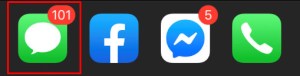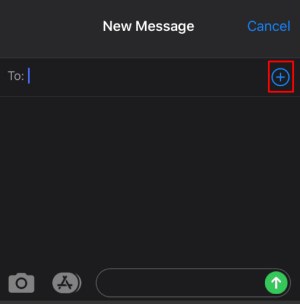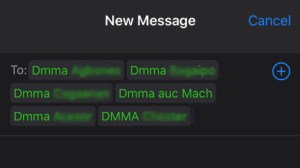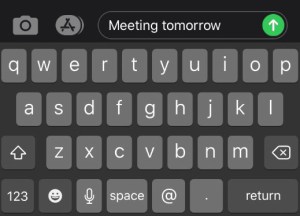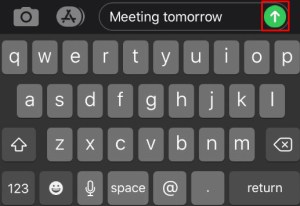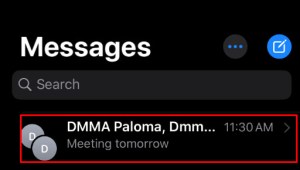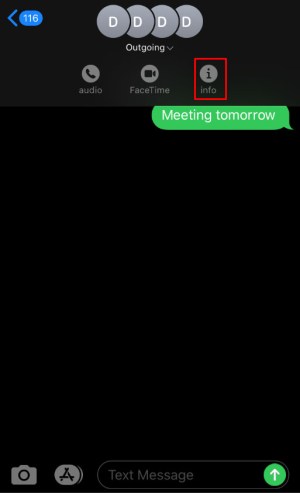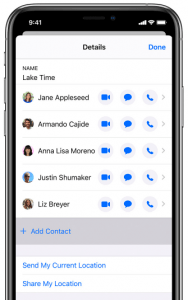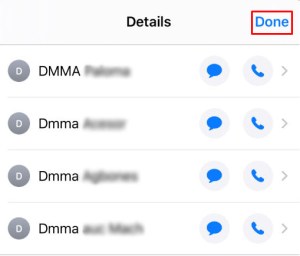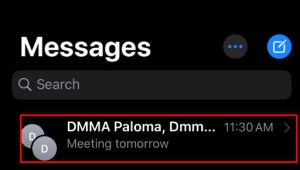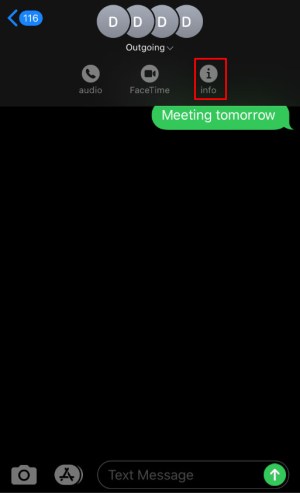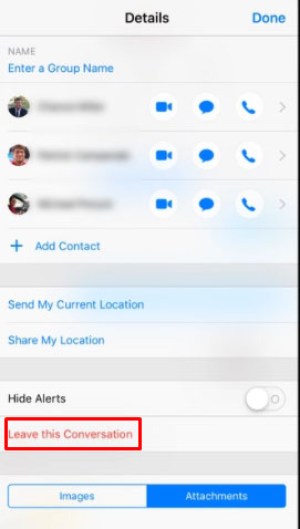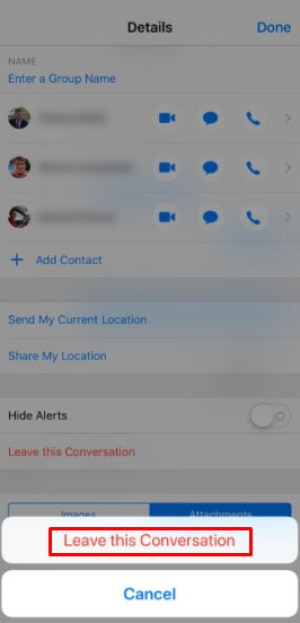Gruppemeldinger (AKA gruppetekstmeldinger) er en ganske fantastisk funksjon på iPhones og iPads som kjører iOS 10 og iOS 11. Gruppemeldinger er en utmerket funksjon som lar mobiltelefonbrukere holde kontakten med flere venner, kolleger og bekjente.
Etter hvert som budskapet ditt utvikler seg, vil du kanskje inkludere flere mennesker. Det er viktig å nevne at det er en forskjell mellom Group iMessage og Group Messages. På Apple-språket: en gruppe iMessage er når alle i gruppen bruker en iPhone. Dette gjør det mulig å legge til/slette medlemmer fra tekstgruppen din.
Gruppemeldinger sendes faktisk ved hjelp av SMS-funksjonene til mobilnettverket fordi aktive brukere bruker en blanding av iPhones og Android-enheter. Hvis dette er din knipe; du må opprette en ny teksttråd med eller uten kontaktene.
Hvordan starte en gruppemelding på iOS 10 eller iOS 11
Det er ganske mange andre apper på markedet som støtter gruppeteksting, men for denne artikkelen vil vi fokusere på den allestedsnærværende i Meldinger app som de fleste iPhone- og iPad-brukere bruker hver dag.
En av de flotte tingene med Apple-produkter er muligheten til å bruke iMessage-applikasjonen på forskjellige enheter. Alternativene nedenfor gjelder for alle Apple-produkter som; Mac, MacBook, iPhone og iPad.
Så hvis du er klar til å invitere folk til gruppechatten din, følg disse instruksjonene:
- Fra din iPhone, finn Meldinger app og trykk for å åpne den
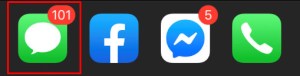
- Gå tilbake fra en samtale du allerede er i ved å trykke på piltasten øverst til venstre. Fra "Meldinger"-skjermen trykker du på "Ny melding"-ikonet øverst til høyre (ser ut som en notatblokk med en penn).

- Du kan begynne å skrive inn personens navn du vil invitere i Til: område. Hvis de inviterte er personer som allerede finnes i adresseboken din, bør den autofullføres mens du skriver inn navnet eller nummeret deres. Du kan også trykke på +-ikonet for å bla gjennom listen over kontakter.
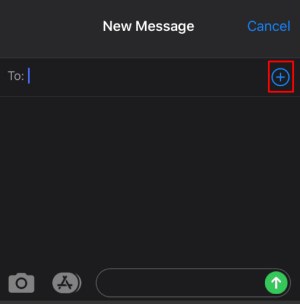
For de som ikke er i adresseboken din, inne i Til: feltet, skriv inn telefonnummeret til mottakeren. Hvis du har tenkt å legge til personer som bruker en iPad, kan du skrive inn deres Apple-ID i stedet.
- Gjenta trinnene ovenfor til alle tiltenkte mottakere er lagt til Til: felt.
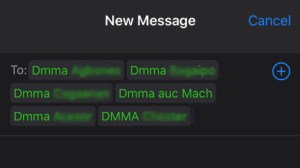
- Skriv ut meldingen du vil sende ut. Du trenger bare å skrive det inn én gang.
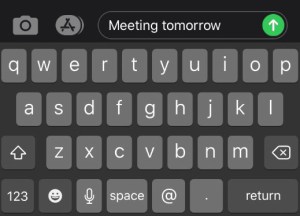
- Til slutt trykker du på Send-knappen.
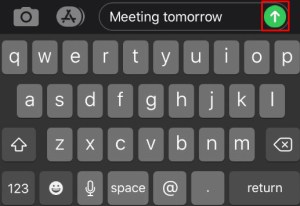
Nå vil hvert medlem du har lagt til motta den meldingen. Dette lar alle medlemmer av tekstgruppen svare og se hverandres svar også. Selvfølgelig kan mottakere velge bort gruppeteksten når som helst, eller du kan fjerne dem fra gruppen selv (se TechJunkie-artikkelen om å fjerne noen fra en gruppemelding).
Hvis noen i gruppeteksten ikke er iPhone-brukere, bruker de ikke iMessage-appen. Du vil kunne fortelle hvem som bruker og ikke bruker iPhone ved fargen på Send-knappen. Hvis Send er blå, er de en iPhone-bruker. Hvis den er grønn, er ikke personen en iPhone-bruker (eller iOS generelt), og du mottar i stedet standardtekster.
Husk at ikke alle emojier eller animasjoner vil fungere for alle individer i gruppen. Dette gjelder spesielt for de med forskjellige versjoner av iOS eller alternative operativsystemer generelt. Men selve tekstmeldingene skal være fine.
Legge til/fjerne gruppechatmedlemmer
Hvis du allerede er aktivt engasjert i en samtale med en eller flere personer, eller bare har glemt å legge til noen opprinnelig, kan jeg veilede deg gjennom hvordan du legger dem til. Det du gjør er:
- Fra din iPhone, finn Meldinger app og trykk for å åpne den.
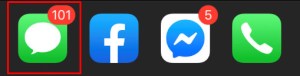
- Velg samtalen du vil legge til en person til, og trykk for å åpne den.
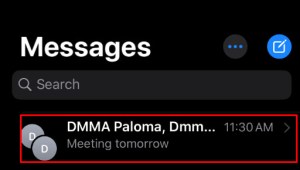
- Trykk på Detaljer ikonet (ser ut som jeg i en sirkel), som er plassert øverst til høyre på skjermen.
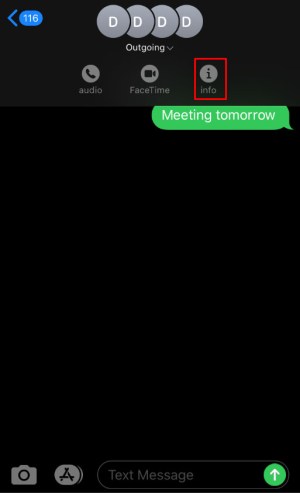
- Trykk på Legg til kontakt .
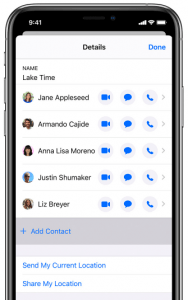
- Innen Legg til: feltet, skriv inn navnet på personen du legger til (hvis vedkommende allerede er i adresseboken din) eller skriv inn hele telefonnummeret.

Igjen, for de som bruker iPad, kan du skrive inn Apple-ID-en deres hvis det gjør ting enklere.
- For å fullføre det, fortsett og trykk Ferdig .
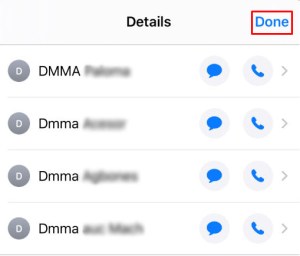

Hvis du foretrekker å fjerne en kontakt fra samtalen, følg de samme trinnene som er oppført ovenfor for å få tilgang til detaljene om gruppen. Når du har nådd kontaktlisten, kan du sveipe kontaktnavnet til venstre som vil få opp et rødt fjerningsalternativ. Trykk på alternativet for å Fjerne , og bekreft oppgaven når den dukker opp. MacBook- og Mac-brukere vil se et alternativ for å "slette" i stedet for å bruke sveipemetoden.
Forlat gruppemeldingssamtalen
For mye som skjer i en samtale som du ikke lenger bryr deg om å lytte til? Det er faktisk ganske enkelt å forlate en gruppesamtale så lenge den gruppen består av tre eller flere personer. Hvis en bestemt samtale har gått sin gang, kan du:
- Åpne meldingsappen og gå til samtalen der du ønsker å frigjøre deg selv.
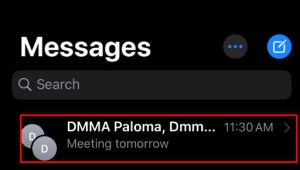
- Trykk på Detaljer ikon (at jeg er innenfor en sirkel, plassert øverst til høyre på skjermen.)
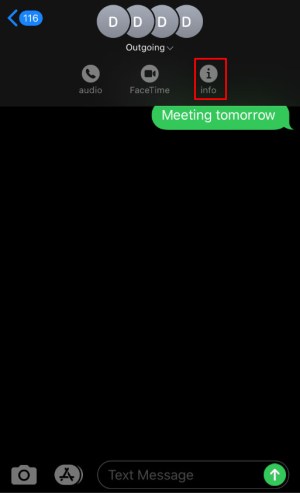
- Raskt mos på muligheten til å Forlat denne samtalen oppført i knallrødt og plassert nederst på siden.
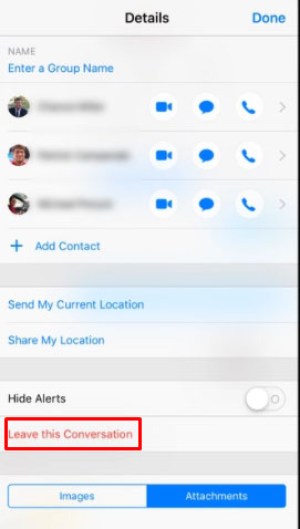
- Trykk på bekreftelsesalternativet når det vises, og du vil ikke lenger bli varslet om aktiviteten.
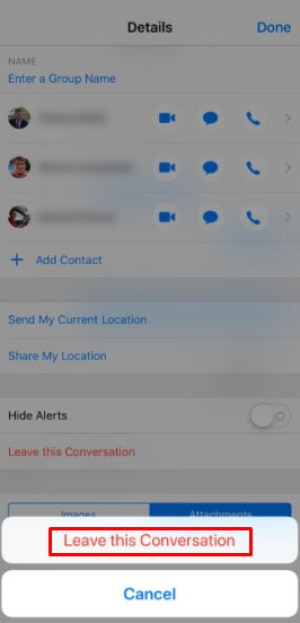
Gruppemeldinger er en enestående funksjon, men noen mennesker liker ikke konstante oppdateringer og varsler på telefonen. Det er en flott funksjon, den må bare brukes forsiktig for å unngå å overvelde deg selv og andre med meldinger til grupper.
Feilsøking for Group iMessages
Noen brukere har rapportert at de ikke kan legge til mer enn et visst antall kontakter i tekstmeldingene sine på en iPhone. Dette kan overraske deg, men visse operatører har opprettet disse begrensningene for å beskytte brukere mot spam-meldinger.
Hvis du trenger å bygge nettverk med store grupper av mennesker, er det best å velge et annet meldingsprogram. Google Hangouts, Slack og mer er tilgjengelig i App Store. Mange av disse tredjepartsapplikasjonene er mer allsidige og brukervennlige for å kommunisere på tvers av ulike plattformer og operativsystemer.
Hvis du har problemer med å legge til flere medlemmer, kan det skyldes operatørbegrensninger. Det kan også tilskrives feil kontakter.
Hvis du noen gang har synkronisert kontaktene dine med e-posten din, kan det hende du har noen med e-postadresser i stedet for telefonnumre. Dette kan fungere med iCloud-kontoer, men ikke andre e-poster. Sjekk at kontakten du prøver å legge til er den rette.
Et annet problem du kan ha med å legge til en kontakt i en gruppe iMessage er å prøve å legge til noen med skjermtidsbegrensninger. Med tillegg av Apples skjermtid kommer brukernes mulighet til å slå av funksjoner på Apple-enhetene sine, inkludert iMessage. Hvis du har problemer med å legge til en kontakt, er det en god idé å spørre dem om de har disse begrensningene.