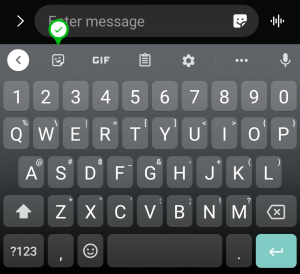Elsk dem eller hat dem, meldingsklistremerker er her for å bli for nå. Sjelden går det en tekstmelding uten at det er festet et slags klistremerke for å legge til litt farge. I motsetning til emoji, formidler de ikke noe nyttig, de er bare litt morsomme som er grunn nok til å bruke dem.

Selv om klistremerker ikke er like pene som noe som Google Hangouts påskeegg, er de fortsatt en verdig funksjon du vil vite hvordan du bruker.
Hva er klistremerker?
Klistremerker ligner på Emojis bortsett fra at de er større og litt mer tilpassbare. De kan være nesten hvilket som helst bilde, og noen har morsomme ordtak.

Klistremerker kom på iPhone i iOS 10 og har gjort det veldig enkelt å laste ned og bruke dem. Utvalget av klistremerker er ganske variert i disse dager, og selv om de ikke er forhåndslastet med iMessage, integreres de sømløst i meldingsappen når de er installert fra iMessage App Store.
Klistremerker kom på Android i august 2017 med en oppdatering til Gboard, Androids tastaturapp. Som Apple, kommer ikke tastaturet med mange forhåndslastede klistremerker, men du kan laste ned en haug gratis fra Google Play Store eller fra selve tastaturappen.
Når de er installert, integrerer klistremerkepakkene seg i tastaturet eller meldingsappen og vil vises som alternativer sammen med emoji. Deretter kan du legge dem til i meldingene dine og sende dem etter eget ønske. Noen klistremerkepakker er gratis, men de fleste krever betaling. De er ikke dyre, men kostnadene kan snart øke hvis du ikke er forsiktig!

Legg til klistremerker i tekstmeldinger på iPhone
For å legge til klistremerker i tekstmeldinger på iPhone må du først laste ned klistremerkepakkene. Dette gjøres gjennom iMessage App Store i stedet for iTunes. Den er tilgjengelig via iMessage og innebærer de samme trinnene som å laste ned en hvilken som helst app.
- Åpne iMessage på iPhone.
- Åpne en samtale og velg "A"-ikonet for iMessage App Store til venstre for chatboksen.
- Velg det fire grå sirkelikonet nederst i det nye vinduet.
- Velg ‘+’-ikonet for å gå til iMessage App Store.
- Velg klistremerkene du vil legge til og installer dem med bryteren.

Noen er gratis mens andre krever betaling. iMessage App Store vil bruke samme betalingsmetode som du konfigurerte for iTunes, så du trenger ikke å gjøre noe her bortsett fra å godta transaksjonen. Når de er betalt, installerer de det samme som alle apper og er klare til bruk.
- Åpne en melding og start en samtale.
- Velg rullegardinmenyen ved siden av chatboksen og deretter "A"-ikonet.
- Velg det fire grå sirkelikonet nederst for å få tilgang til klistremerkene dine.
- Velg et klistremerke du vil legge til i meldingen, og velg den blå opp-pilen for å sende den til meldingen.
- Fyll ut meldingen etter behov og send den som vanlig.
Klistremerker vil passe inn i meldingen, men du kan legge til noen av dem som et overlegg hvis du vil. Trykk og hold klistremerket ditt og dra og slipp der du vil at det skal vises i meldingen. På den måten kan du legge et klistremerke over et bilde eller få det til å vises hvor som helst.

Legg til klistremerker i tekstmeldinger på Android
For å legge til klistremerker i tekstmeldinger på Android må du også installere klistremerkepakker. Du kan gjøre dette på en av to måter. Du kan legge til pakkene fra Google Play Store eller gjennom meldingsappen som du gjør på iPhone. Uansett ender du opp på samme sted.
Klistremerkealternativet for Android varierer avhengig av tastaturet og standard meldingsapplikasjon. Hvis du har en Samsung-enhet, og du bruker standard meldingsapp og det tilsvarende tastaturet, er det enkelt å få klistremerker. Trykk på klistremerkeikonet inne i meldingsboksen. Herfra har du tilgang til klistremerker så lenge appene og tastaturet er oppdatert.
Hvis du ikke har en Samsung eller du bruker en annen tjeneste som Gboard, må du kanskje laste ned klistremerker. Besøk Google Play Store og legg til klistremerkepakkene du vil bruke.
Gboard
Et av de mer populære tredjepartstastaturene, Gboard, leveres gratis til deg via Google Play Store og et produkt fra Google. Når du har installert tastaturet på telefonen, kan du gå til "Innstillinger" og trykke på "Språk og inngang" (varierer avhengig av merke og modell, så skriv inn "tastatur" i søkefeltet for innstillinger) for å angi det som standard .
- Åpne meldingen
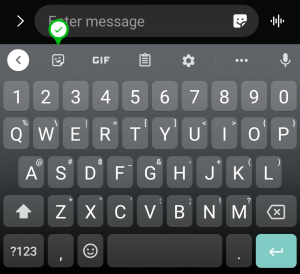
- Trykk på klippikonet for smilefjes
- Trykk på klistremerket du vil sende til en venn
Det er alt det er på Gboard.
Eller:
- Åpne Message-appen i Android og åpne en samtale.
- Velg "+" eller Google G-ikonet til venstre for chatboksen.
- Velg klistremerkeikonet til venstre og la klistremerkene lastes, eller velg "+"-boksikonet for å legge til flere.
Du kan legge til de nye klistremerkene direkte i meldingen din fra Message-appen, og de vil vises i meldingsboksen.
Facebook Messenger-klistremerker
Hvis du elsker Facebook Messenger, vil du gjerne vite at den også har klistremerker! For å bruke klistremerkene i Messenger, trykk ganske enkelt på smilefjeset i meldingsboksen. Du kan søke eller filtrere klistremerkene du vil sende, noe som gjør det superenkelt å finne de du trenger raskt.

Noen av disse klistremerkene er animerte, noe som er veldig kult.
Andre tastaturer
Hvis du bruker Swiftkey, Swype eller noen av de andre tastaturappene, har de alle sine egne klistremerkepakker. De du laster ned fra Google Play Store bør integreres i disse tastaturene, men klistremerkene du laster ned direkte i Gboard-appen gjør det ikke. Heldigvis kommer de andre tastaturappene med sine egne klistremerker, så du bør definitivt finne noe som er verdt å bruke i dem.
Jeg bruker emoji hele tiden da de kan formidle mening i meldinger på en måte som vil ta mye lengre tid med ord. Hvis du liker emojis, bør du absolutt prøve å legge til klistremerker i tekstmeldingene dine.
Avhengig av klistremerkepakken du har tilgjengelig, kan du ha dyr, morsomme ordtak og mer!