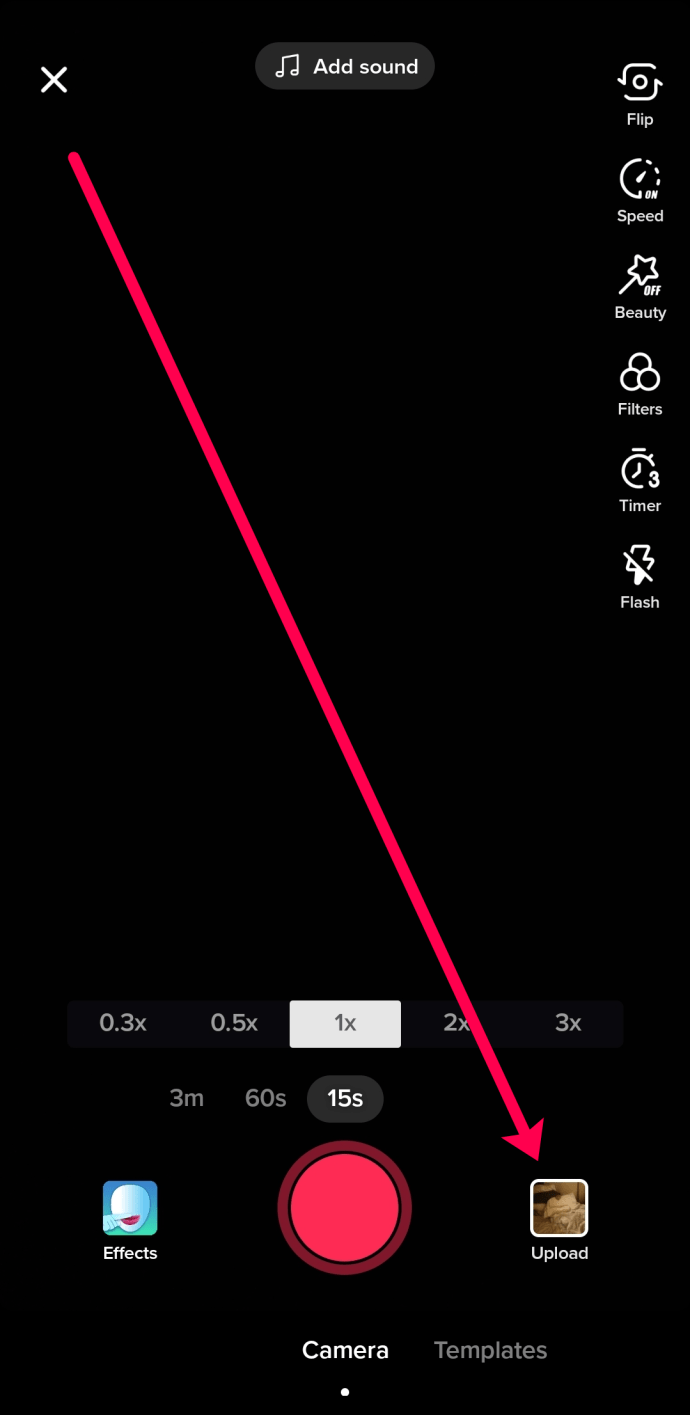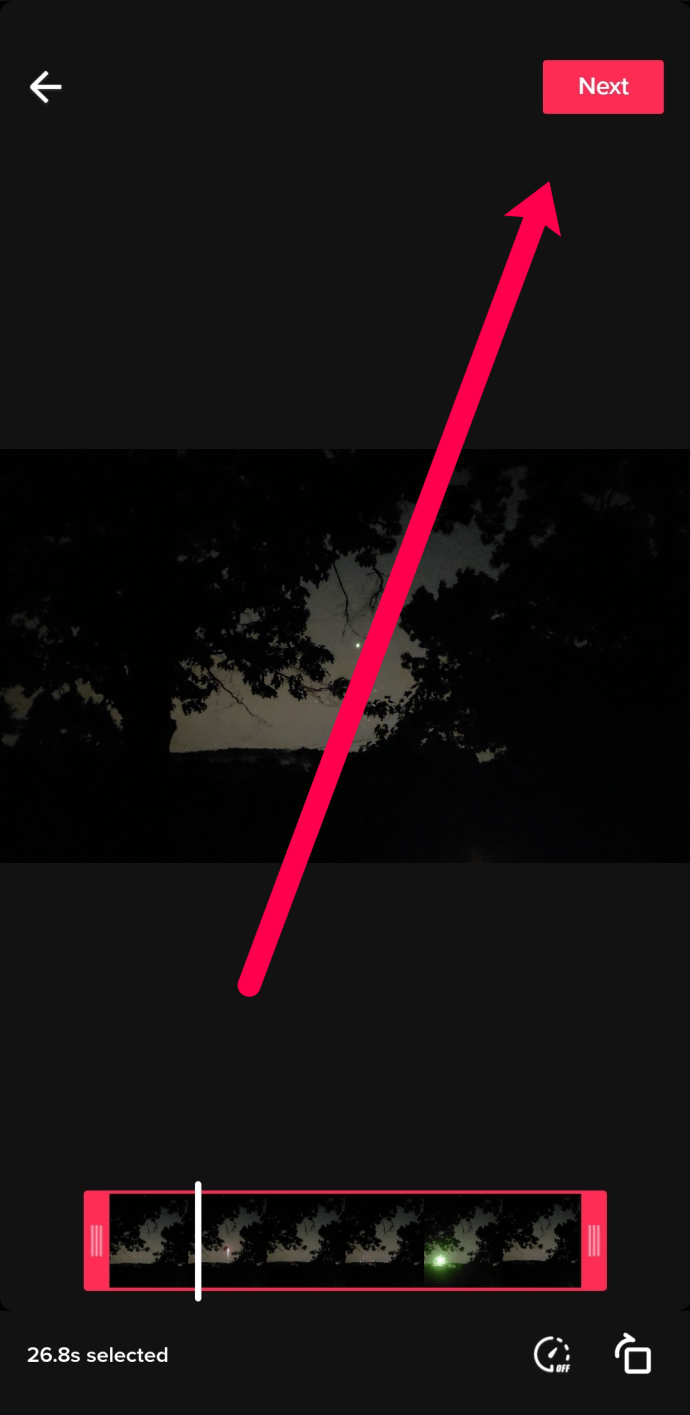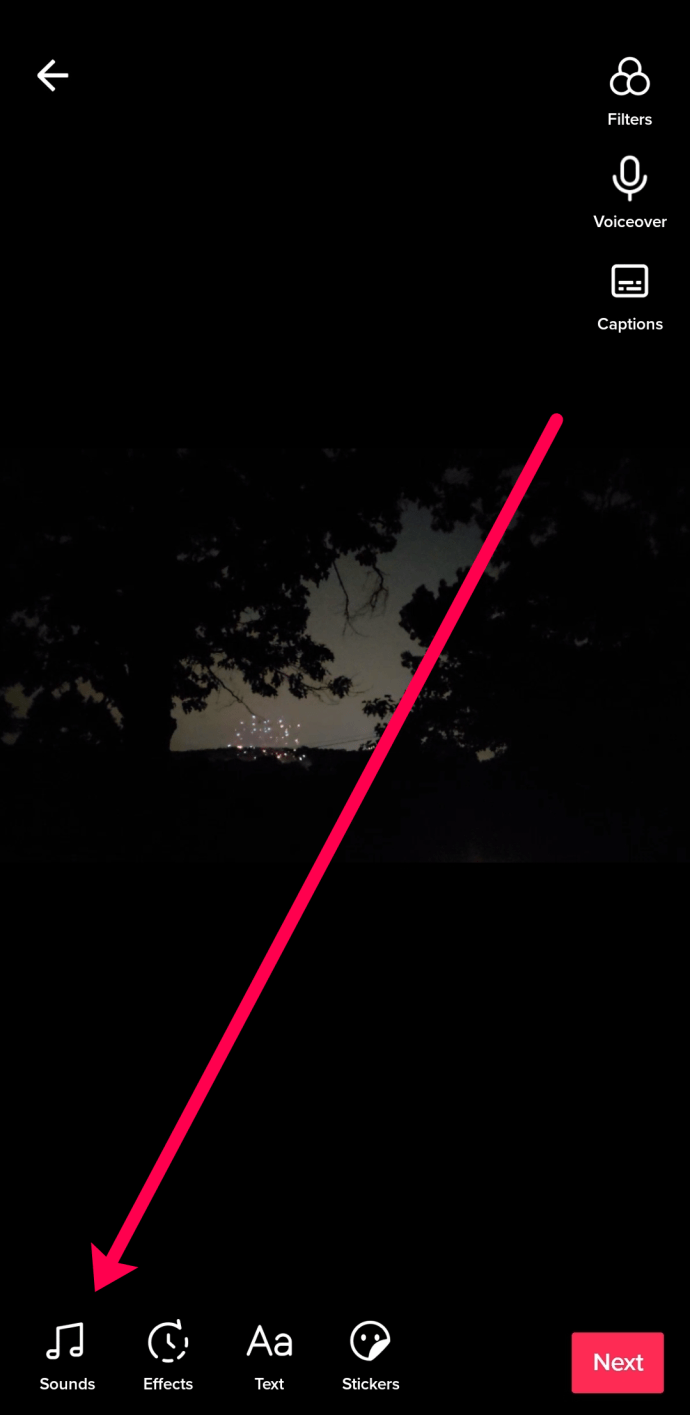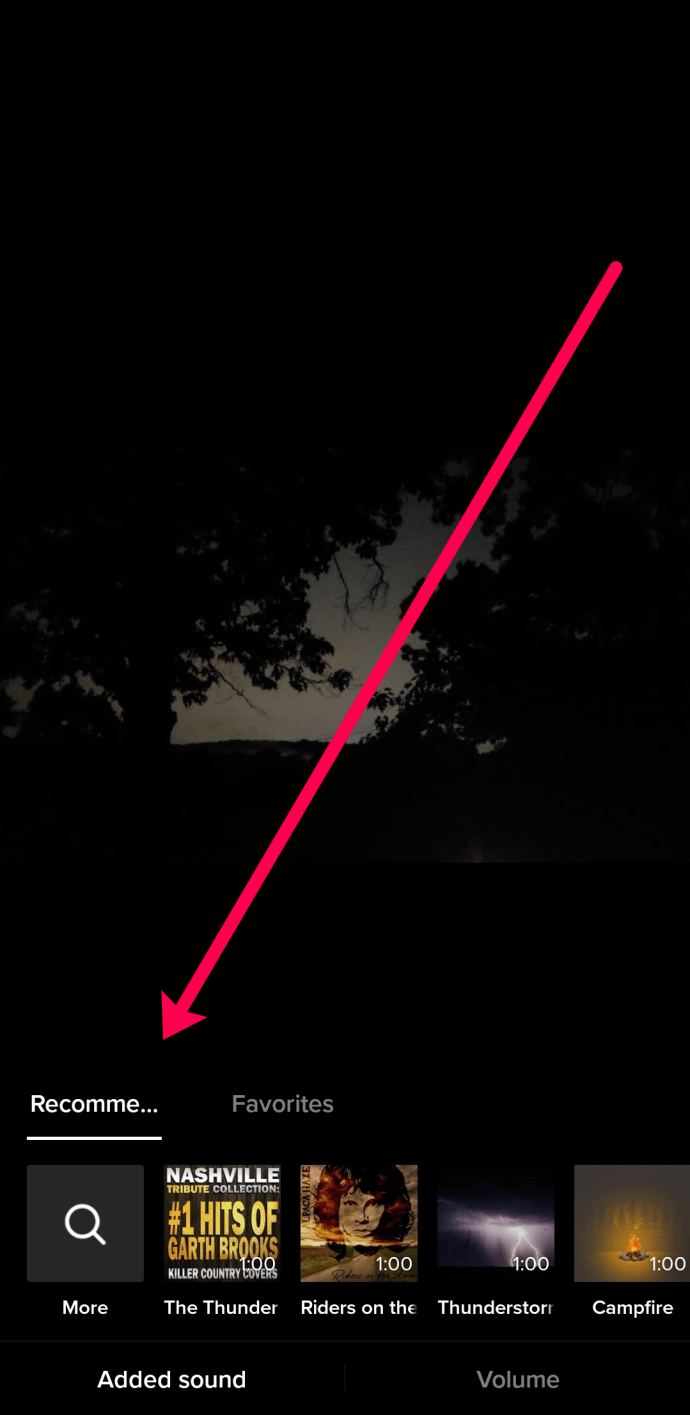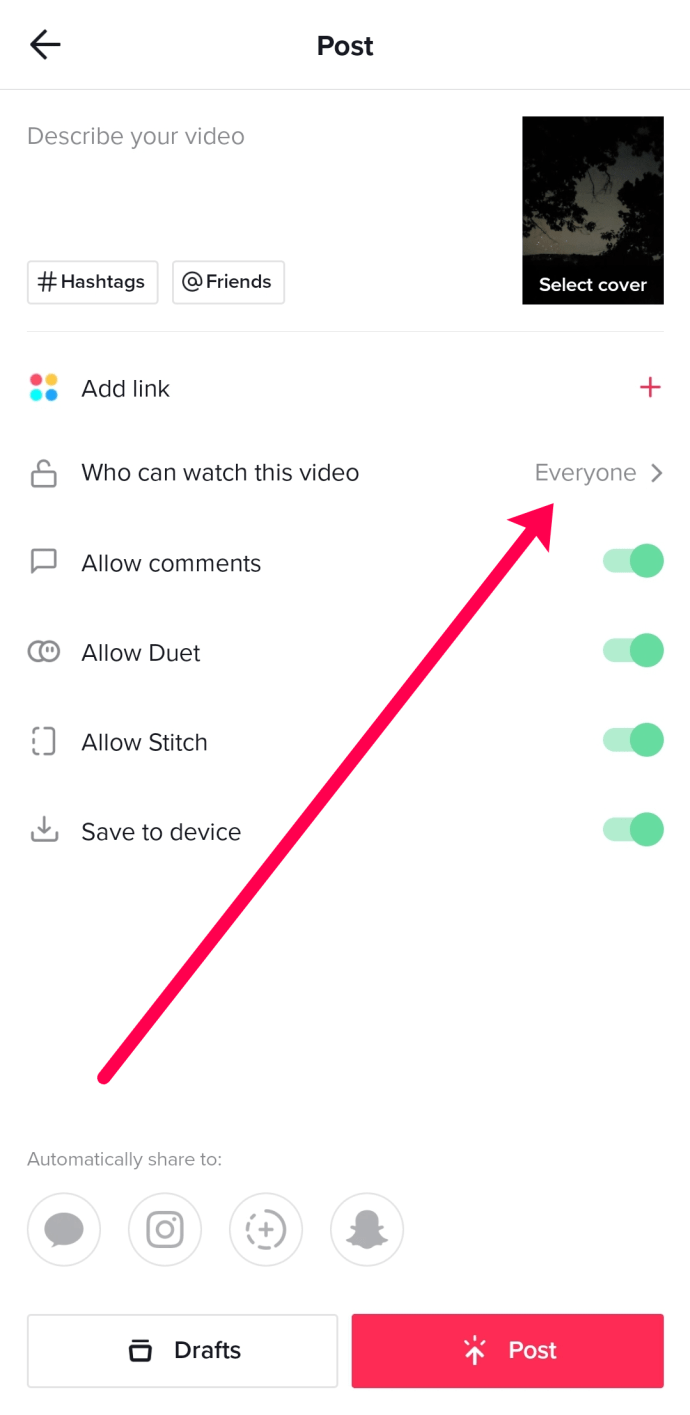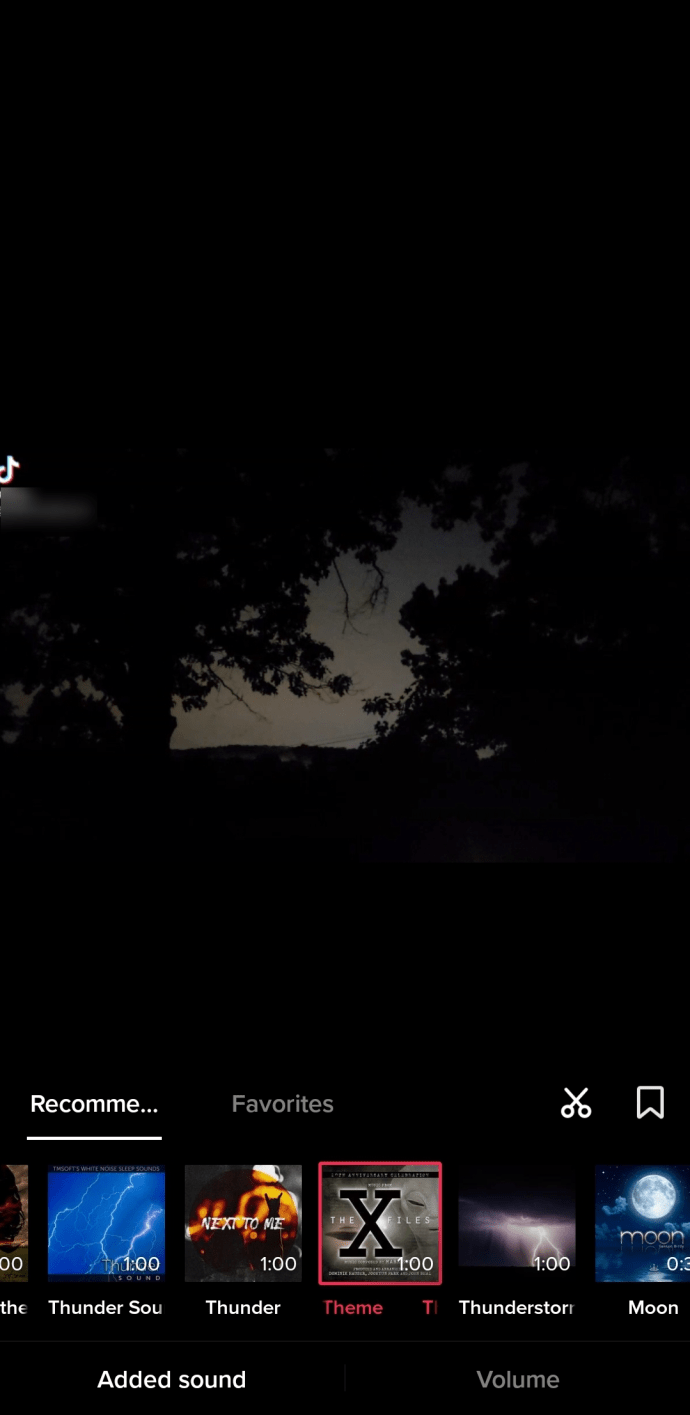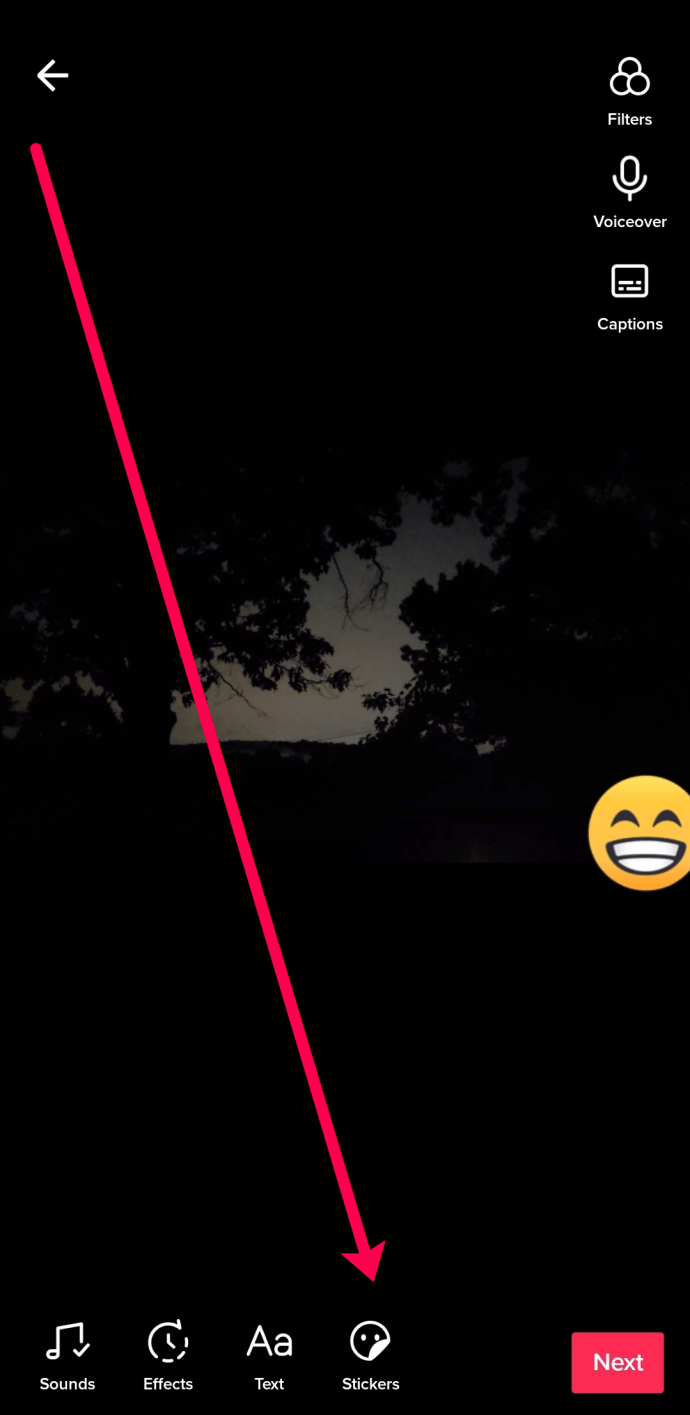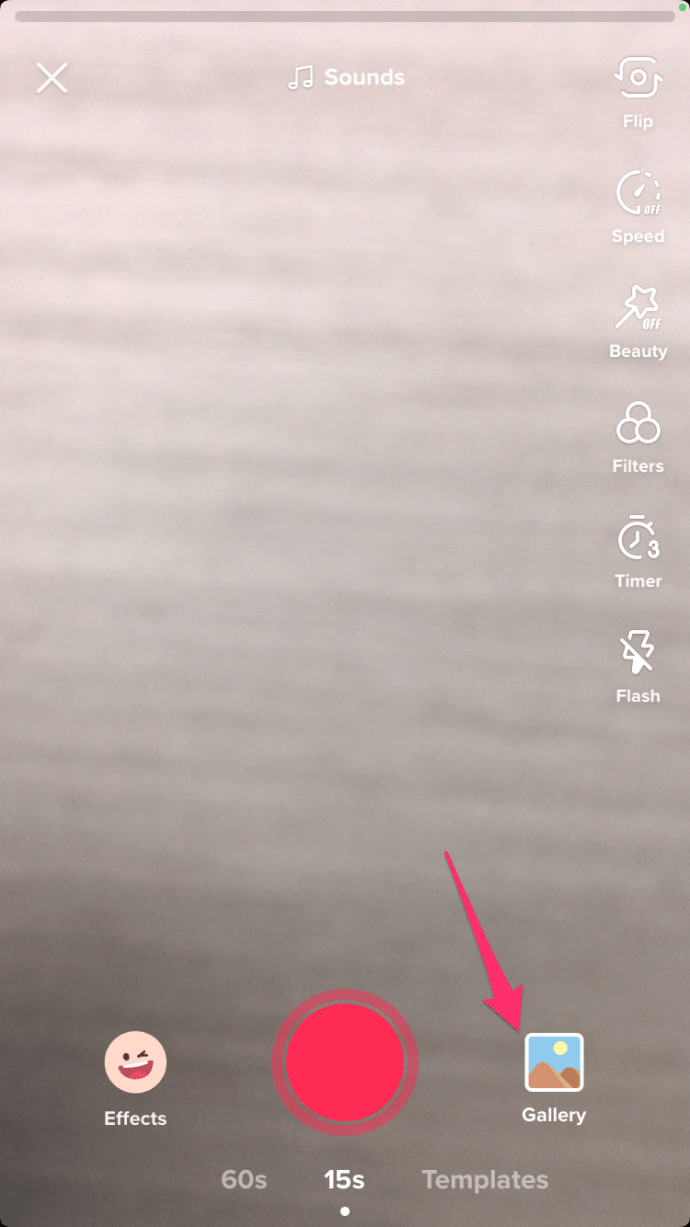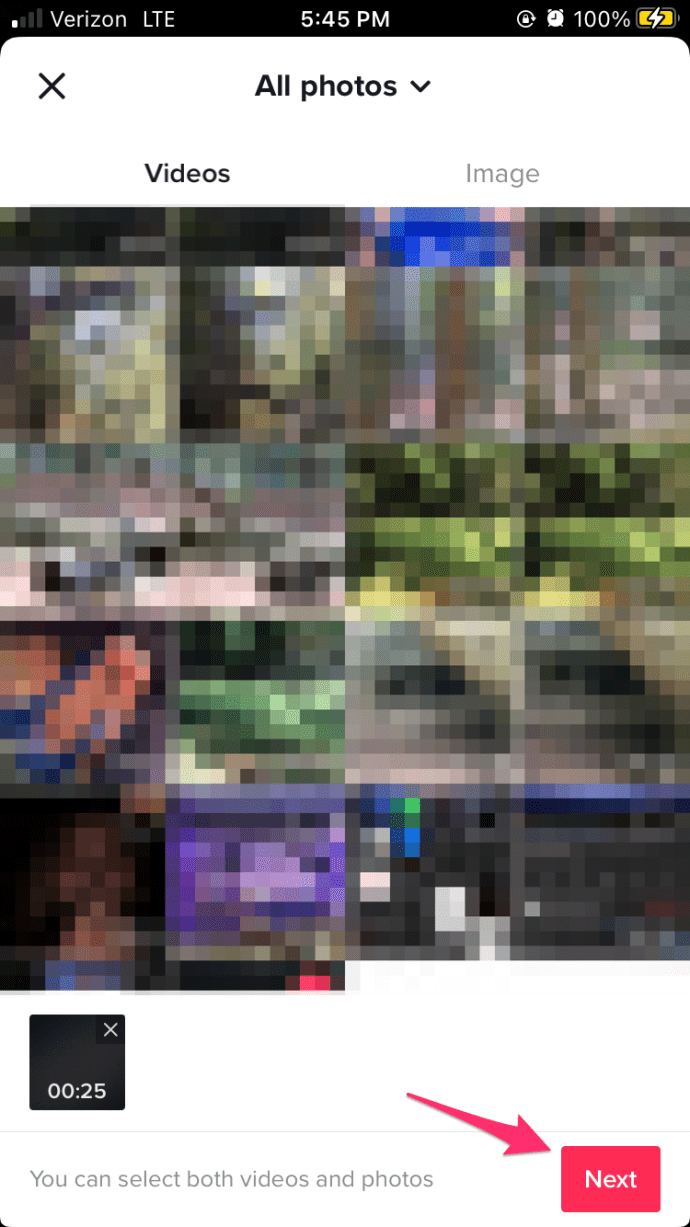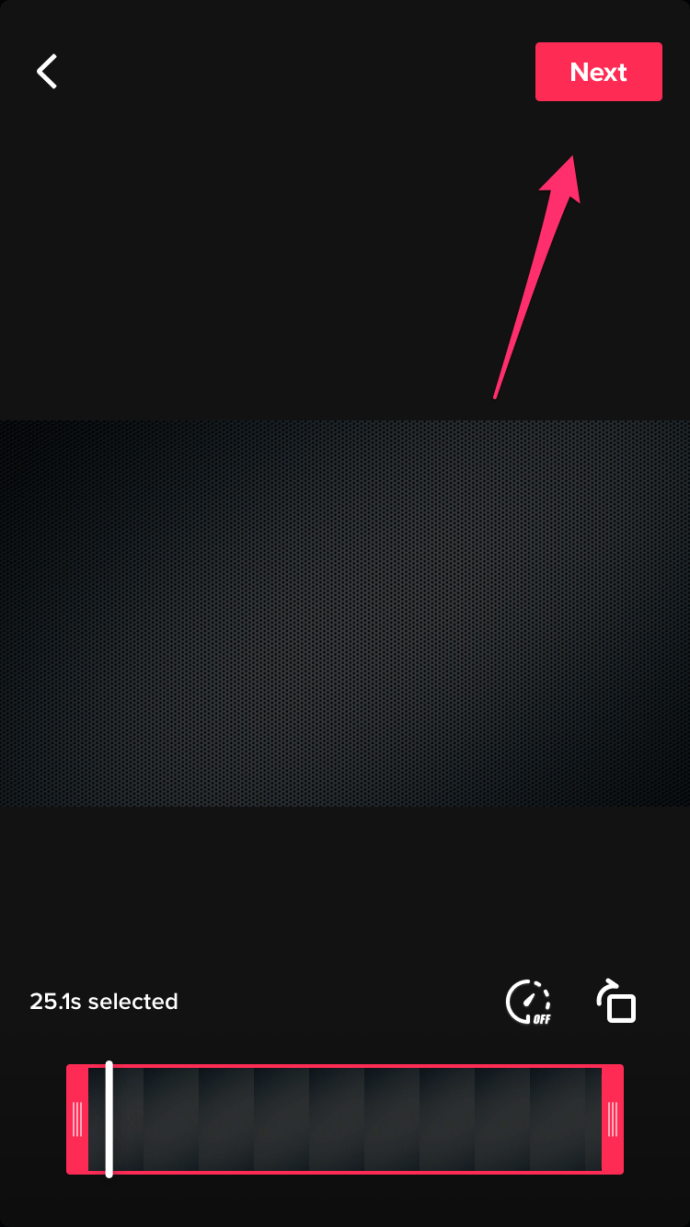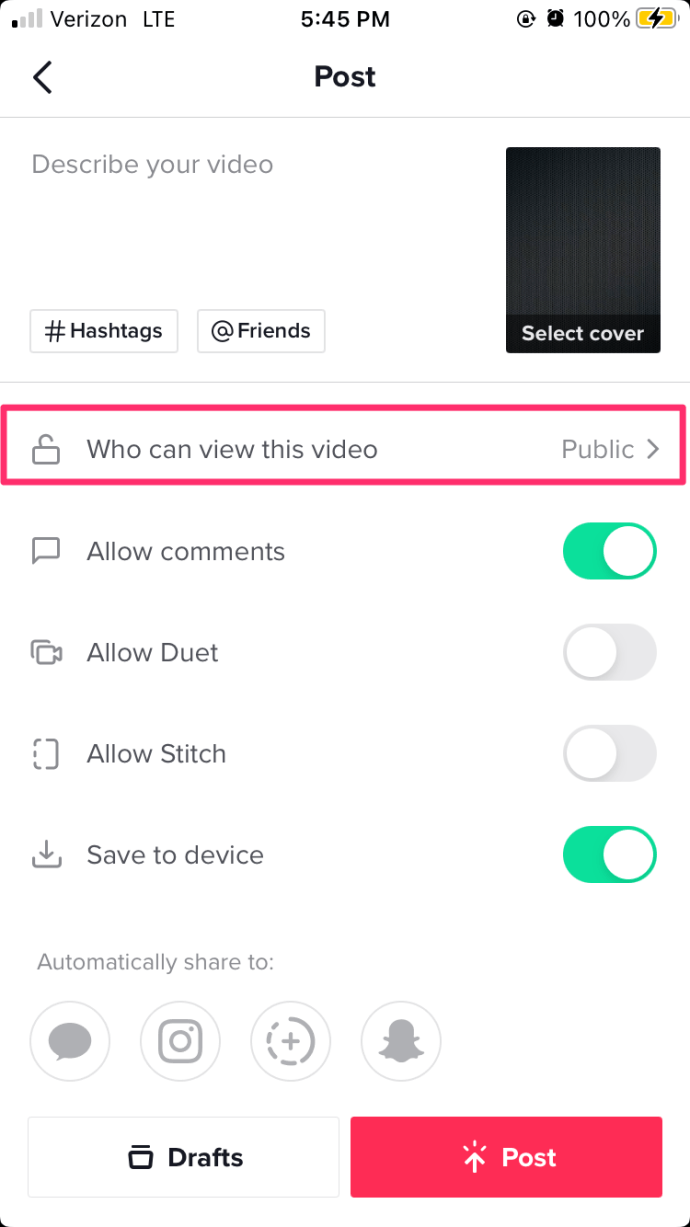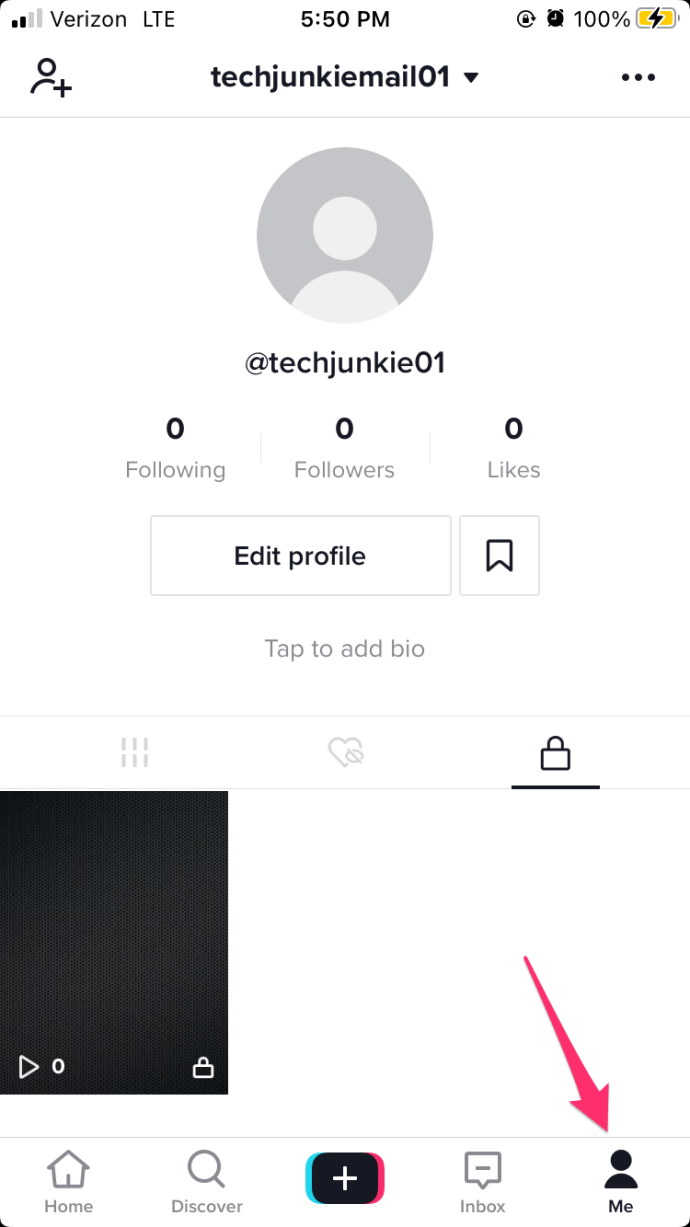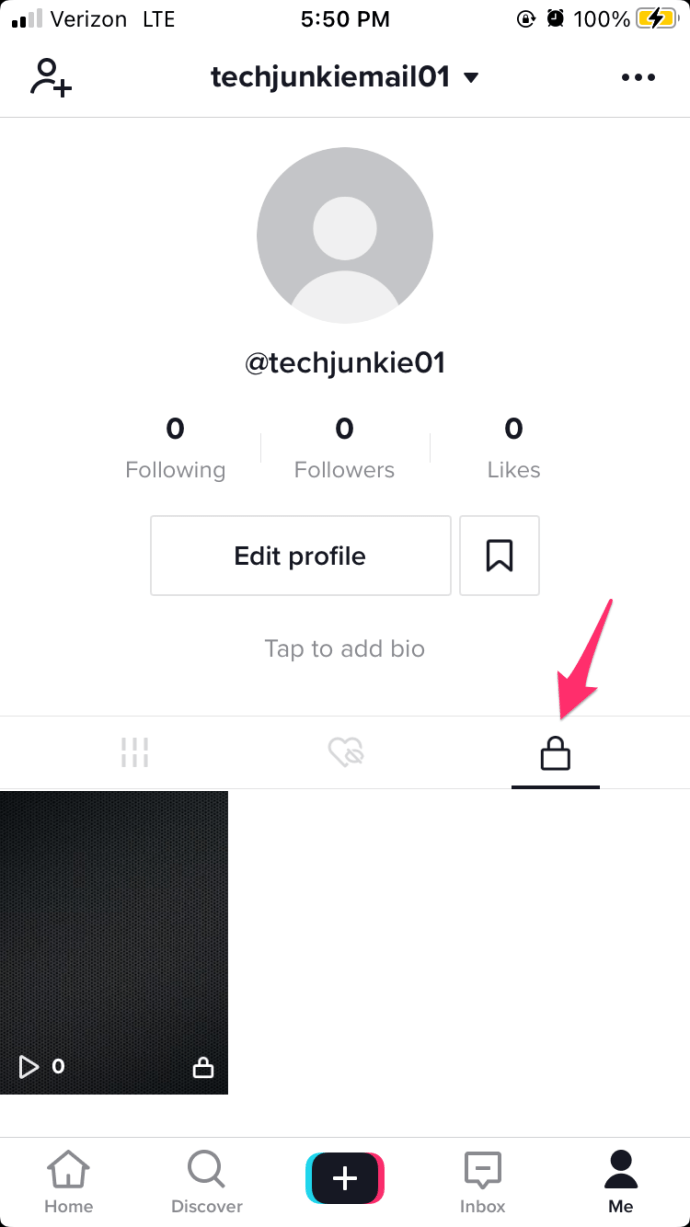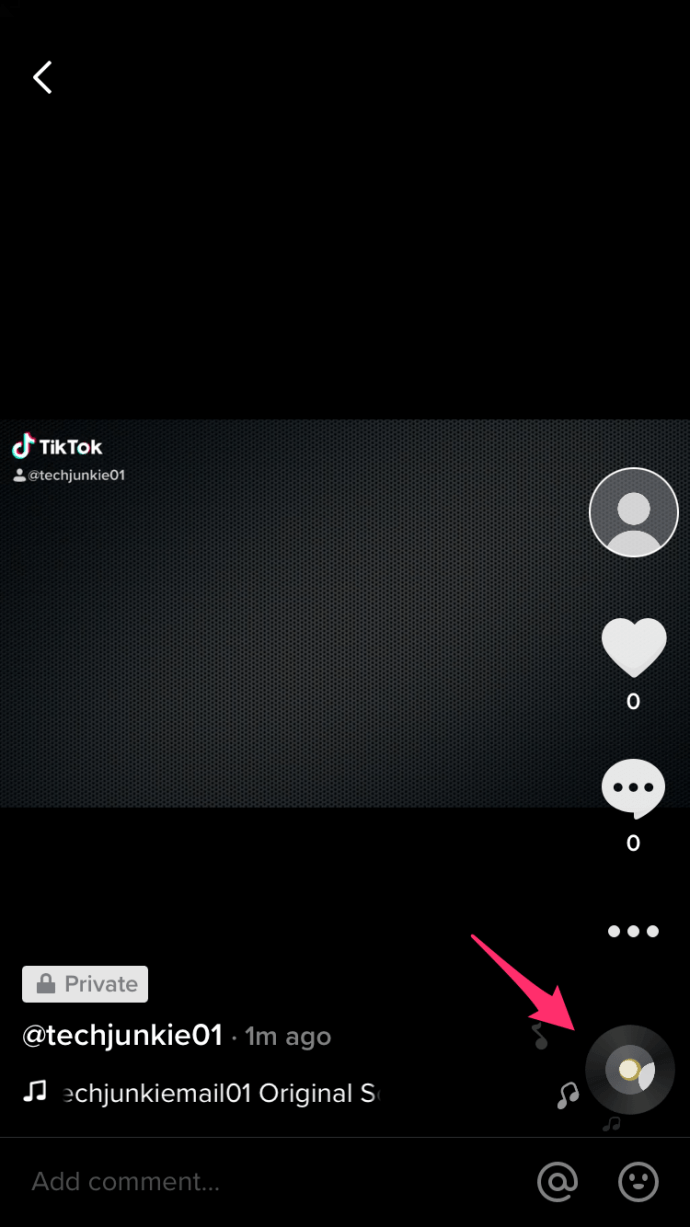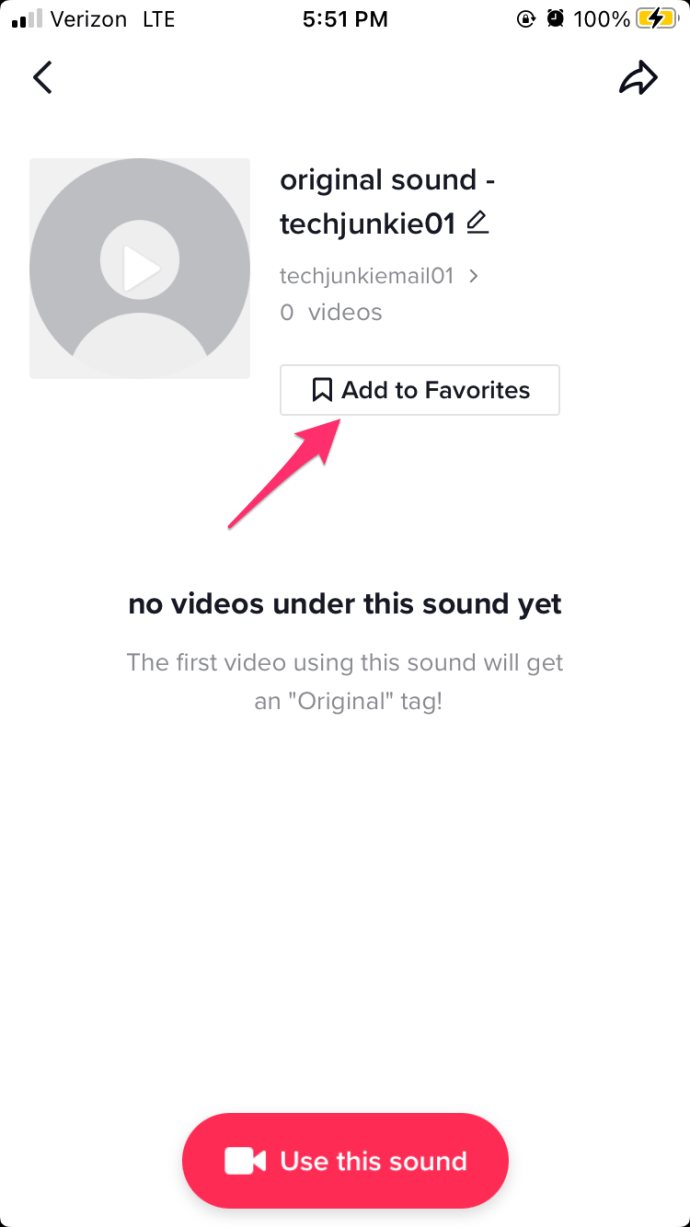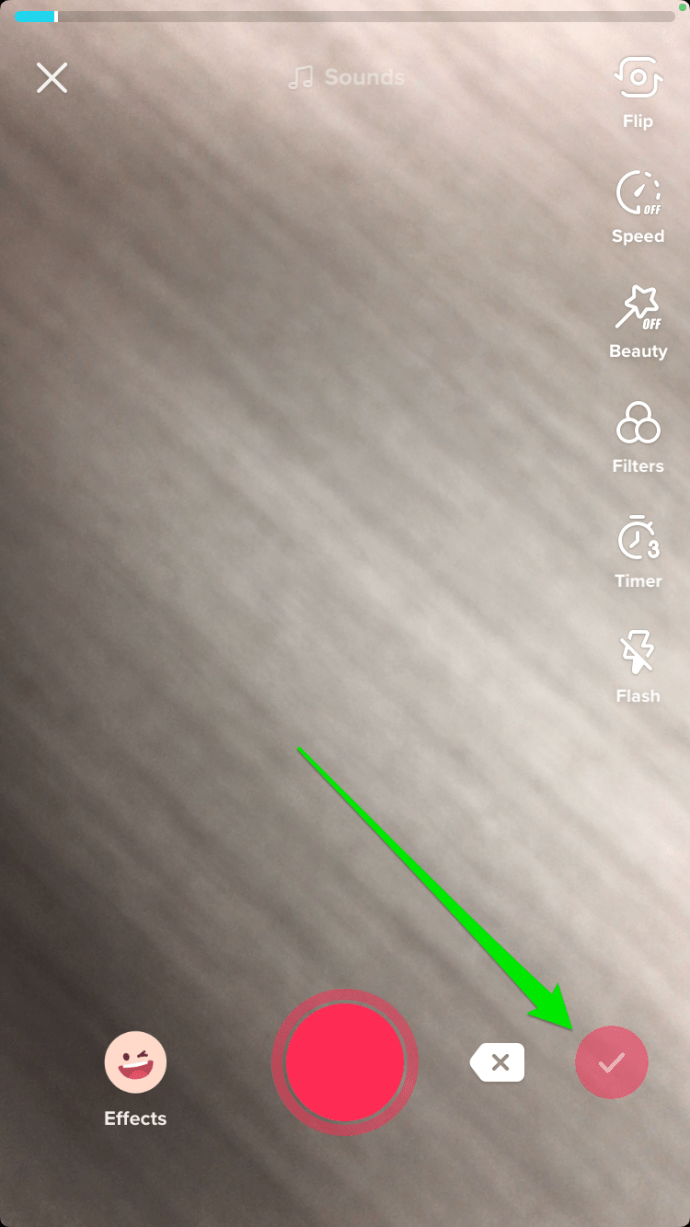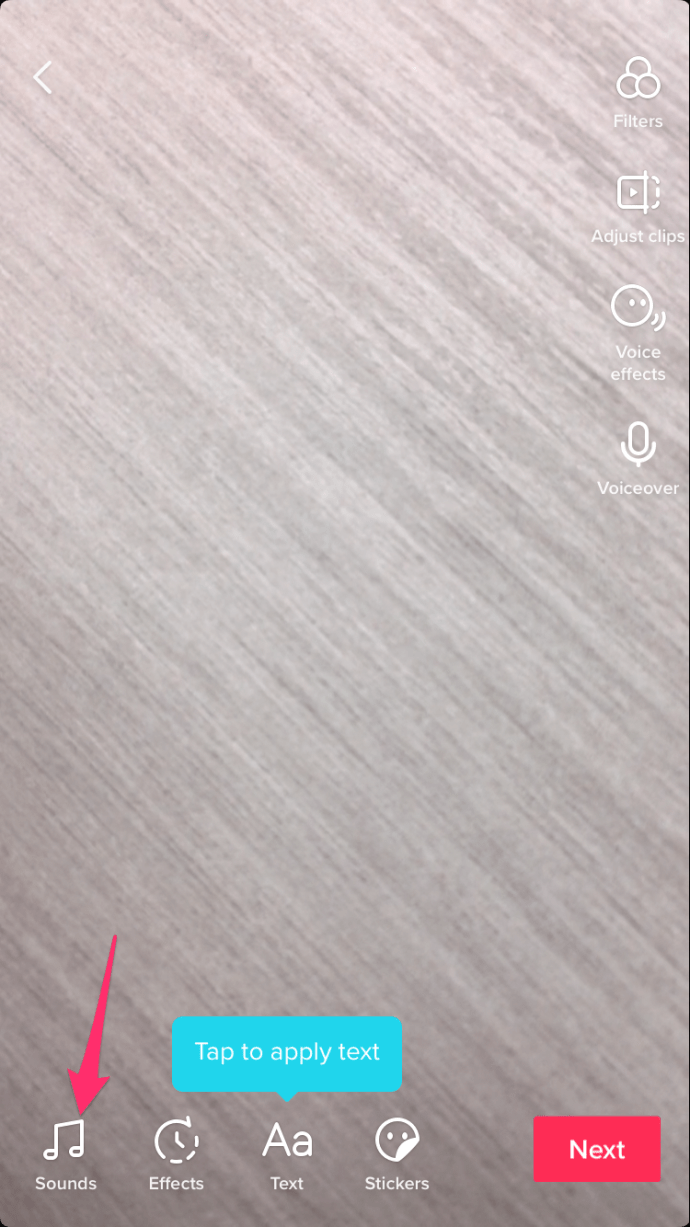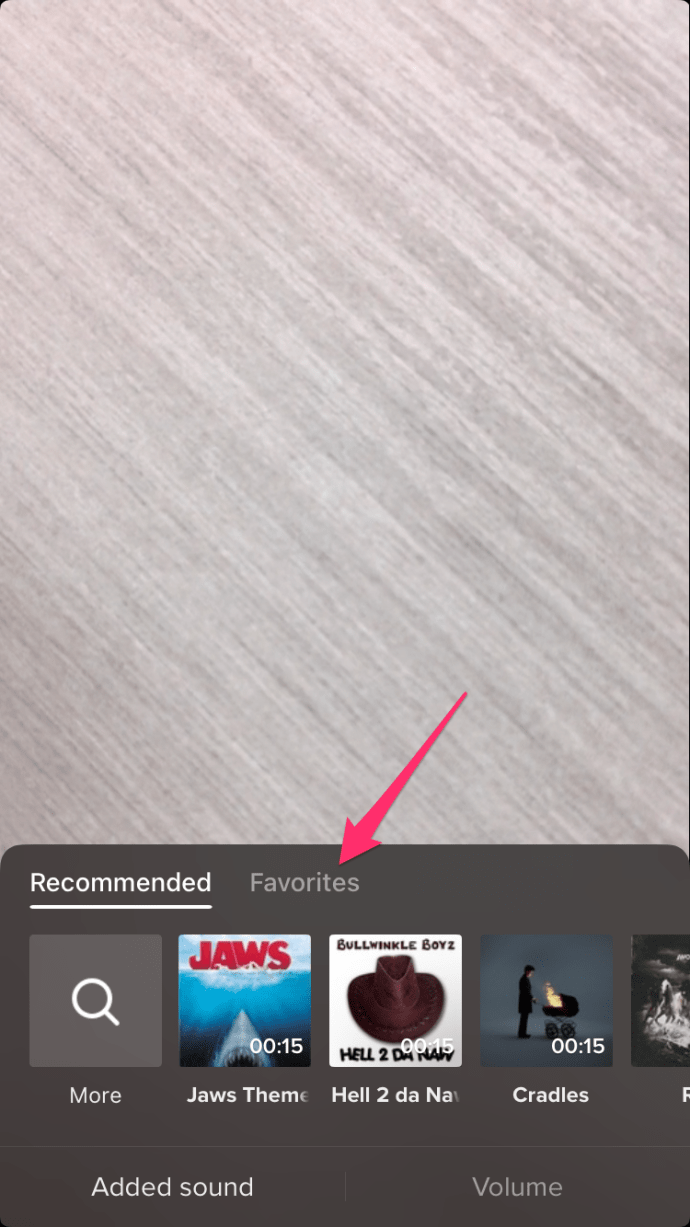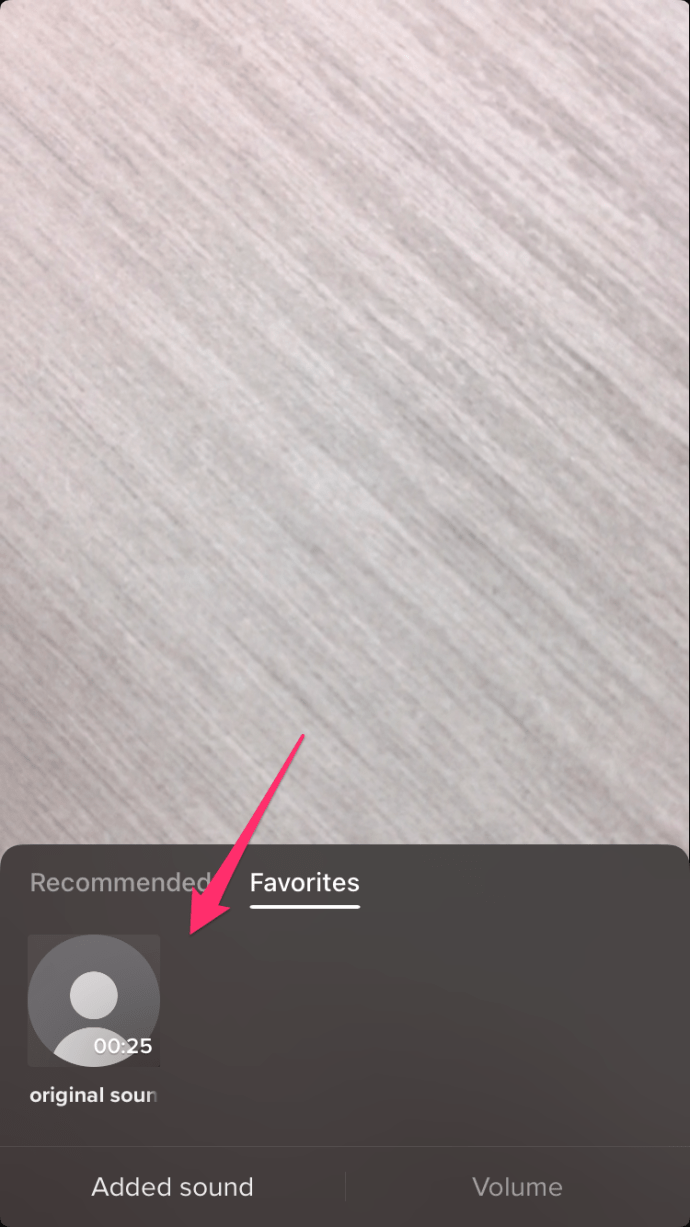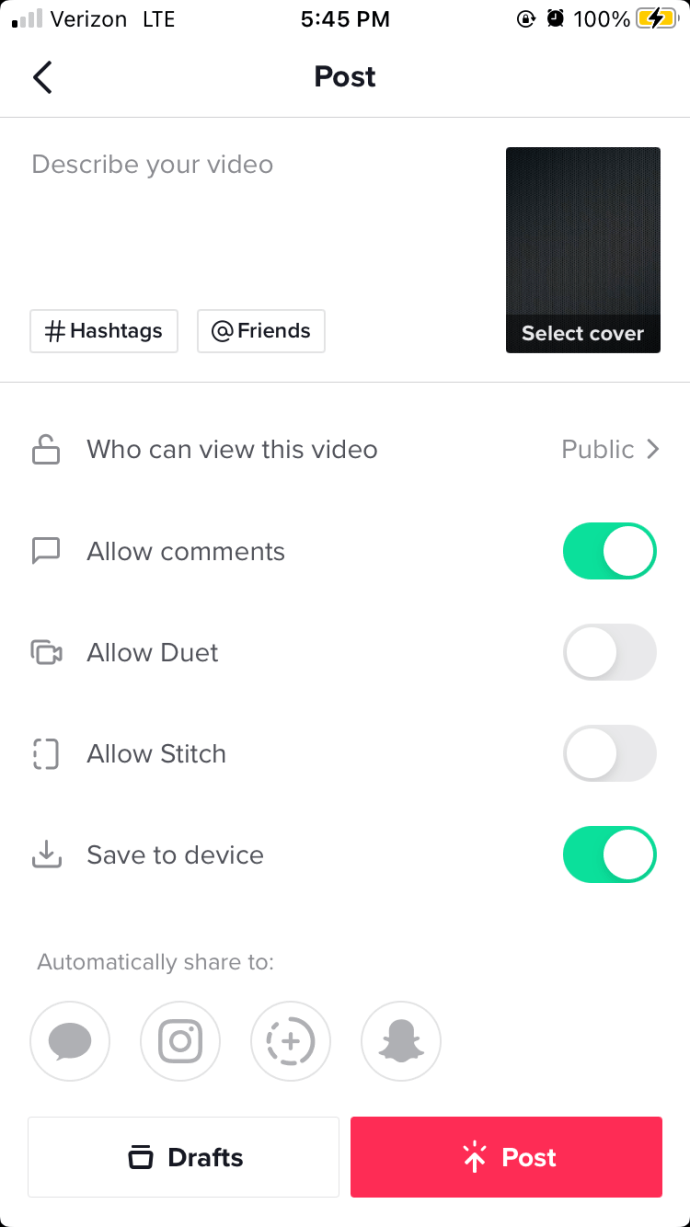TikTok har blitt så populært i det siste at det krever mye kreativitet for å ligge i forkant. Å lage videoer med flere sanger er en fin måte å skille deg fra de andre innholdsskaperne der ute.
I denne artikkelen viser vi deg hvordan du kan legge til to eller flere sanger til TikTok-videoen din for å lage mer interessante og engasjerende klipp.
Legg til to sanger til video ved hjelp av TikTok
Til å begynne med starter vi med det enkleste alternativet. TikTok tilbyr tusenvis av lyder og sanger for å gjøre videoene dine mer underholdende og engasjerende. Selv om appen ikke har en innebygd funksjon for å legge til mer enn én sang om gangen, kan du fortsatt bruke applikasjonen til å legge til flere sanger til én TikTok-video.
Hvordan legge til to lyder
Det er enkelt å laste opp TikTok-videoer. Men å laste opp TikTok-videoer med to eller flere sanger tar noen ekstra trinn, men det er virkelig verdt det. Du kan overlappe flere sanger, eller gå mellom de to. Dette er hvordan:
- Åpne TikTok og trykk på plusstegnet nederst for å lage din første av to videoer.
- Du kan ta opp noe ved å holde den røde opptaksknappen, eller laste opp en video i telefonens kamerarulle ved å trykke på Laste opp alternativ.
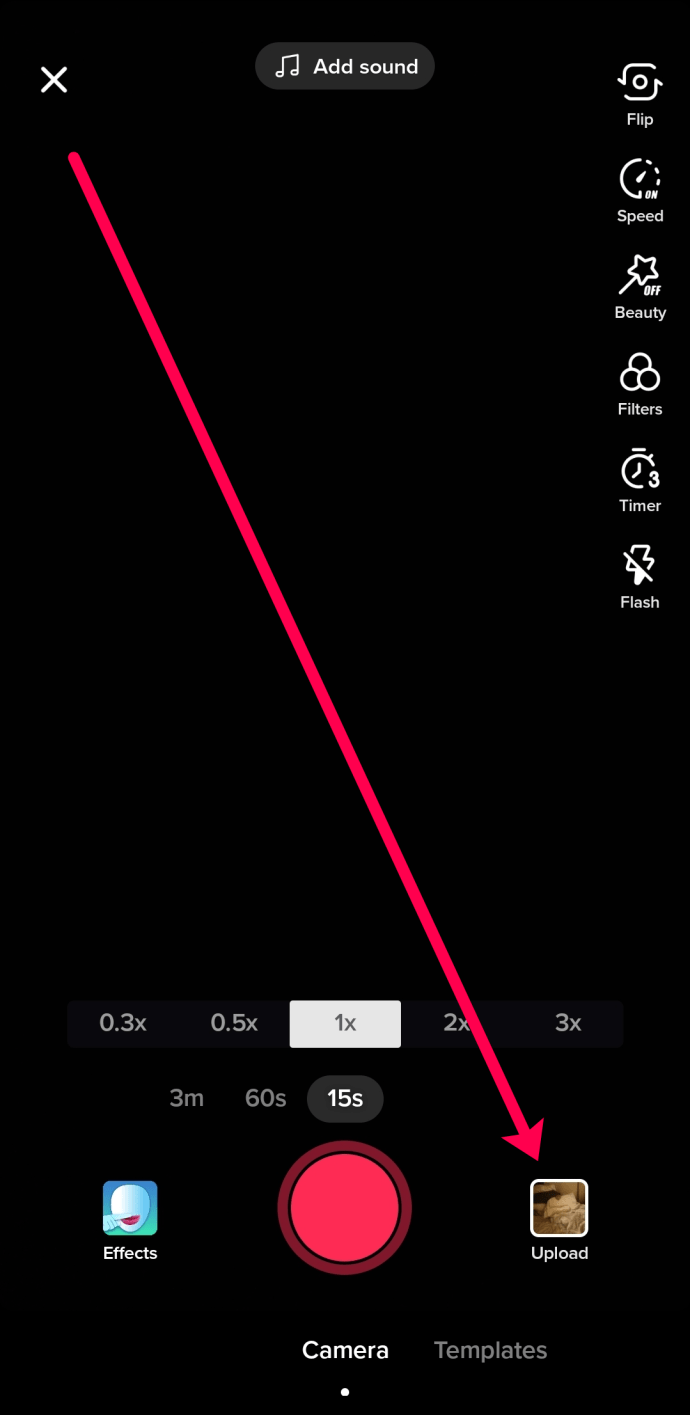
- Hvis du velger å laste opp en video, trykk på videoen du vil bruke, og trykk deretter Neste på bunnen. Her kan du trimme videoen og trykke på Neste i øvre høyre hjørne.
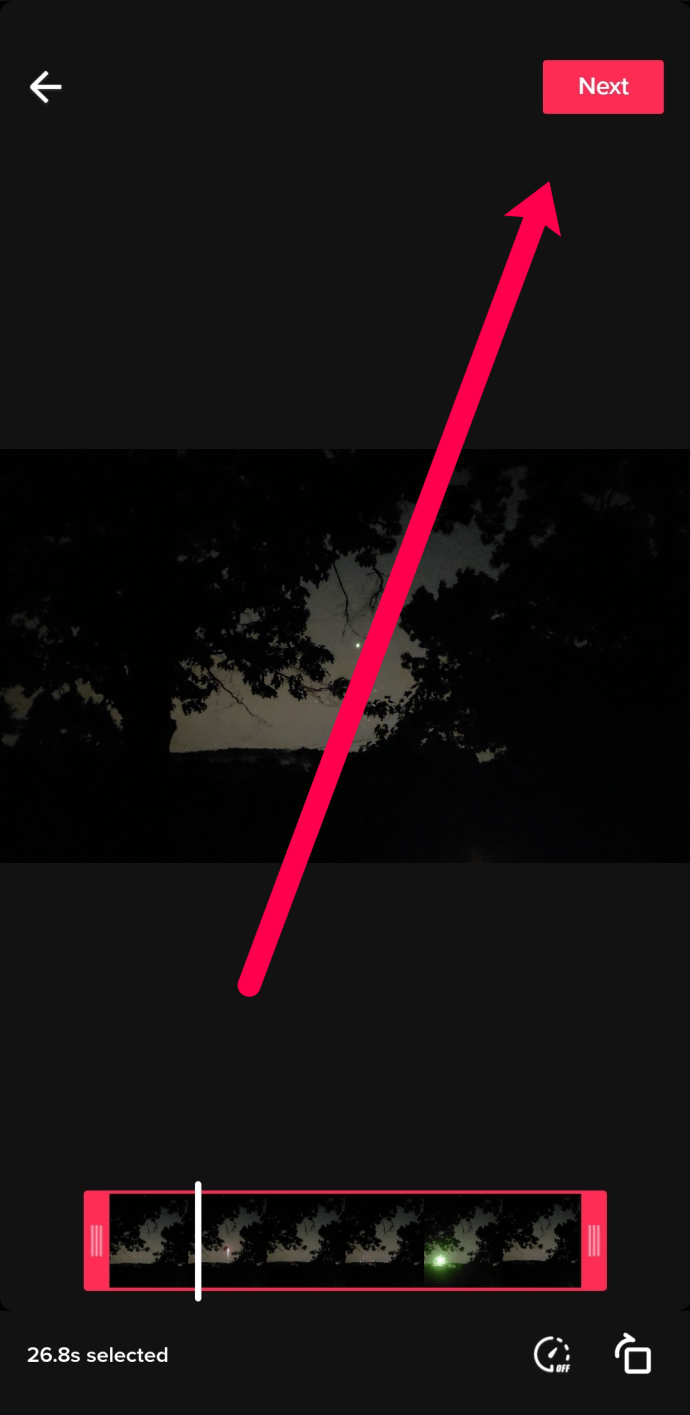
- Trykk på Lyder i nedre venstre hjørne.
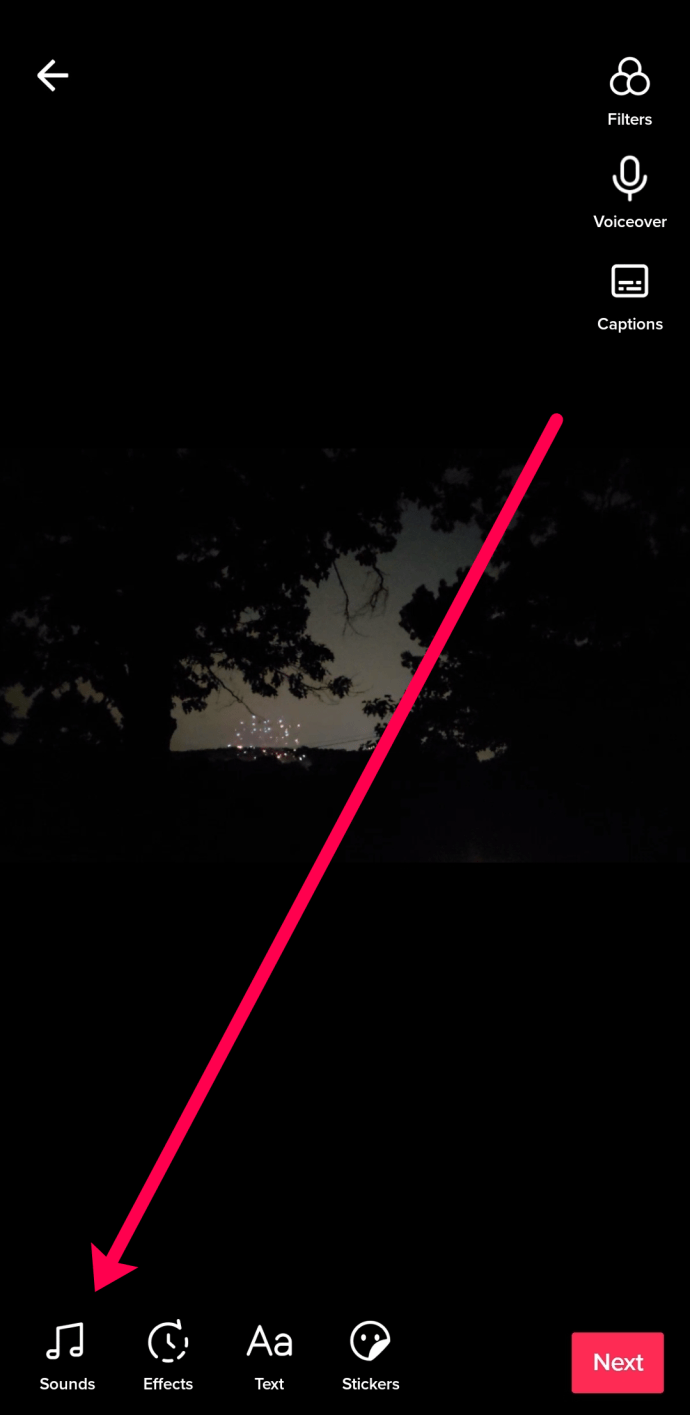
- Velg lyden du vil bruke. Trykk deretter hvor som helst på skjermen for å gå tilbake til den opprinnelige skjermen. Nå, trykk Neste å bevege seg fremover.
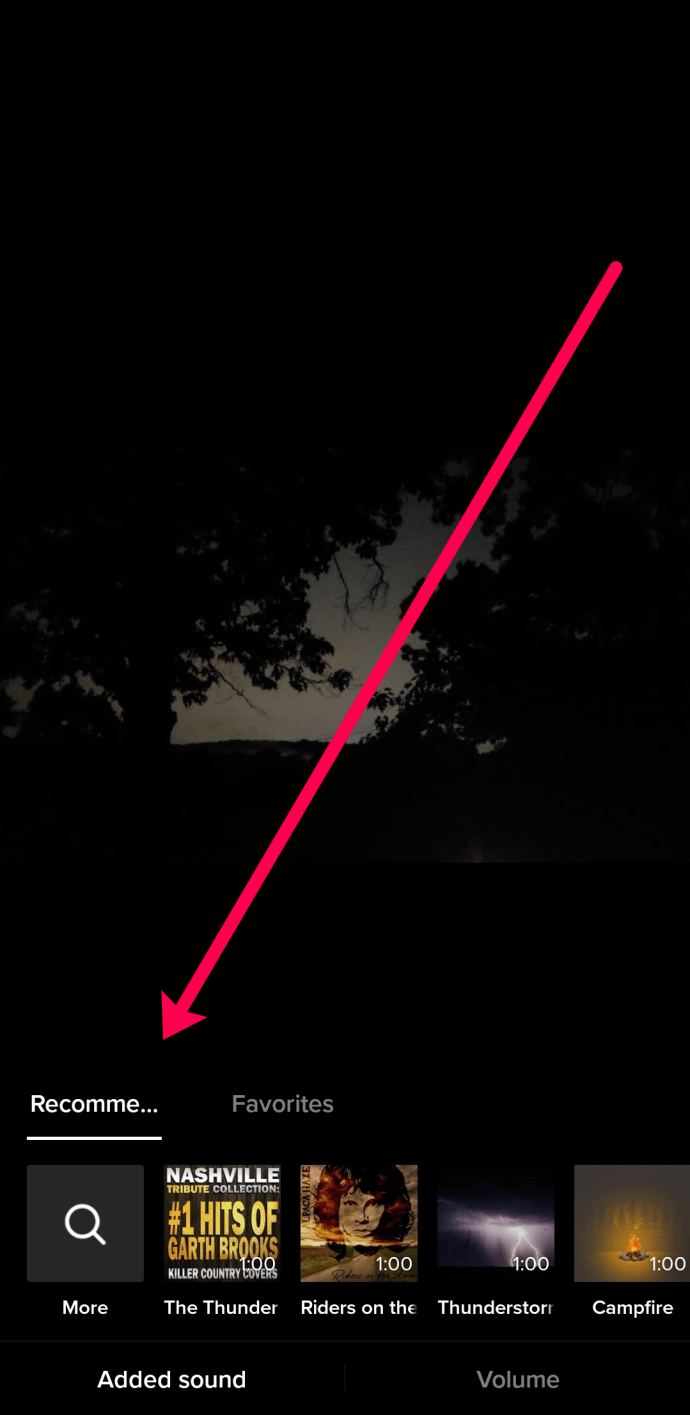
- Sørge for at Lagre til enhet er slått på. Trykk deretter på Hvem kan se denne videoen. Plukke ut Bare meg.
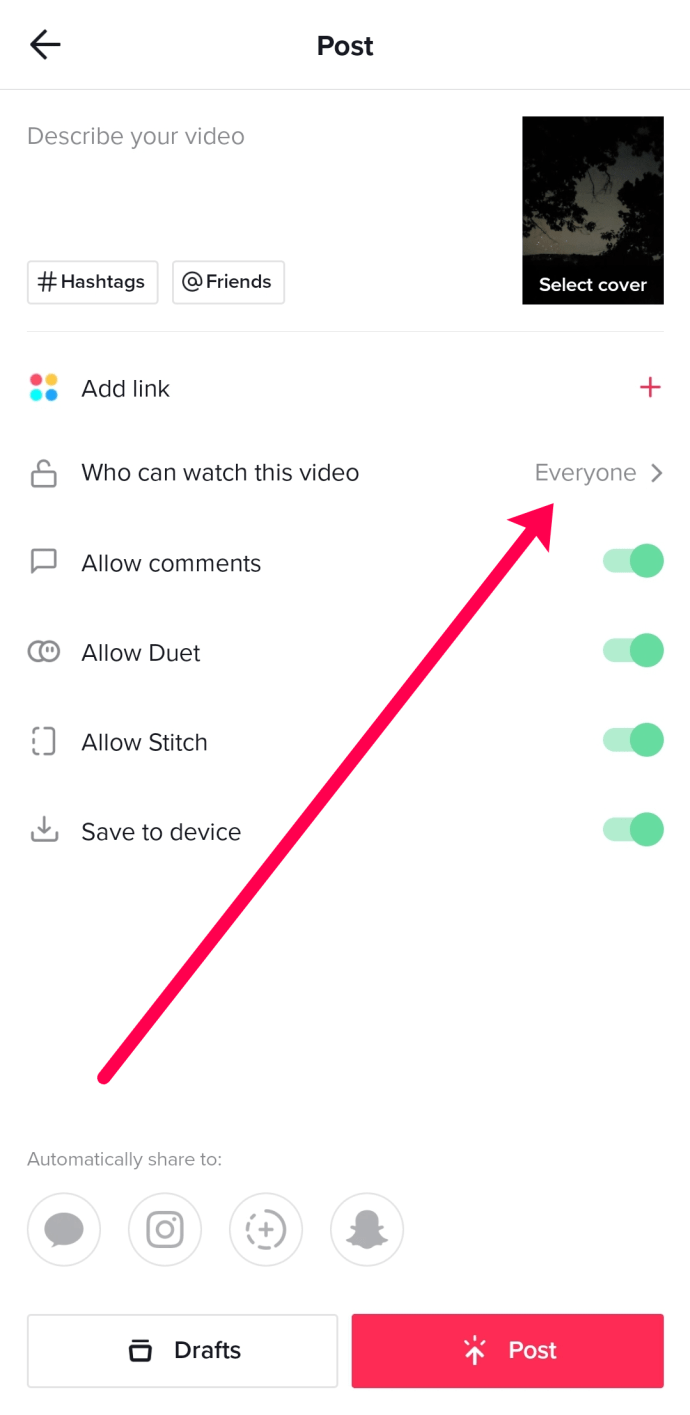
- Legg ut videoen din. Så lenge du valgte å gjøre det synlig for bare deg, kan ingen se det.
- Videoen din vil nå lagres i telefonens kamerarulle.
- Nå laster vi opp den samme videoen igjen (følg trinn 1-3). Deretter kan du legge til en annen lyd og fortsette å laste opp videoen din med flere lyder.
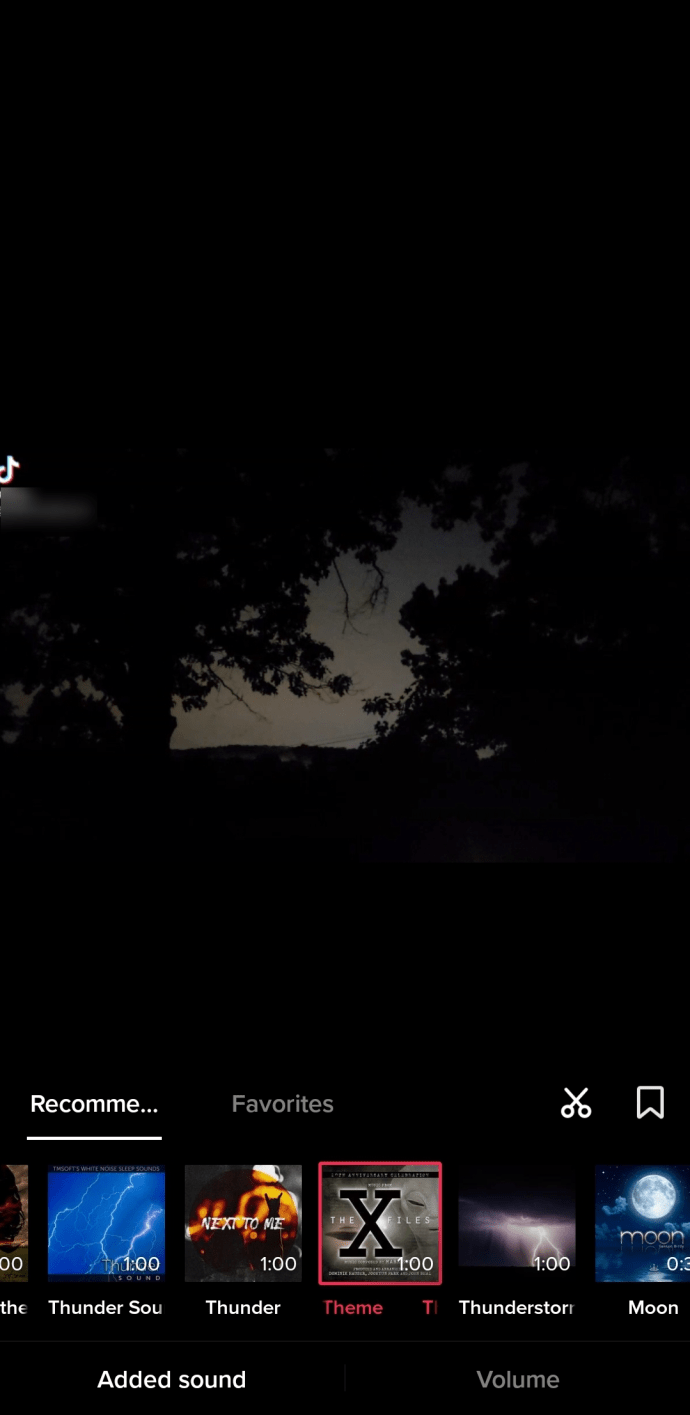
Begge lydene spilles av på nøyaktig samme tid som standard, men du kan trimme og justere volumet for å perfeksjonere din nyeste TikTok-opplasting.
Juster lydene dine
For å trimme videoen, trykk på sakseikonet fra Lyder menyen nederst. Skyv justeringen til der du vil starte den andre sangen.

Trykk deretter på Volum for å justere volumet på den originale videoen og den nye musikken.

Nå er du klar til å laste opp TikTok-videoen din med mer enn én original lyd.
Hjelpsomme tips
Det kan ta noen minutter å leke med de to videoene for å få dem helt riktig. Her er hva vi lærte mens vi testet alternativer for å laste opp en TikTok-video med mer enn én lyd:
- Hvis du vil ta opp med en overgang (en sang spilles først, så spilles den andre av), ta opp den andre lyden først. Ved å bruke justeringen i trimfunksjonen vi nevnte ovenfor, blir det enklere å fikse lyden din for den opplastede videoen.
- Fjern originallyden på den første videoen du laster opp. Dette vil sikre at den endelige opplastingen ikke vil ha noen forstyrrelser.
- Lagre sangene i Favoritter-mappen på TikTok slik at du enkelt kan laste dem opp igjen senere.
- Din nye video vil ha TikTok med brukernavnet ditt et sted på skjermen. Bruk et klistremerke for å dekke det hvis du vil.
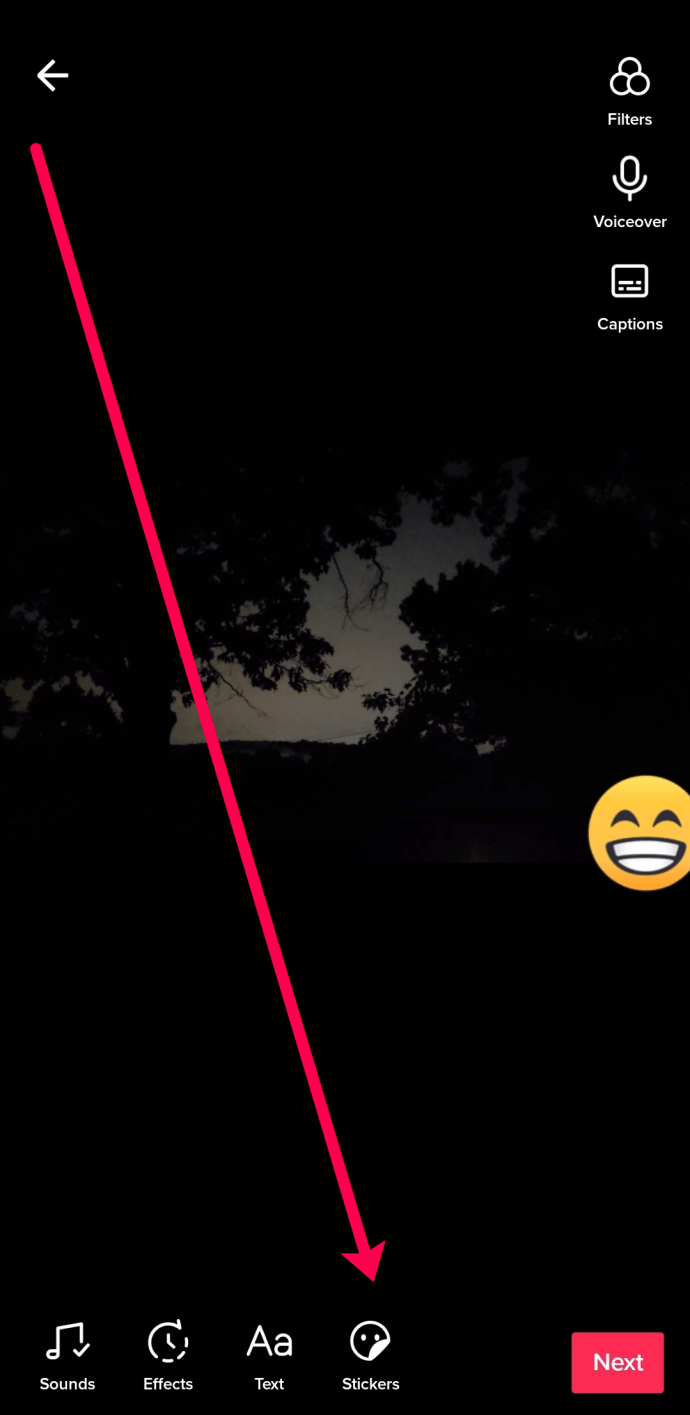
Legg til flere sanger til TikTok ved å bruke dine egne lyder
I denne delen viser vi deg en annen løsning for å laste opp flere sanger på én video ved hjelp av tredjepartsapplikasjoner.
Gjøre sangene klare
Det første du må gjøre er å finne sangene du vil legge til i TikTok-videoen din. Deretter må du ta dem opp. De fleste mobile enheter bør ha en skjermopptaksfunksjon som kan gjøre jobben. De nyere iOS-enhetene har en skjermopptaker under kontrollsenteret, og de fleste Android-telefoner kommer også med apper for skjermopptak. Hvis telefonen din ikke leveres med denne funksjonen, kan du installere en skjermopptaksapp for telefonen din. Alternativt kan du bruke en PC til å hente disse videoene for deg.
Husk at TikTok-videoer har en grense på enten 15 eller 60 sekunder, så fange sanglengdene på riktig måte.
Når du har en skjermopptaker klar, åpner du en video av en sang enten på YouTube eller et annet nettsted for videostrømming. Lagre disse opptakene på telefonen eller overfør dem til en PC for redigering.

Setter sangene sammen
TikTok selv har svært begrensede videoredigeringsverktøy. Hvis du ønsker å legge til to eller flere sanger i en video, må du bruke en løsning. Du kan redigere sanger sammen ved å bruke et tredjepartsprogram. Det er mange av disse tilgjengelig, enten for en telefon eller til og med en PC. Det som trengs er at appen du bruker er i stand til å skjøte videoer sammen slik at du kan lage et kontinuerlig klipp med mer enn én sang.
Bruk av en mobilapp har fordelen av å eliminere behovet for å overføre videoen fra datamaskinen til telefonen. Fordelen med en PC er at den har bedre redigeringsverktøy tilgjengelig. Velg og velg det du vil ha. Det som betyr mest er at appen du bruker kan klippe og lime sammen klipp.
Hvis du bruker Android, kan du prøve VidTrim eller Easy Video Cutter, som er høyt rangert i Google Play Store. Hvis du bruker iOS, kan du prøve InShot. Både Windows 10 og Mac kommer allerede med henholdsvis videoredigeringsappen og Apple iMovie. Hvis du har en foretrukket videoredigerer, kan du gjerne bruke den.

Når du er ferdig med å lage et kontinuerlig klipp med mer enn én sang, kan du nå bruke det som bakgrunn for en ny TikTok-video. For å gjøre det, følg disse trinnene:
- Hvis du bruker et PC-redigeringsprogram, sørg for at klippet du har kombinert sangene i er lagret på mobilenheten din.
- Åpne TikTok og trykk på +-ikonet på den nedre delen av skjermen.
- Trykk på Last opp til høyre for Record-knappen.
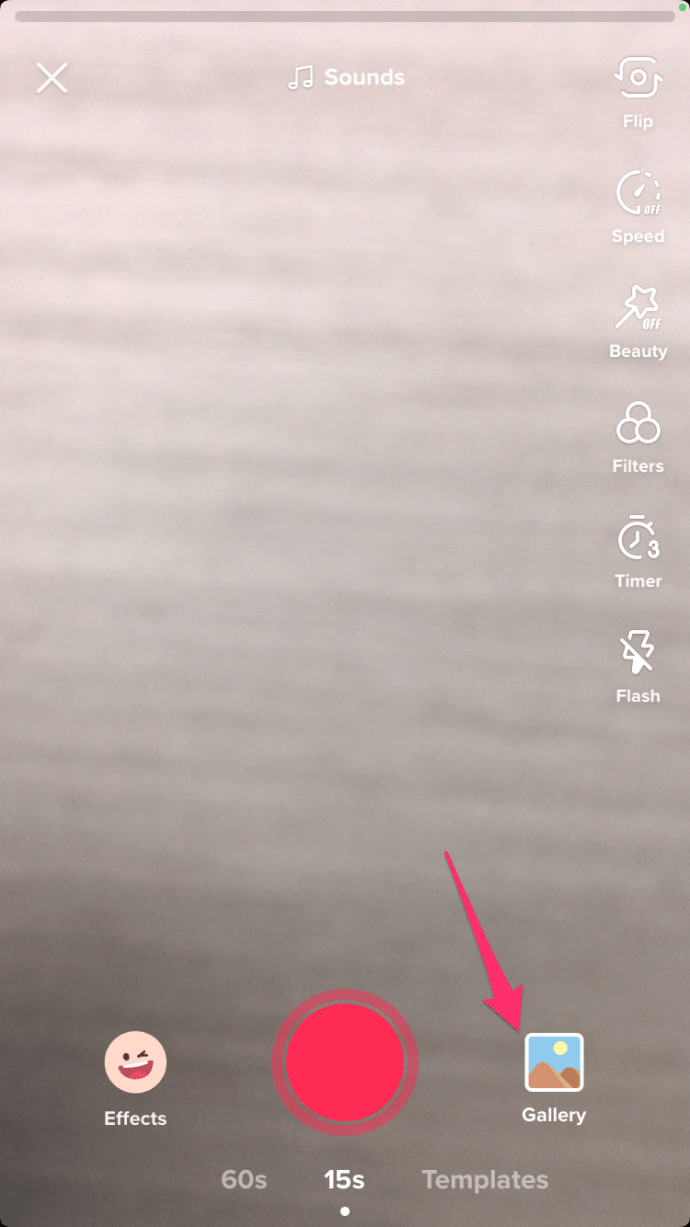
- Velg klippet du kombinerte sangene dine i, og trykk Neste.
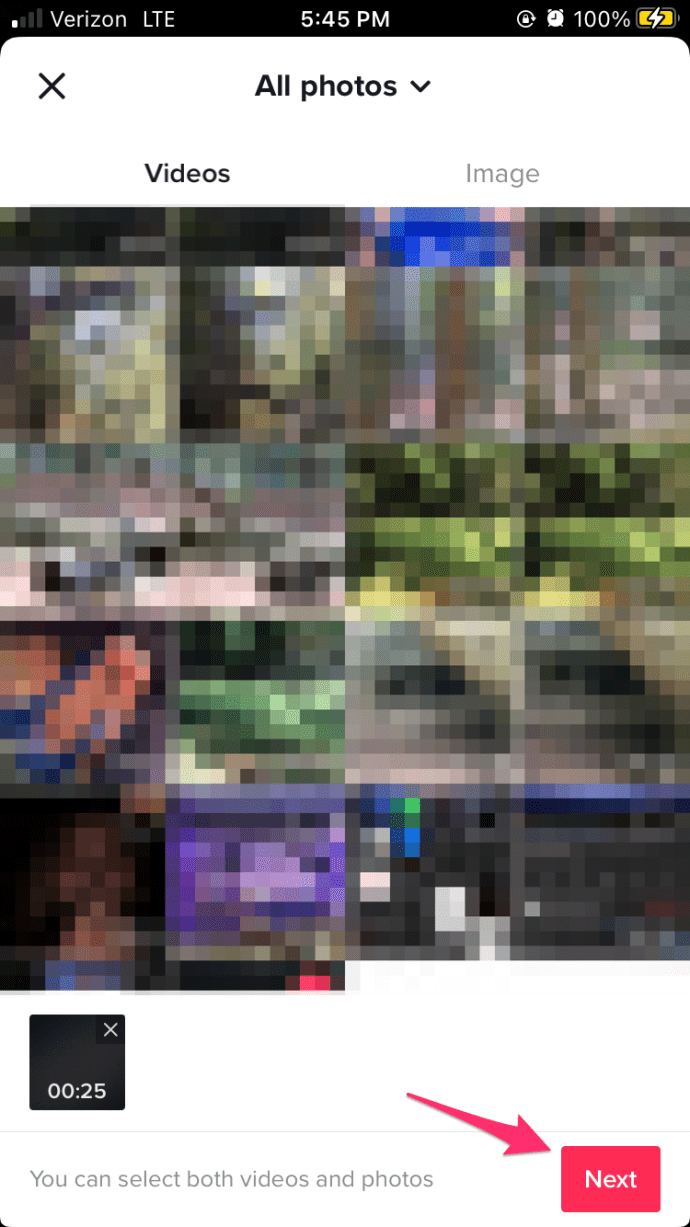
- Trykk på Neste. Her kan du sjekke om klippet du har redigert har blitt lastet inn riktig. Når du er sikker, trykk på Neste igjen.
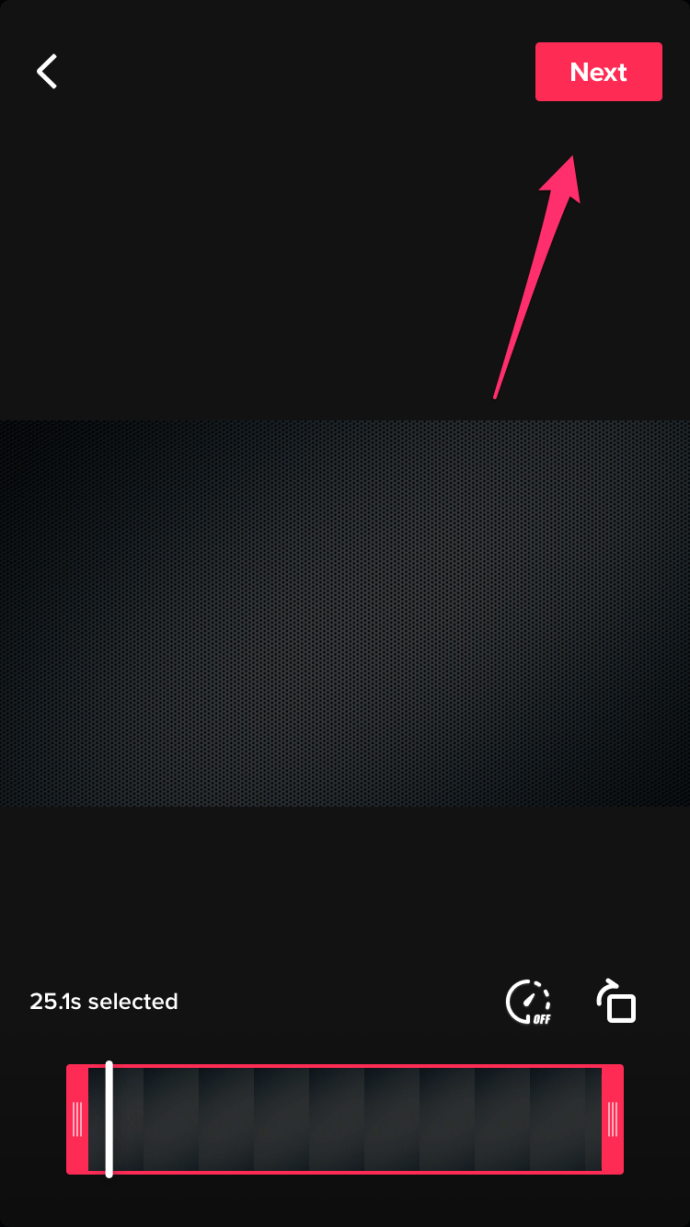
- Du kommer bare til å bruke lyden til dette klippet, så det kan være en god idé å holde dette klippet privat. For å gjøre det, trykk på Hvem kan se denne videoen, og trykk deretter på Privat.
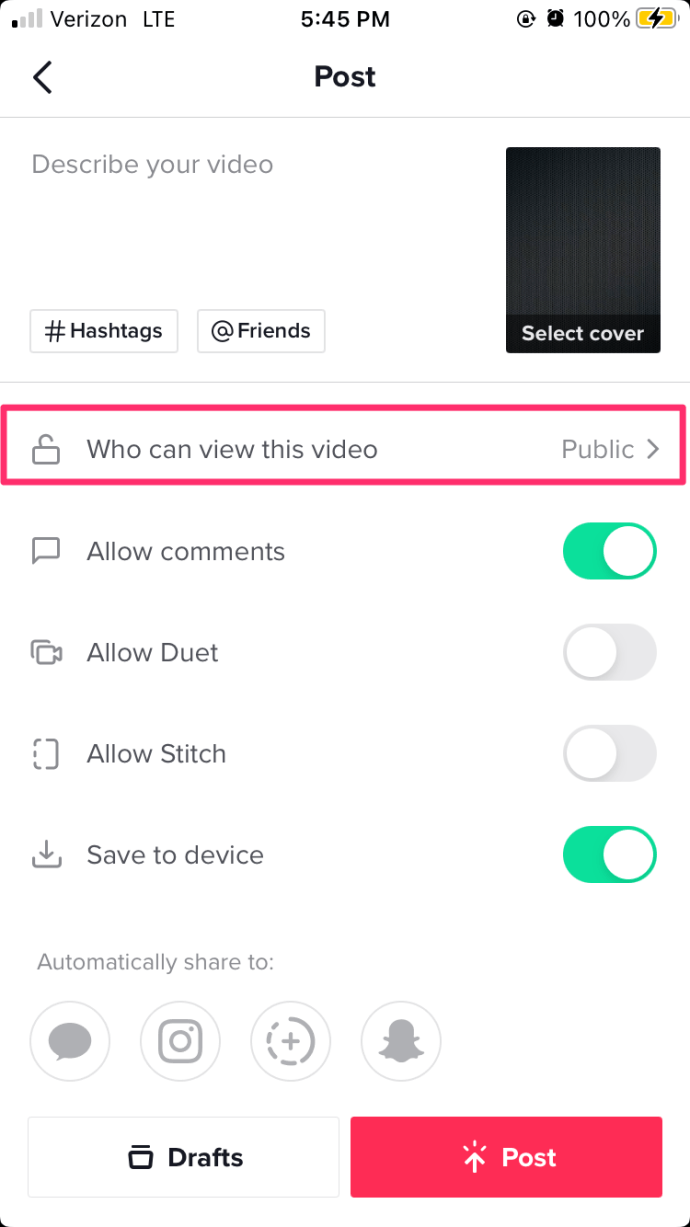
- Trykk på Post.
- Gå tilbake til profilen din ved å trykke på Meg-ikonet nederst til høyre på skjermen.
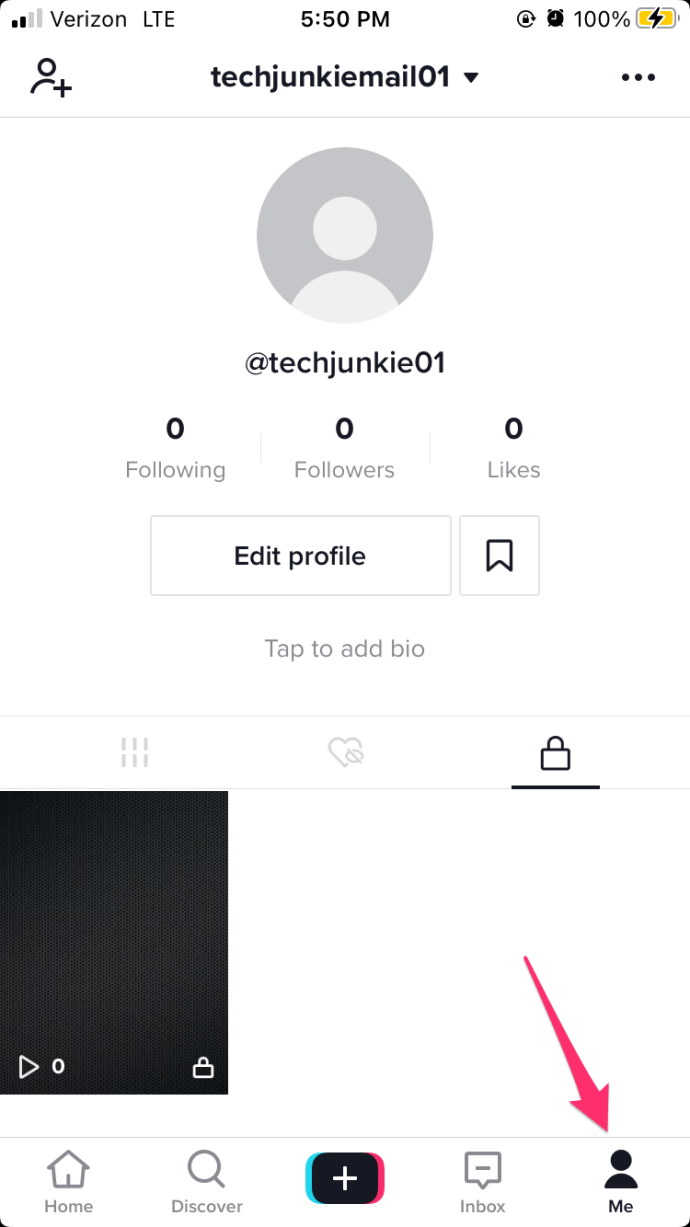
- Hvis du har gjort videoen privat, trykk på hengelåsikonet for å se de private videoene dine, ellers vil den være på albumet. Trykk på den opplastede videoen.
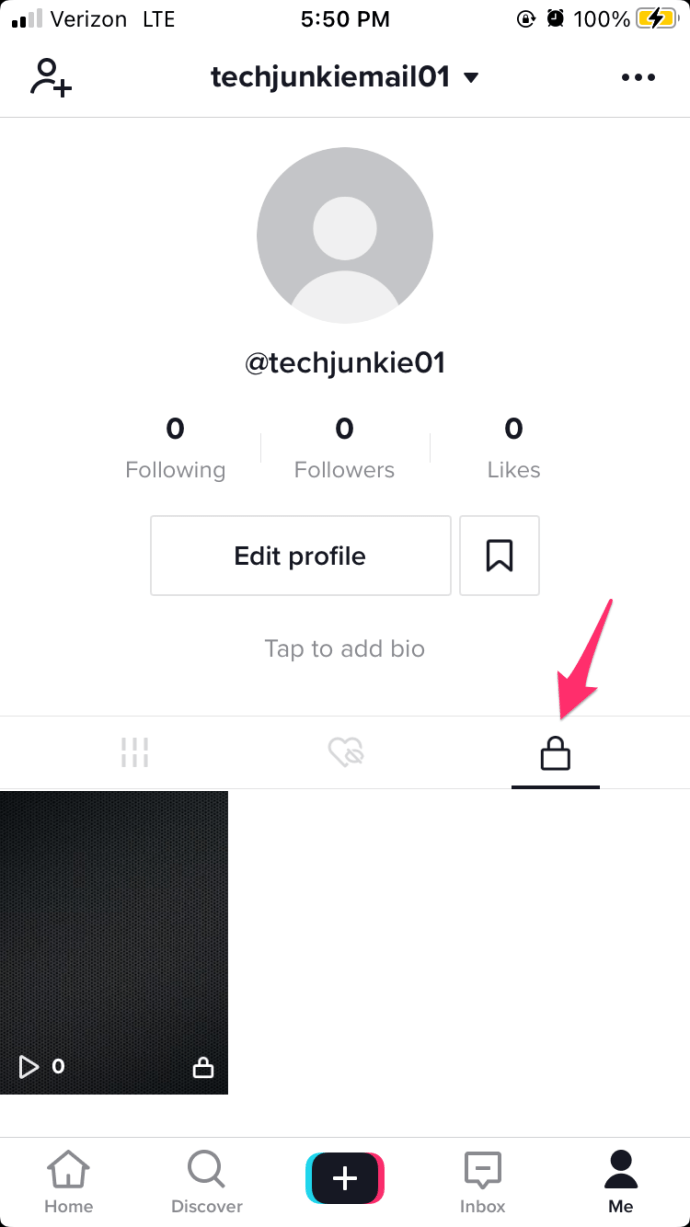
- Når videoen spilles av, ser du et spinnende ikon nederst til høyre på skjermen. Trykk på den.
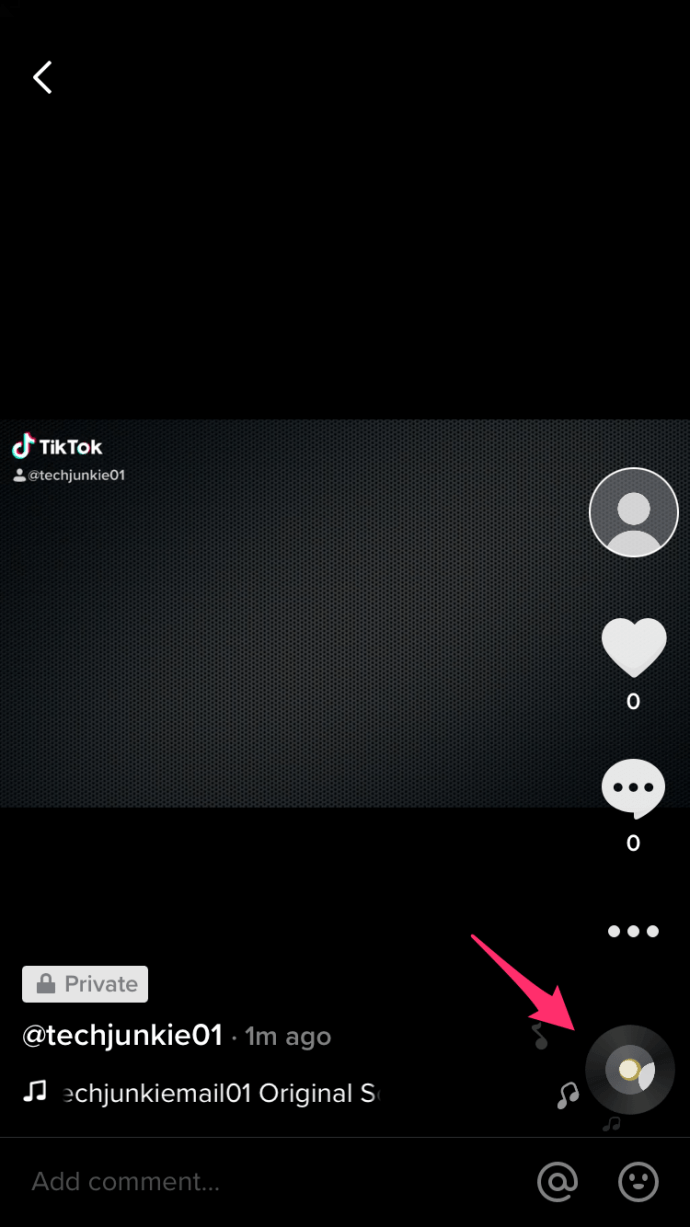
- Trykk på Legg til i favoritter, og trykk deretter på OK. Lydklippet er nå lagret slik at du kan bruke det på en ny TikTok-video.
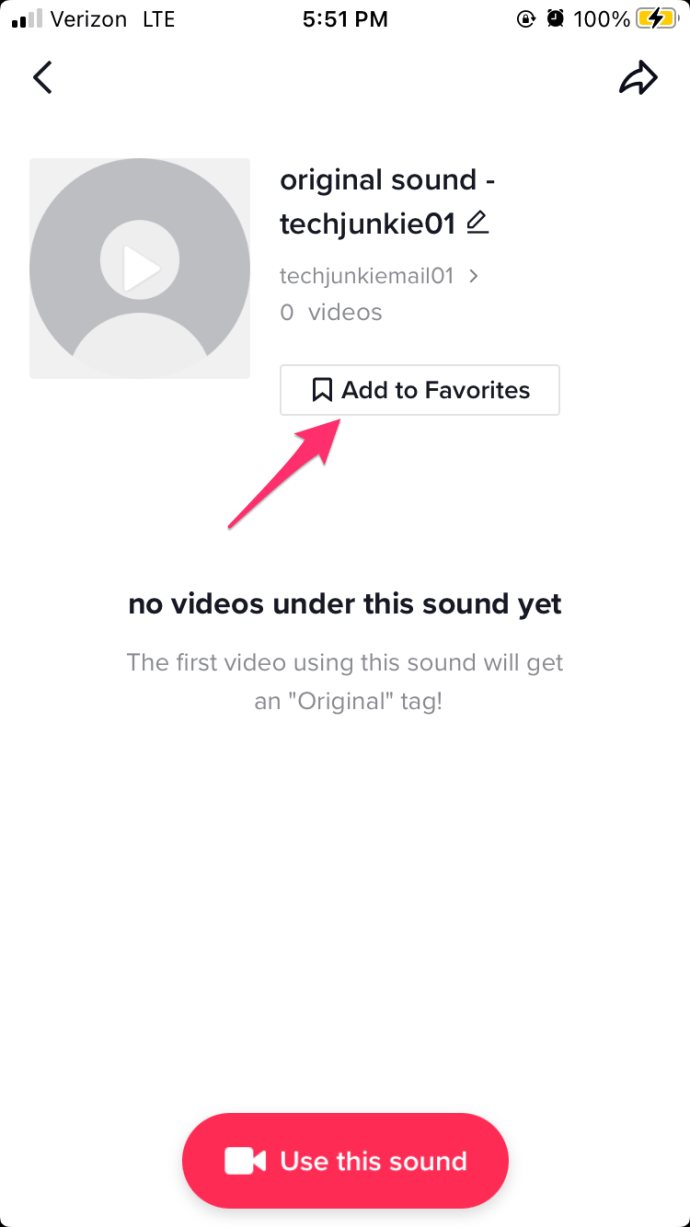
- Lag en TikTok-video. Bruk +-knappen på skjermen nedenfor for å få frem opptaksskjermen. Trykk på Spill inn, og trykk deretter på haken når du er ferdig.
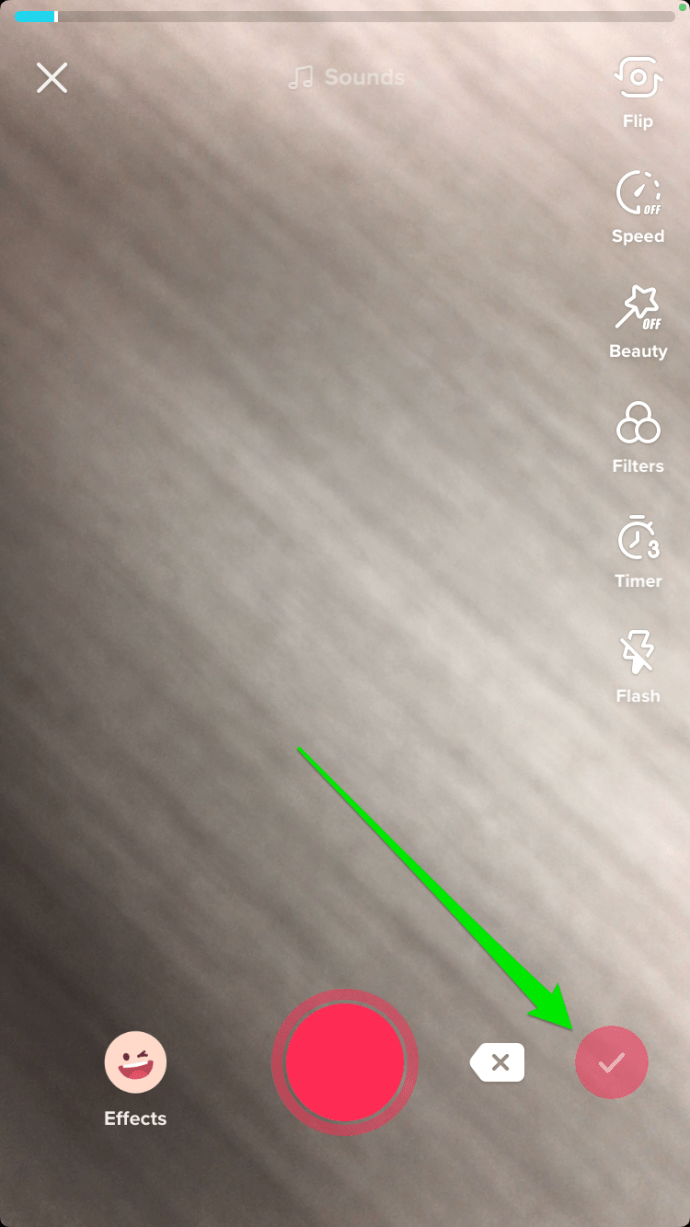
- Trykk på Lyder-ikonet nederst til venstre på skjermen.
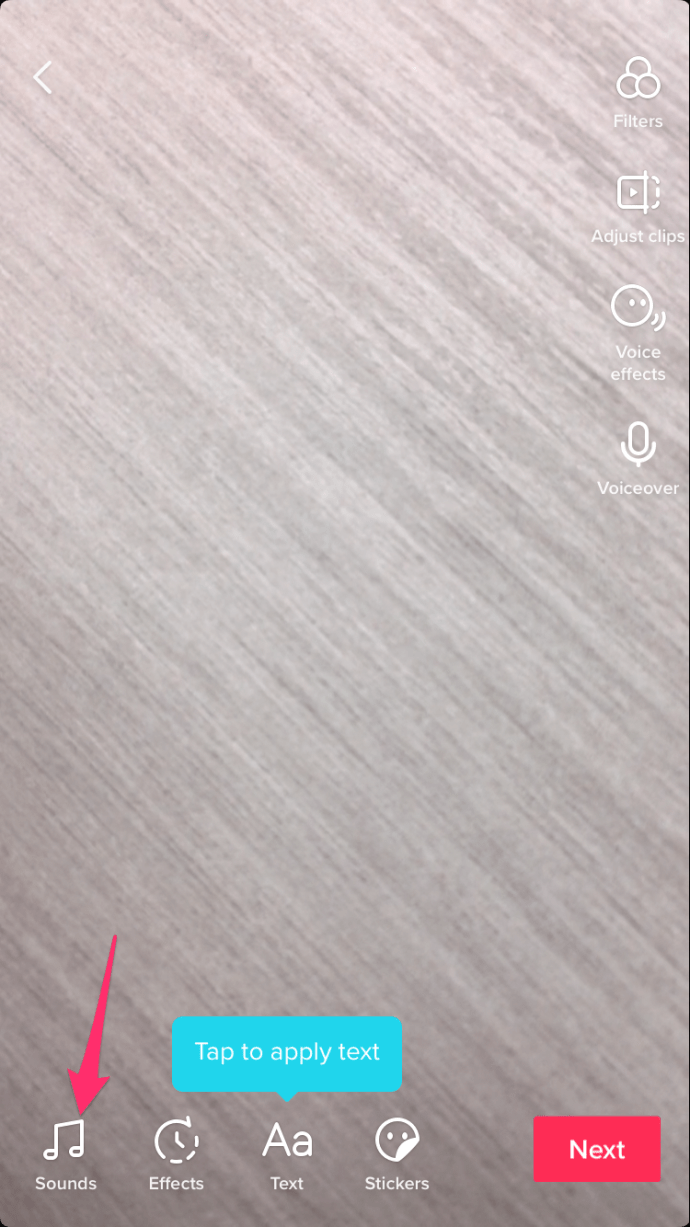
- Trykk på fanen Favoritter.
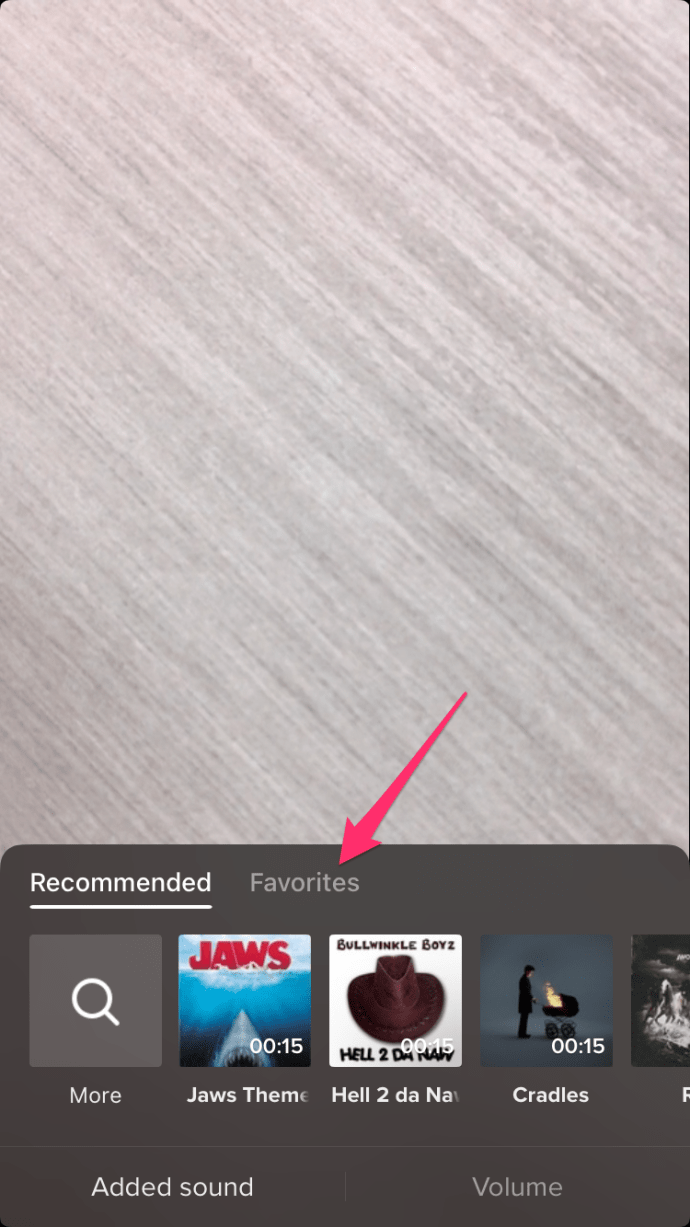
- Trykk på videoklippet ditt som har flere sanger du vil bruke.
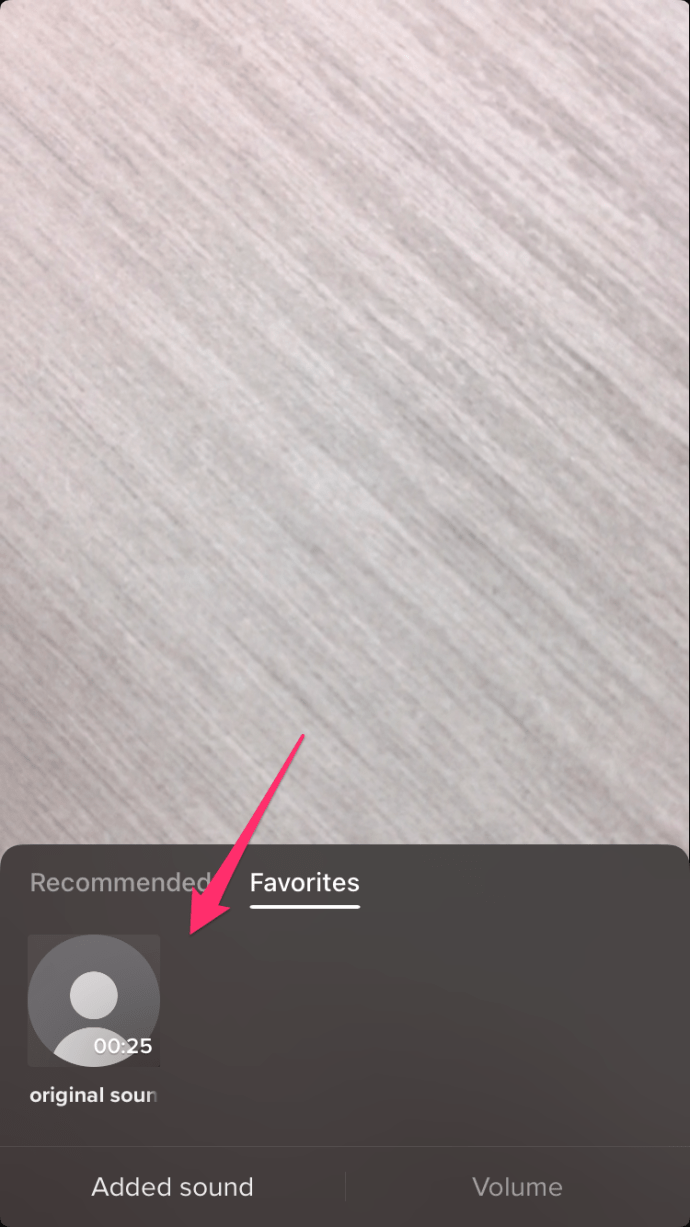
- Hvis du vil redigere klippet ytterligere, trykker du bare på skjermen over menyen. Du kan justere volumet, trimme både lyd og video, legge til stemmeeffekt eller legge til filtre.
- Når du er ferdig, trykk på Neste. Velg deretter postingsalternativene. Trykk på Post for å laste opp videoen. TikTok-klippet ditt med flere sanger er nå tilgjengelig for alle.
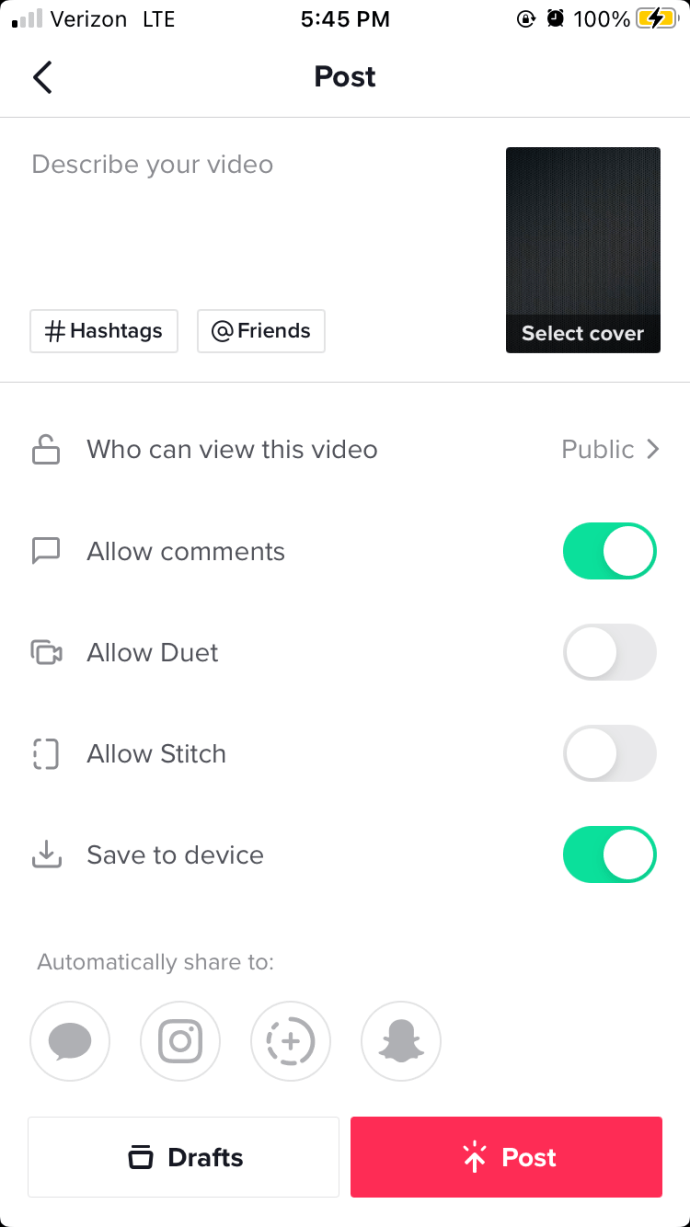
En flott måte å uttrykke kreativitet på
Å lage TikTok-videoer er en fin måte å uttrykke kreativiteten din til verden på. Å lage videoer med mer enn én sang vil gjøre det interessant for seeren og gir deg flere kreative alternativer. Selv de minste forskjellene kan være nok til å skille deg fra alle andre.
Har du noen andre tips og triks for hvordan du kan legge til to eller flere sanger i en TikTok-video? Del dine tanker i kommentarfeltet nedenfor.