Hvis huset ditt er noe som mitt, har vi ett par AirPods men to brukere. Så hvordan i all verden kan vi begge bruke dem?

Vel, åpenbart kunne vi begge lytte til den samme musikken eller podcasten samtidig ved at hver av oss hadde på oss en AirPod, men musikksmaken vår varierer avhengig av hva vi gjør. Vi er kanskje heller ikke sammen når vi bruker AirPods. Så vi må få AirPods til å bytte enheter, noe som kan være vanskelig siden AirPods vil koble til den forrige enheten de ble koblet til.
Følg med i denne artikkelen for å lære mer.
Bytter automatisk enhet med AirPods
For øyeblikket bytter AirPods bare automatisk mellom iPhone og Apple Watch. Dette betyr bare at hvis du kobler AirPods til en iPad, må du manuelt bytte tilbake til iPhone eller Apple Watch.
- Bare logg på Apple-kontoen din på enhetene du vil automatisk pare med AirPods og plasser den nær AirPods-dekselet.
Så enkelt er det med Apple-enheter som er synkronisert sammen.
Bytte manuelt mellom enheter ved hjelp av AirPods
For alle andre enheter du ønsker å koble AirPods til, må du bare gjøre det på gammeldags måte.
Koble til iPhone
Å koble til iPhone er det enkleste alternativet. Det vil også mest sannsynlig være din hyppigste bruk.
- Sørg for at Bluetooth er aktivert på telefonen.
- Åpne AirPods.
- Plasser AirPods-dekselet nær din iPhone.
- En tilkoblingsanimasjon vises på iPhone, og du bør klikke på koble til
- Gratulerer! AirPods er nå koblet til.
Bytt til Apple Watch
Når du har koblet AirPods til iPhone, kan du sømløst bytte til Apple Watch.
- Du må spille musikk fra Apple Watch.
- Skyv på Kontroll senter opp på skjermen.
- Velg deretter blåtann ikonet og velg dine AirPods.
Bytt til iPad
- Åpne Kontroll senter og velg blåtann alternativ.
- Velg dine AirPods.
Bytt til Mac
- Åpne Innstillinger app.
- Deretter velger du Bluetooth-preferanser.
- Sørg for at Bluetooth er på.
- Velg nå Vis Bluetooth i menylinjen. Dette vil plassere Bluetooth-ikonet øverst på skjermen for enkel tilgang.
- Når du klikker på Bluetooth-ikonet i menylinjen, kan du velge AirPods og velge å koble dem til.
Mens AirPods enkelt kobles til Apple-enheter, kan de koble til andre enheter. Nedenfor vil du finne ut hvordan du bruker AirPods med enheter som ikke er fra Apple.
Bytt til Chromebook
- Ved å bruke Chromebook, sørg for at Bluetooth er slått på.
- Velg nå Meny fanen nederst til høyre på skjermen.
- Åpne AirPods-dekselet og la AirPods være inne.
- Trykk ned og hold oppsett knappen på baksiden av AirPods-dekselet. Dette vil tillate AirPods å bli oppdaget av andre Bluetooth-kilder.
- AirPods vil blinke hvitt. Deretter kan du velge dem fra Bluetooth-menyen på Chromebooken.
Bytt til Android
- Gå til Innstillinger app på Android-enheten din.

- Velg nå blåtann.
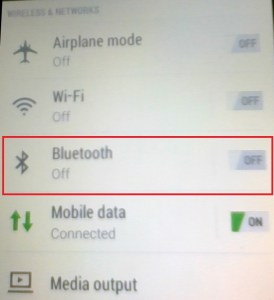
- Åpne AirPods-dekselet og la AirPods være inne.
- Trykk deretter ned og hold oppsett knappen på baksiden av AirPods-dekselet.
- AirPods vil blinke hvitt. Deretter kan du velge dem fra blåtann menyen på Android-enheten din.
Bytt til PC
- Åpne Innstillinger app på din PC.
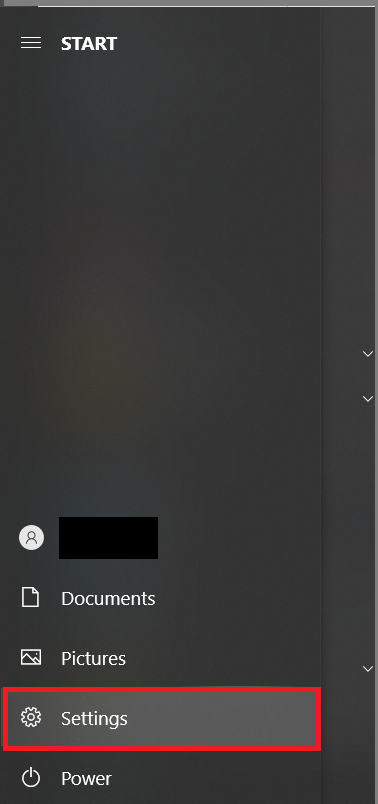
- Nå, velg Enheter fra menyen.
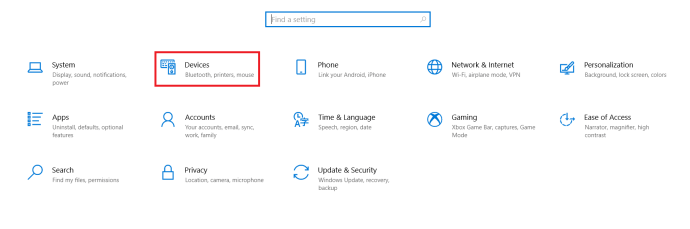
- Deretter velger du Bluetooth og andre enheter-fanen og velge Legg til Bluetooth eller annen enhet.
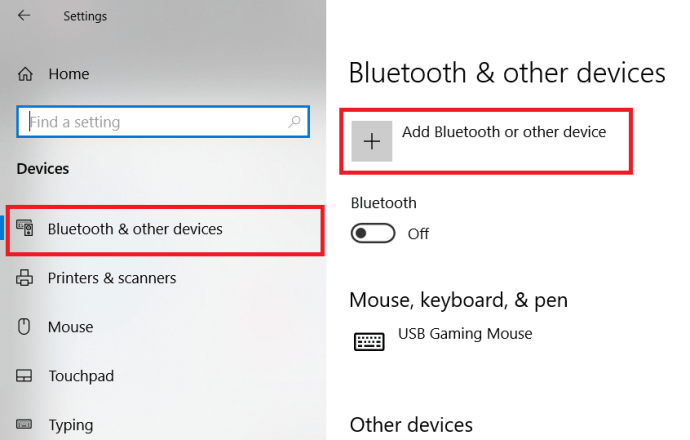
- Deretter velger du blåtann fra alternativene.
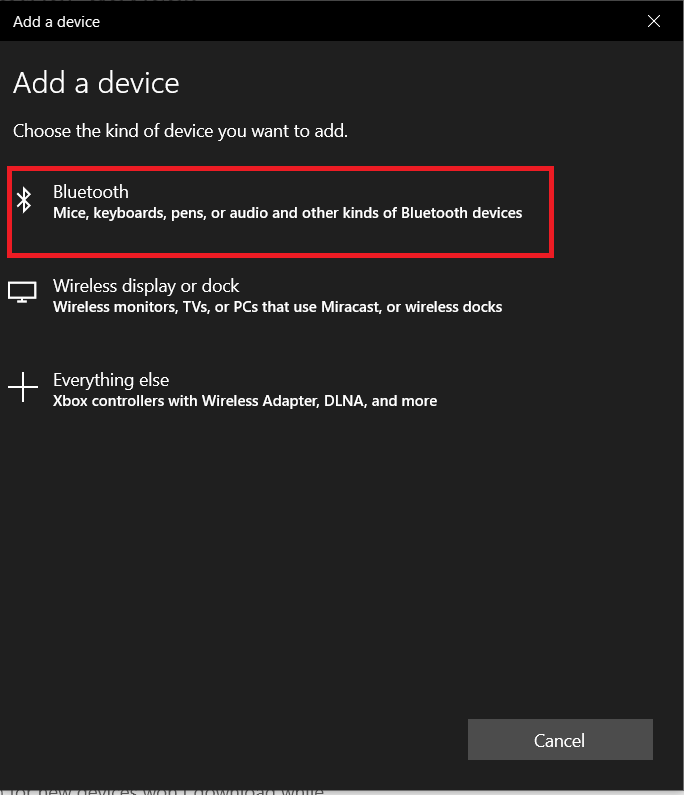 .
. - Åpne AirPods-dekselet og la AirPods være inne.
- Trykk ned og hold oppsett knappen på baksiden av AirPods-dekselet.
- AirPods vil blinke hvitt. Deretter kan du velge dem fra Bluetooth-menyen på PC-en.
Koble til enheter med AirPods
Selv om tilkobling av AirPods automatisk er begrenset til eksklusive Apple-produkter, kan du enkelt bytte mellom nesten hvilken som helst Bluetooth-kompatibel enhet med dem.
Klarte du å bytte mellom enheter med AirPods? Del dine tanker og erfaringer i kommentarene.


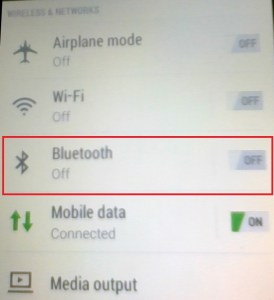
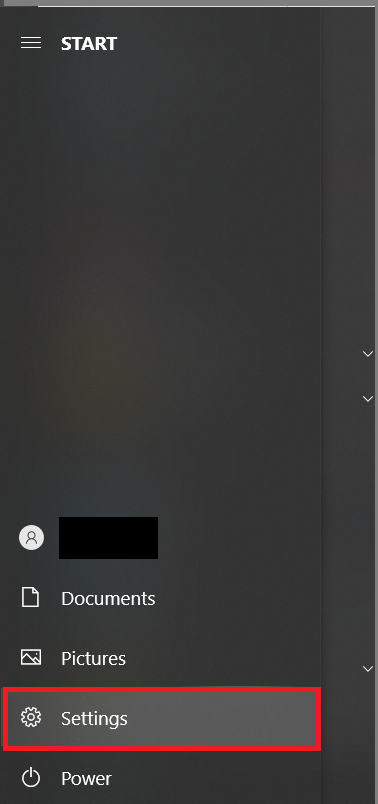
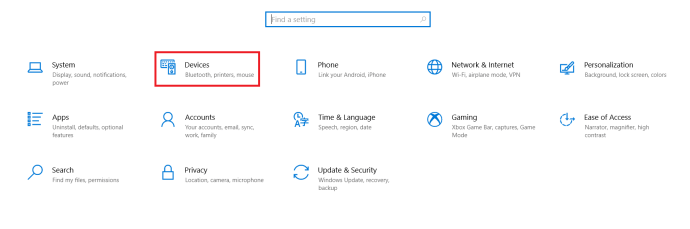
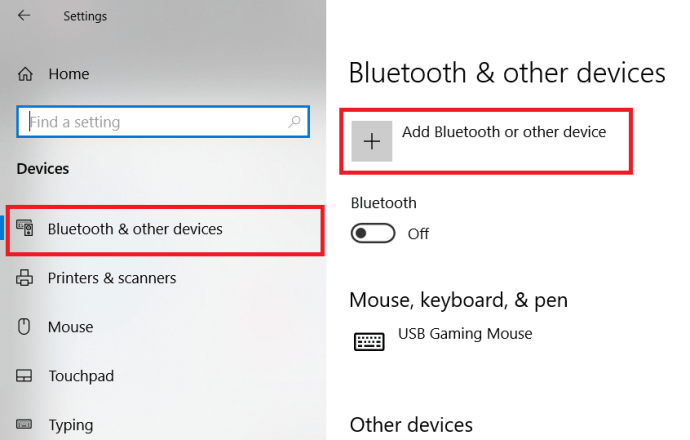
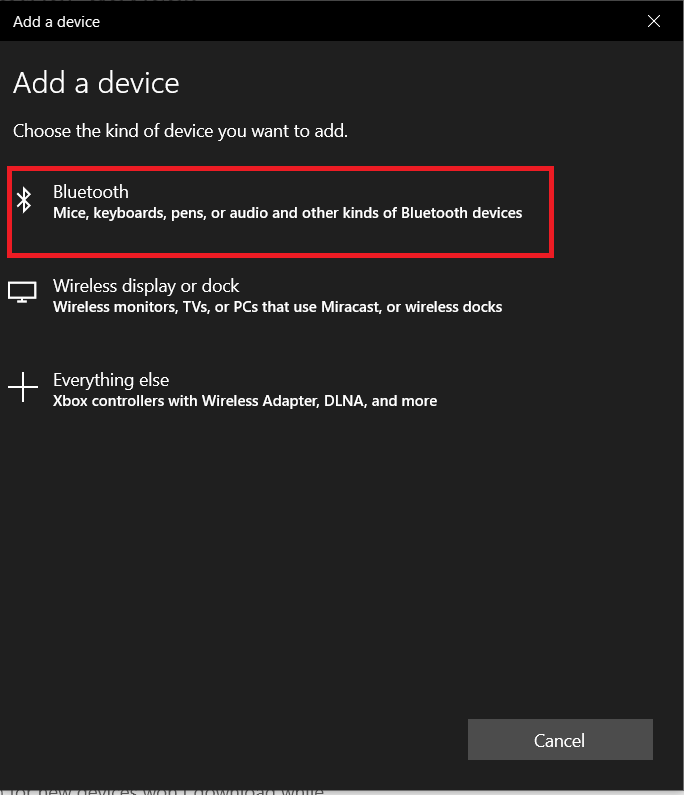 .
.