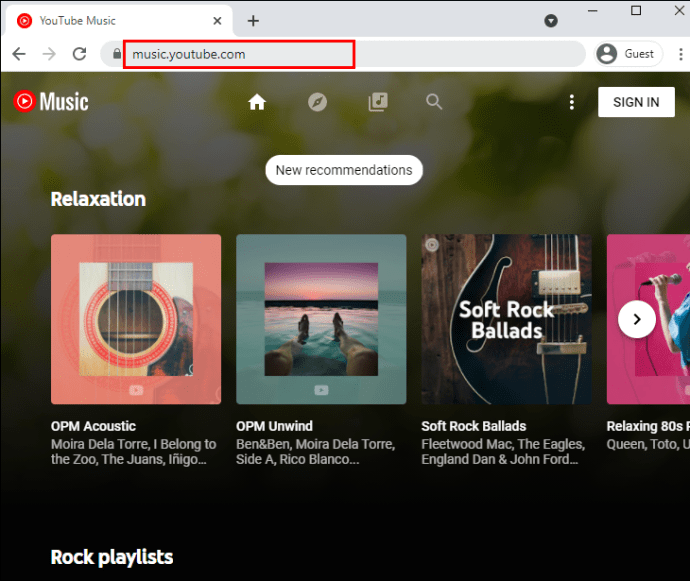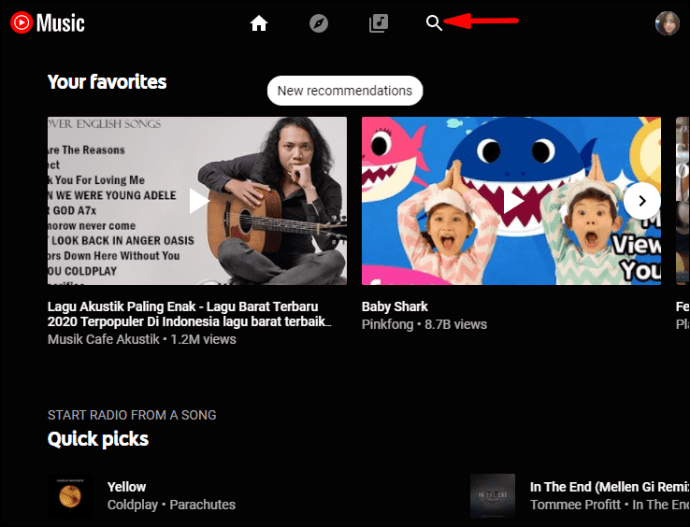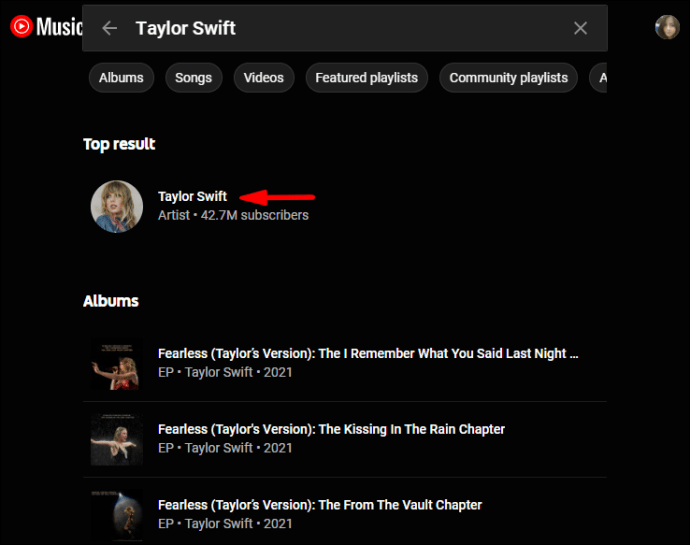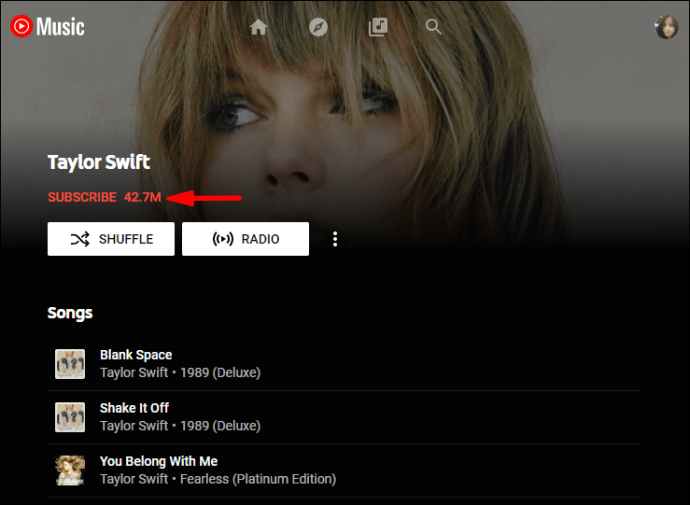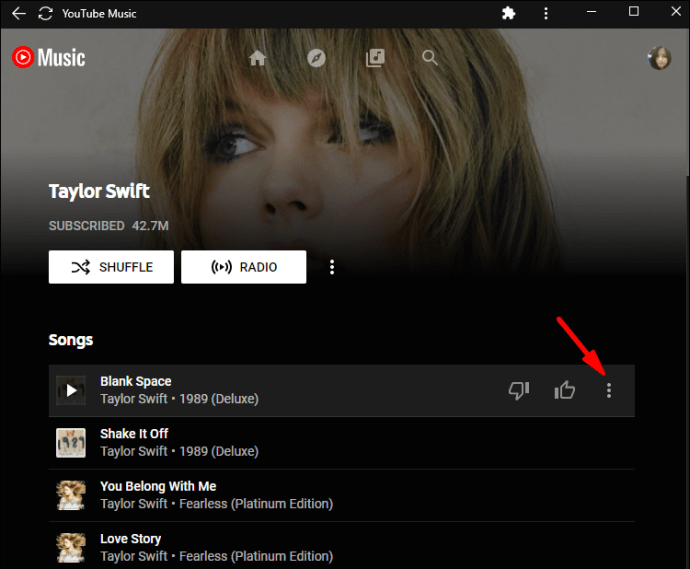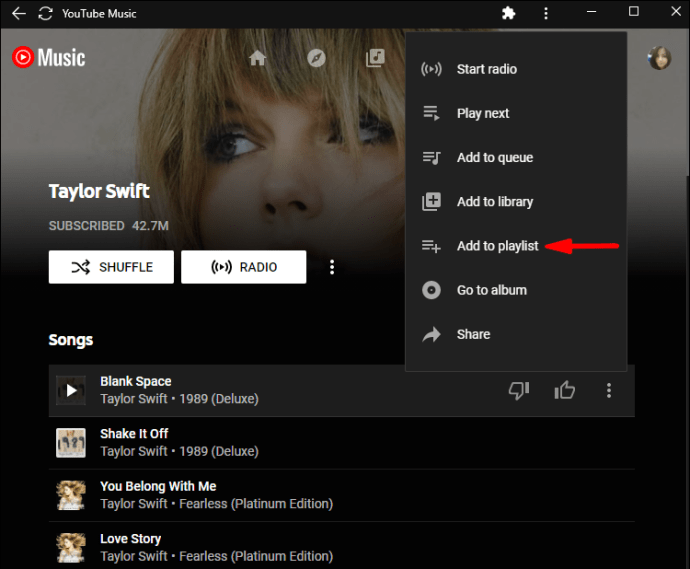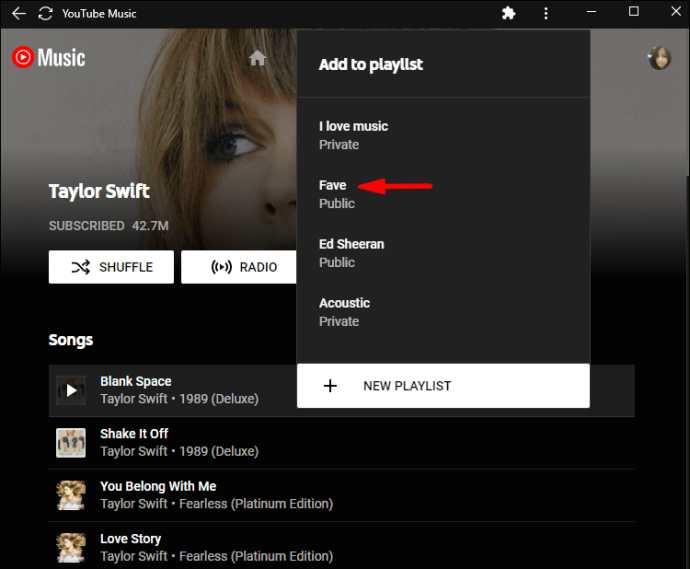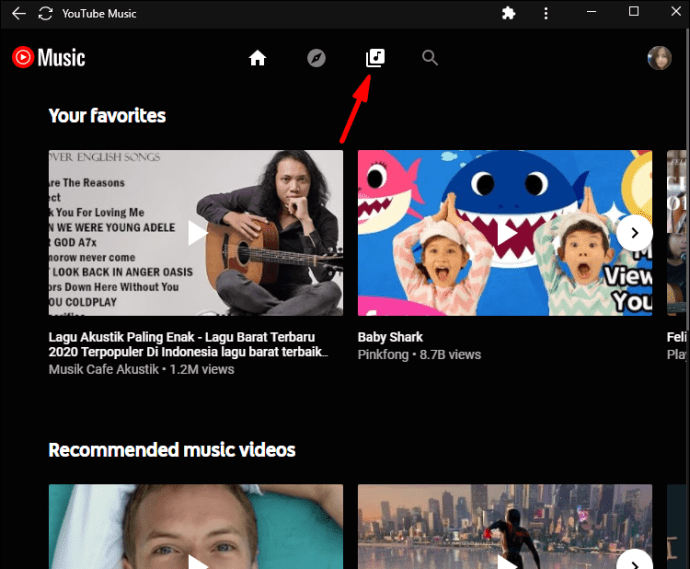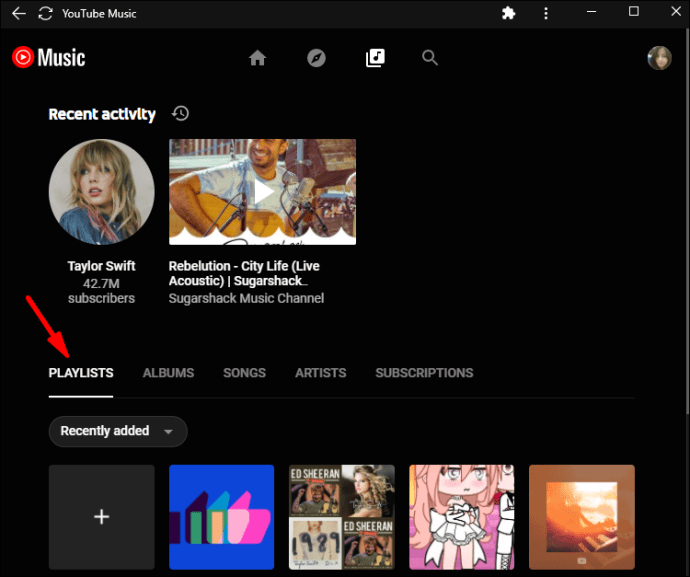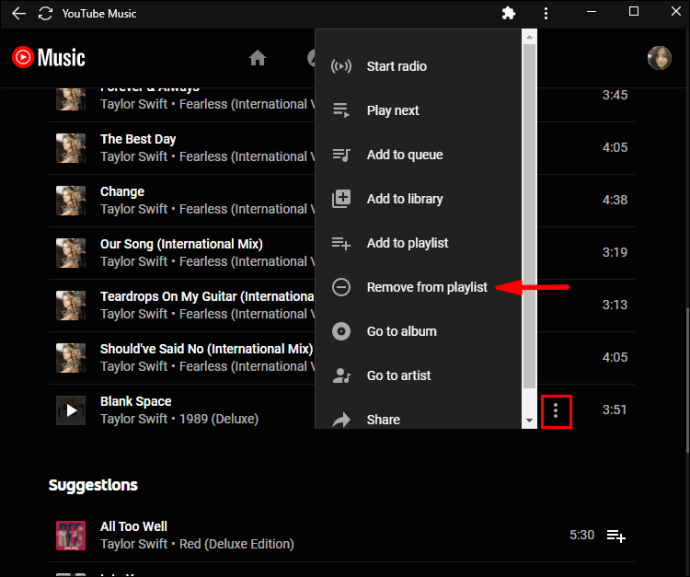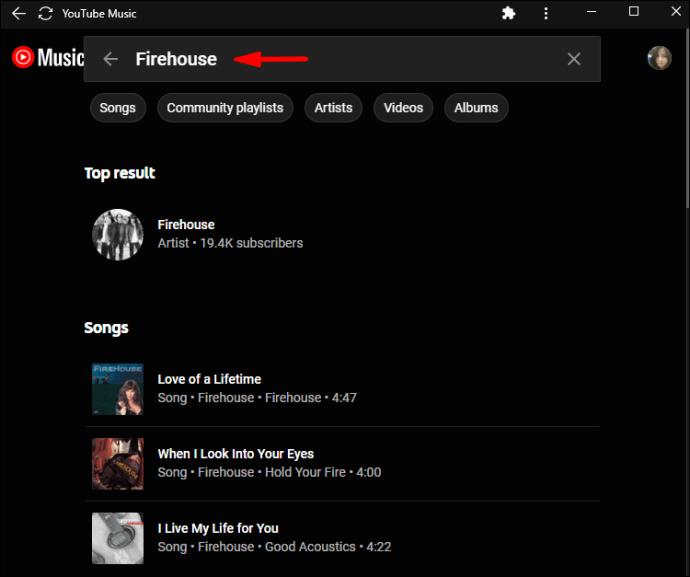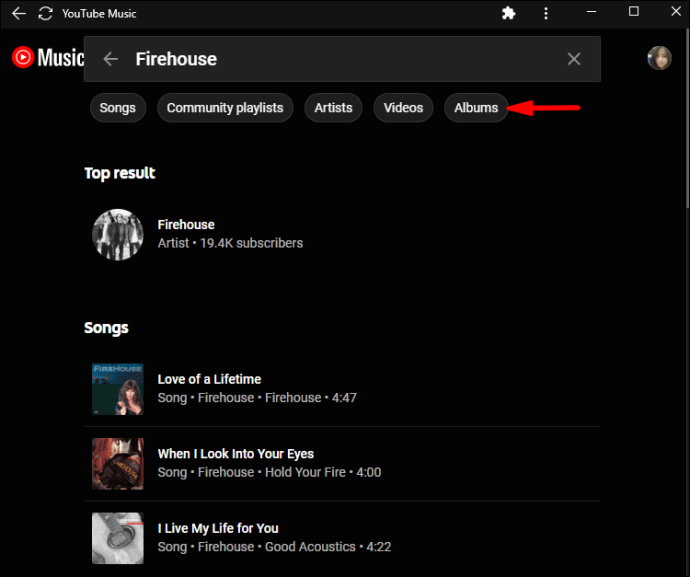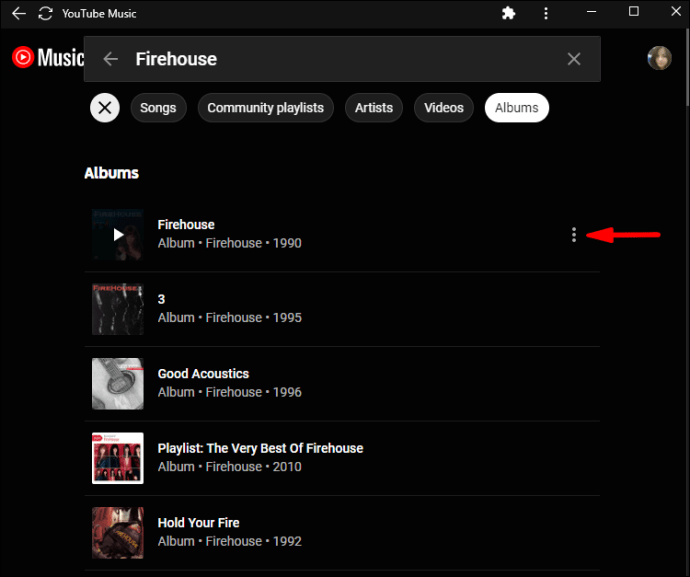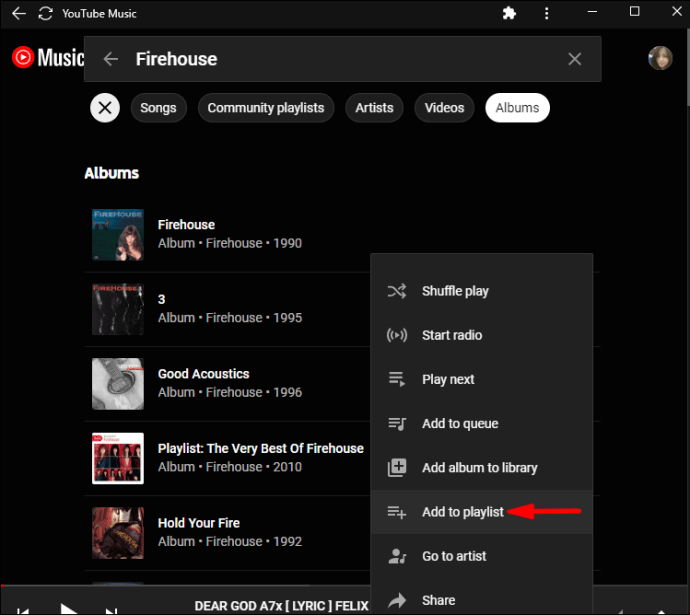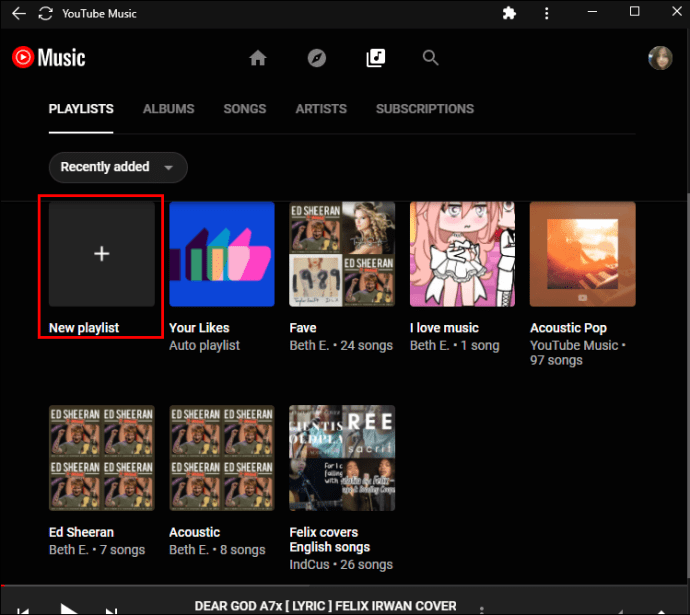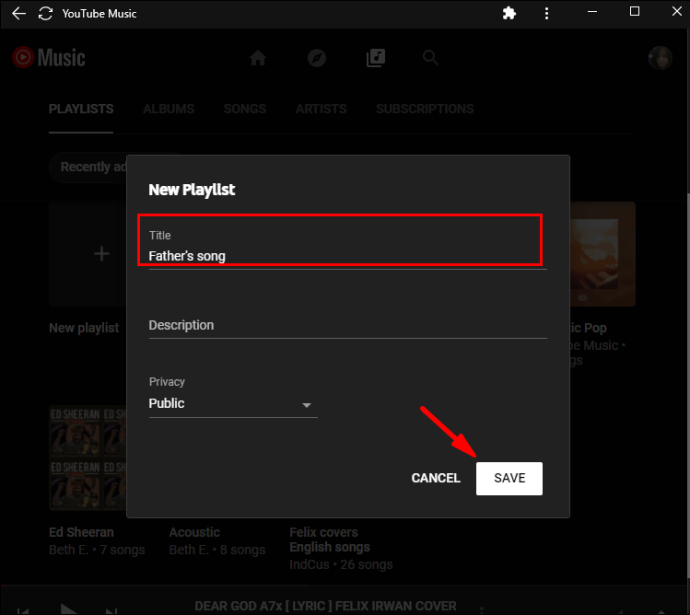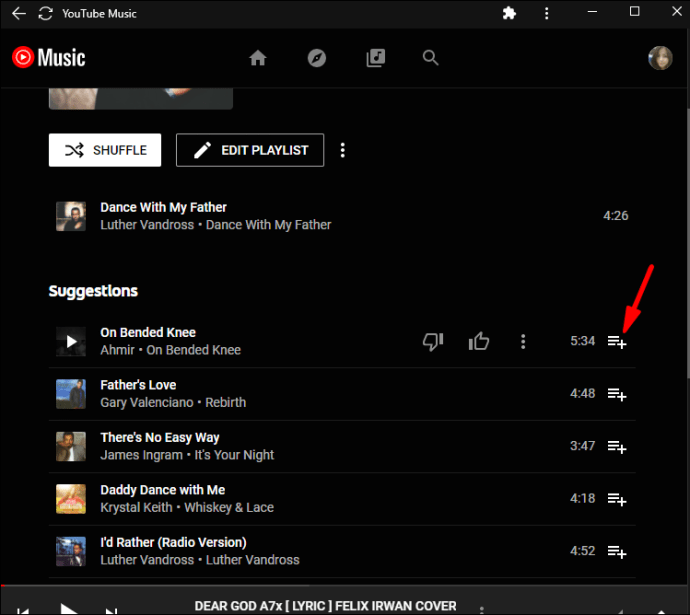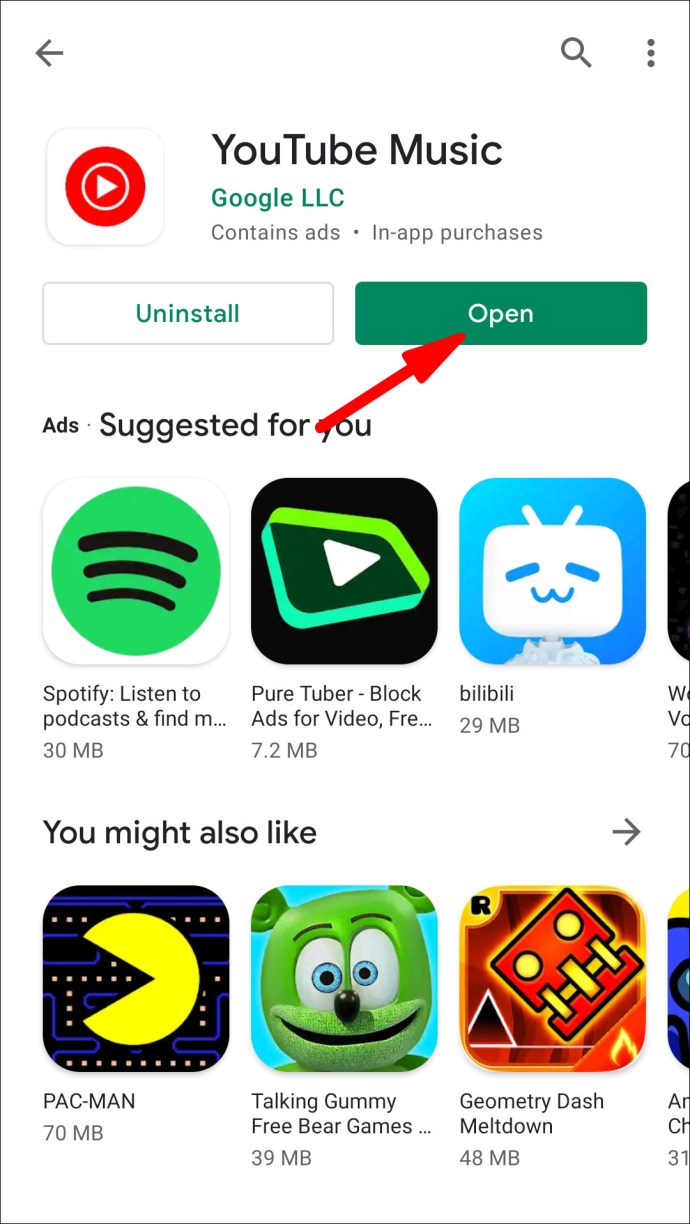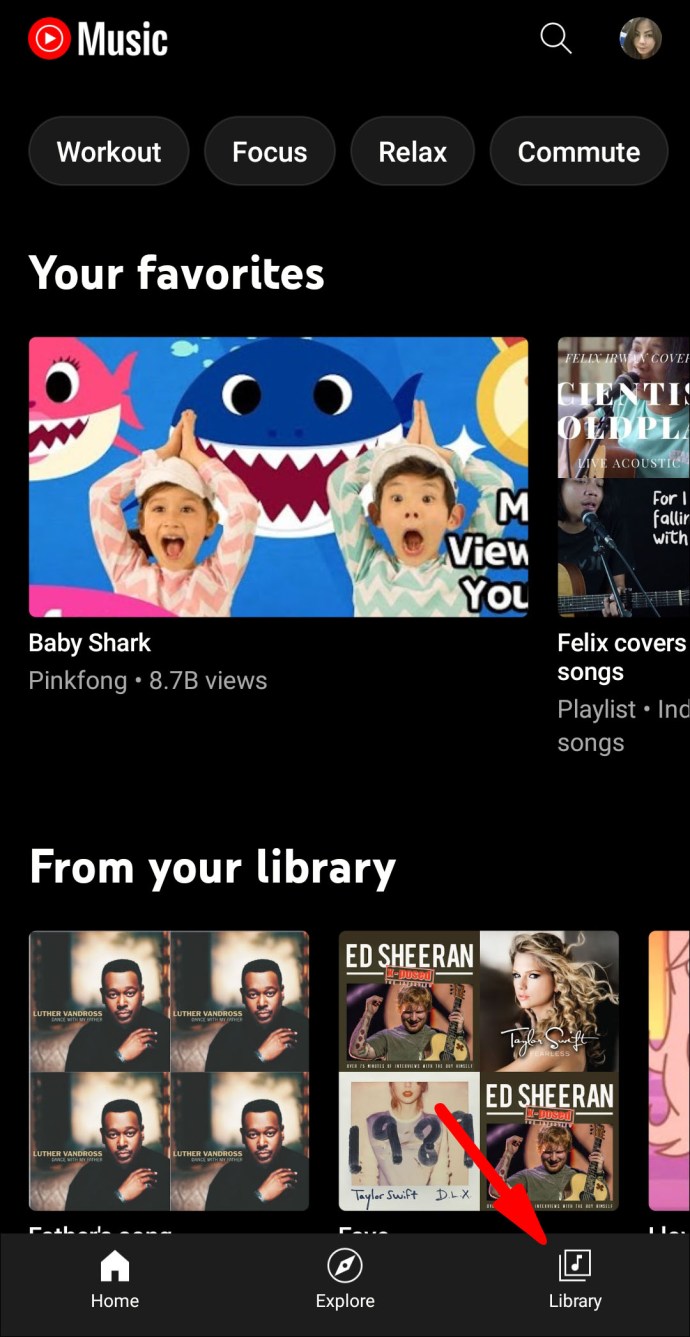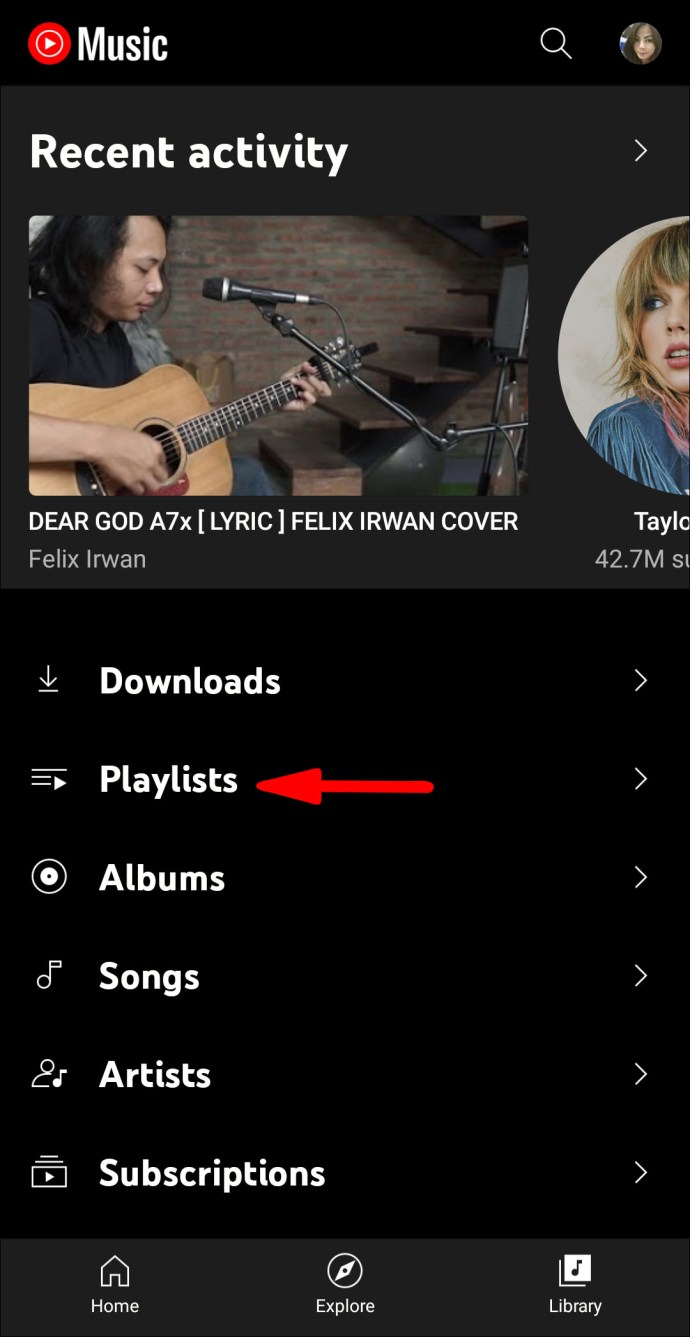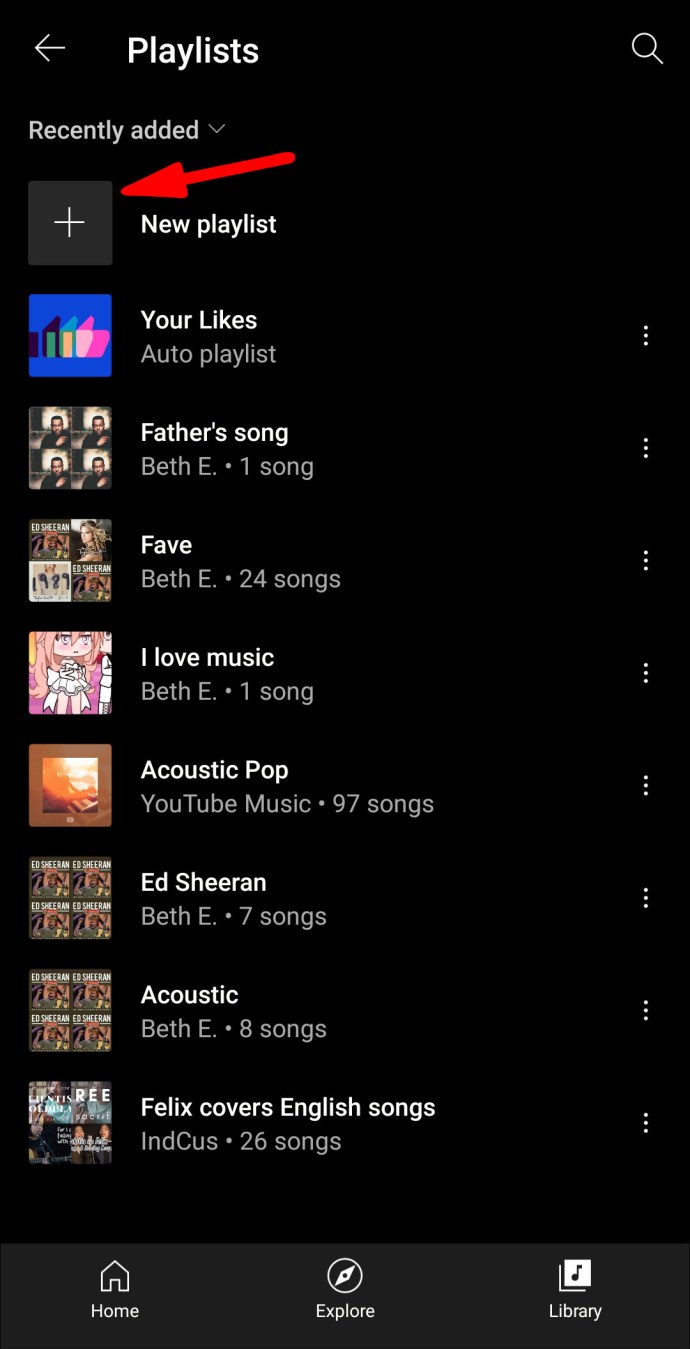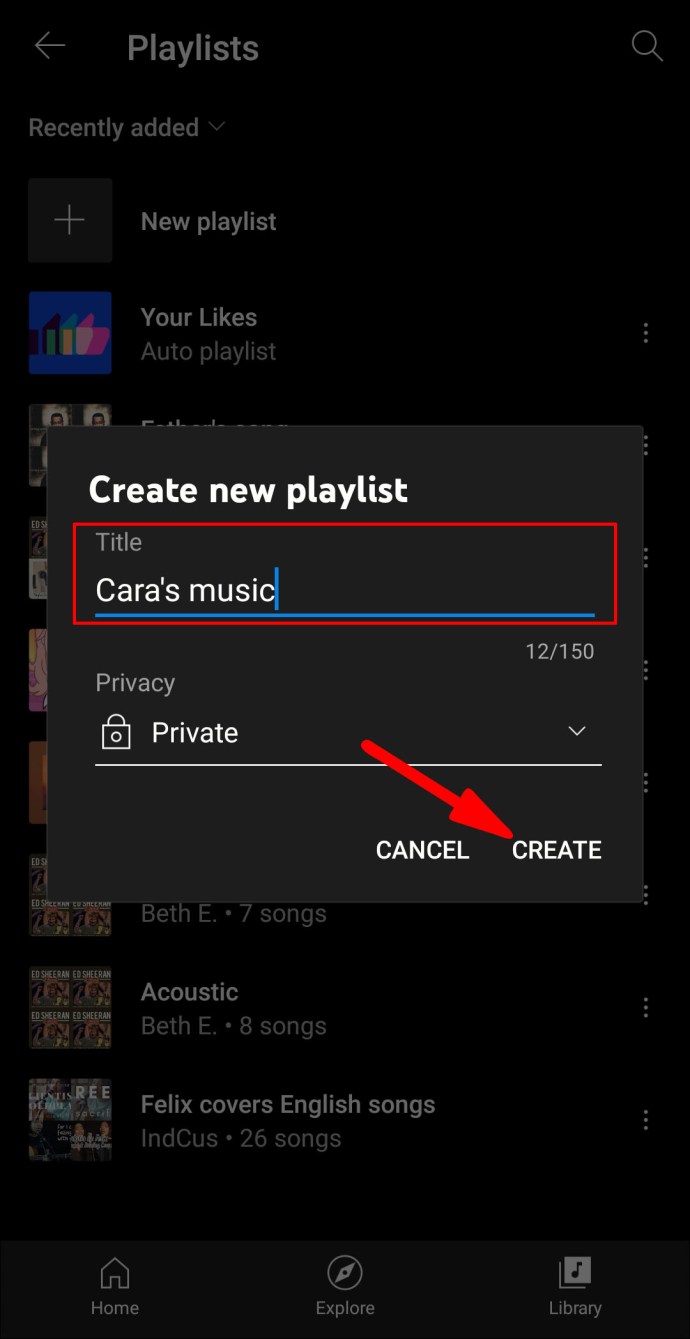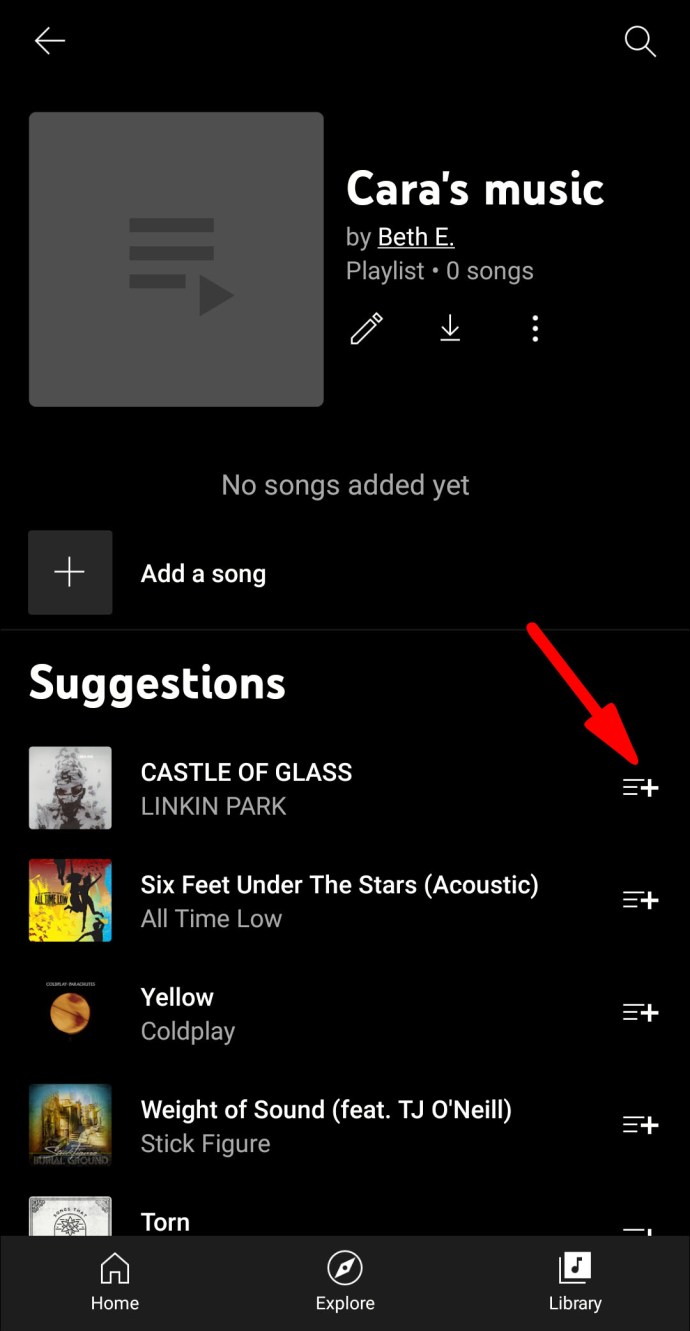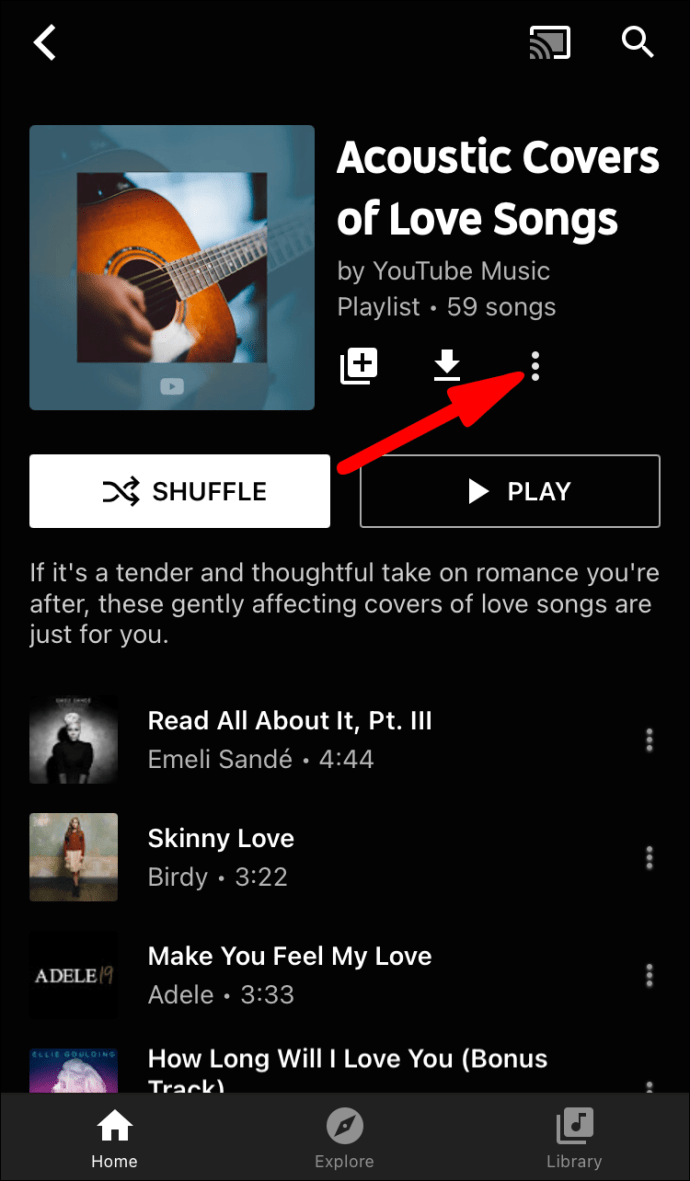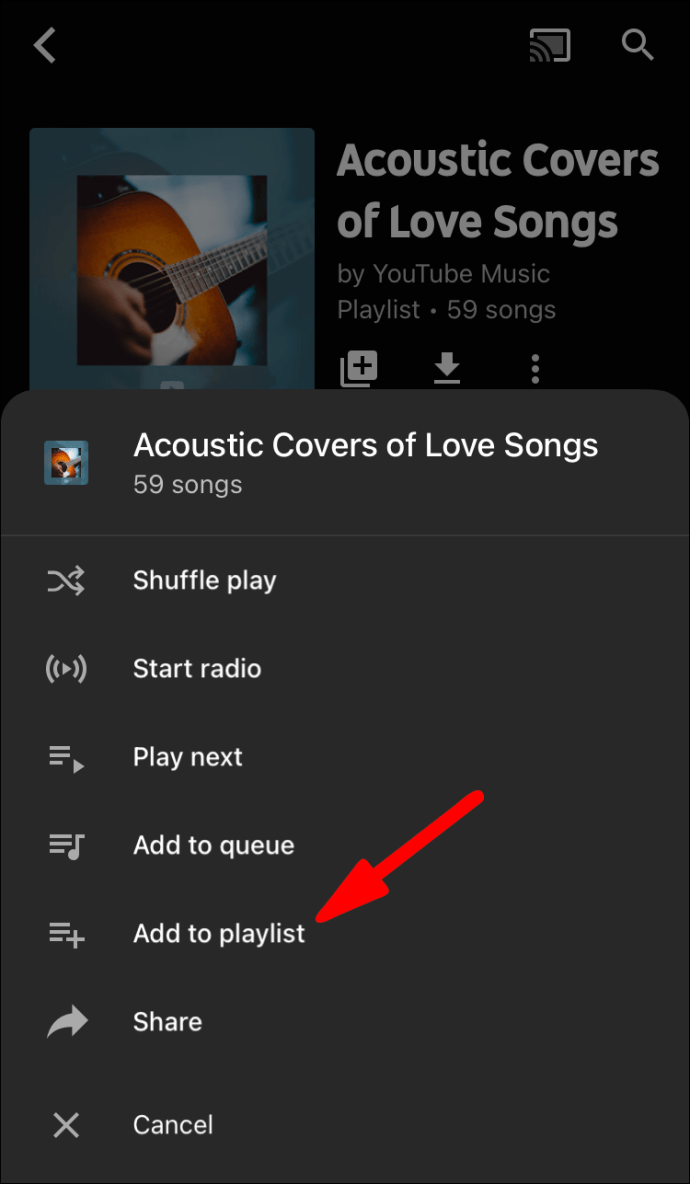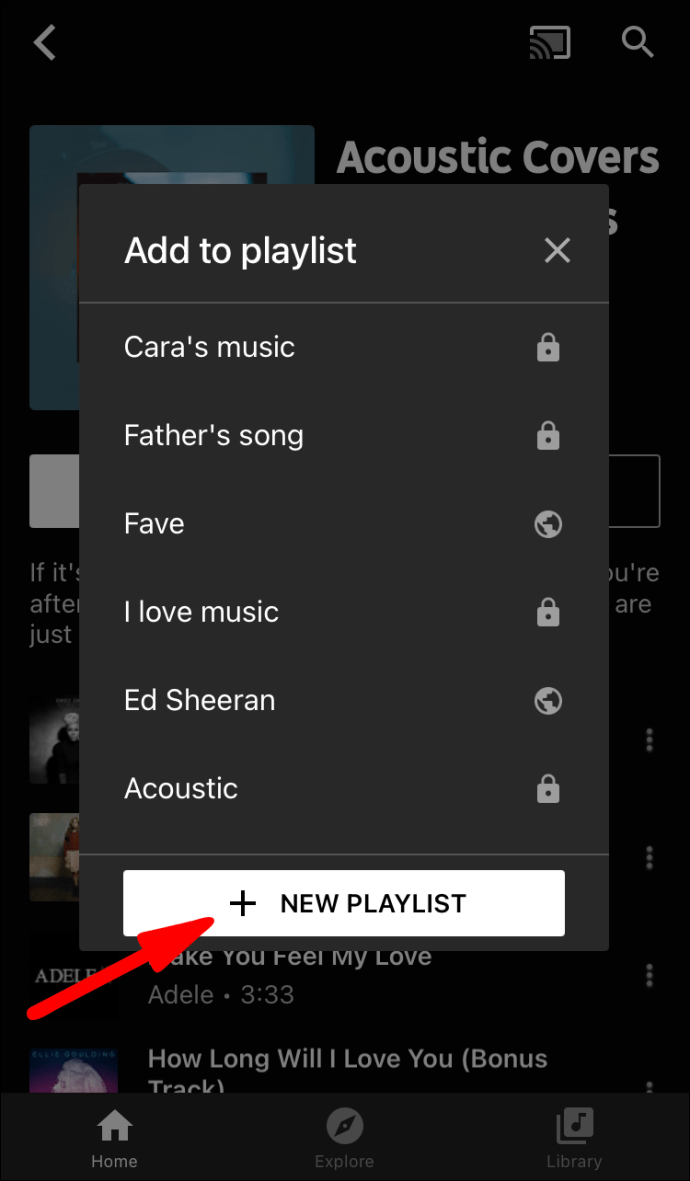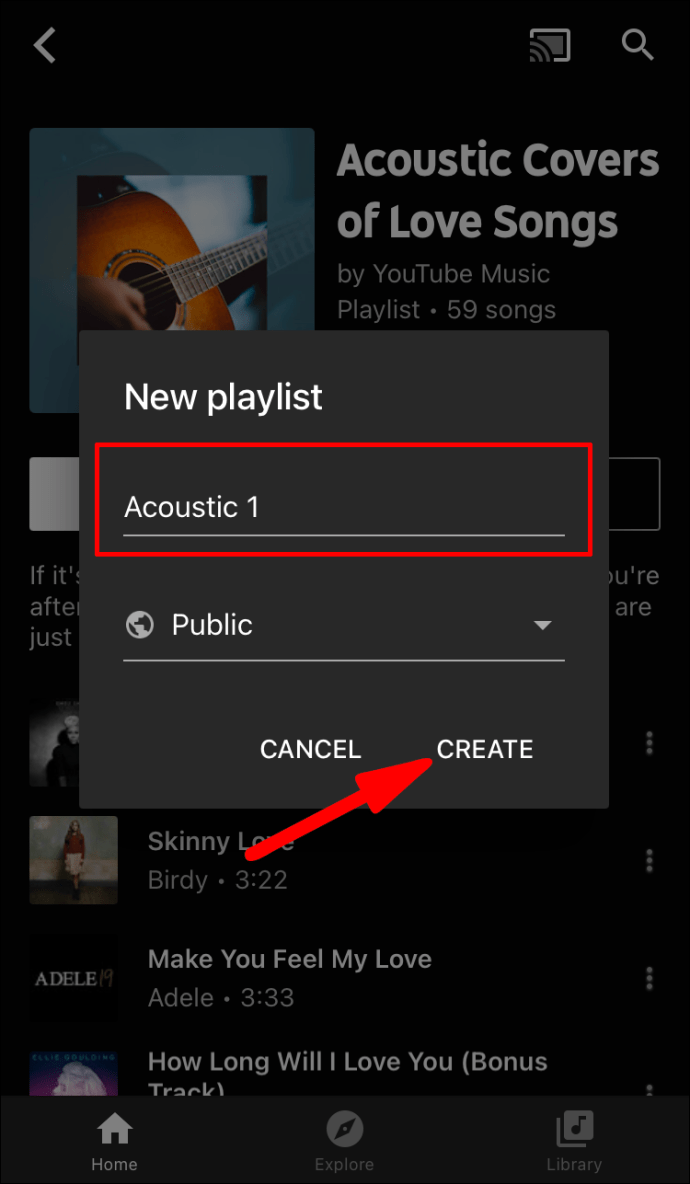I 2015 sluttet Google seg til Spotify og Apple Music med en egen strømmetjeneste. YouTube Music er en fantastisk app som kommer med to abonnementsplaner: gratis og betalt. Når du logger på, får du tilgang til både Google Play Musikk og YouTubes endeløse musikk- og videobibliotek.
I denne artikkelen viser vi deg hvordan du kan tilpasse YouTube Music-profilen din ved å legge til artister, like sanger, lage spillelister og mer. Fortsett å lese for trinnvise instruksjoner og mer innsikt i hvordan strømmetjenesten fungerer.
Hvordan legge til artist?
Når du først får tilgang til YouTube Music, vil strømmetjenesten be deg velge fem artister fra en liste med anbefalinger. Spørringen er ment å begrense musikksjangrene den vil velge for deg. Så er alt du trenger å gjøre å bla gjennom den medfølgende listen og trykke på artisten eller bandet hvis musikk du liker. Det er en fin måte å få en personlig strømmeopplevelse rett på.
Selvfølgelig kan du alltid utvide YouTube Music-biblioteket ditt ved å legge til flere artister. Du kan støtte favorittmusikerne dine ved å abonnere på deres profiler. Slik gjør du det:
- Start YouTube Music-appen eller gå til music.youtube.com. Hvis du bruker nettappen, sjekk om du er logget på Google-kontoen din.
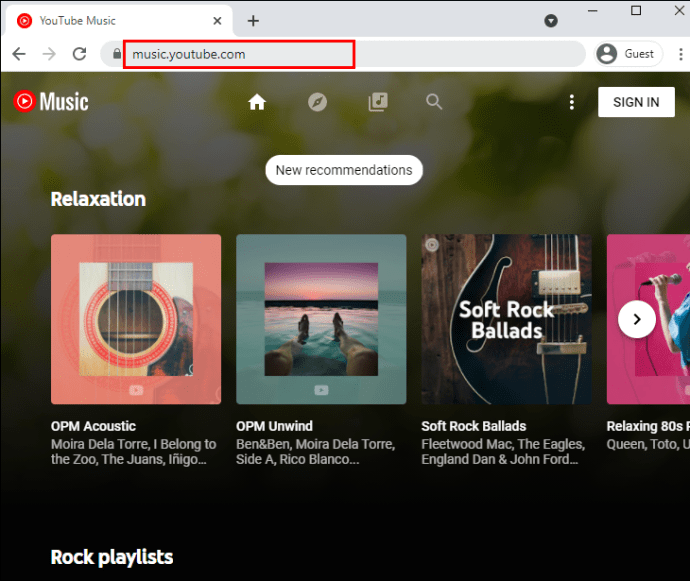
- Klikk på søkedialogboksen øverst på siden. Skriv inn navnet på artisten du vil legge til.
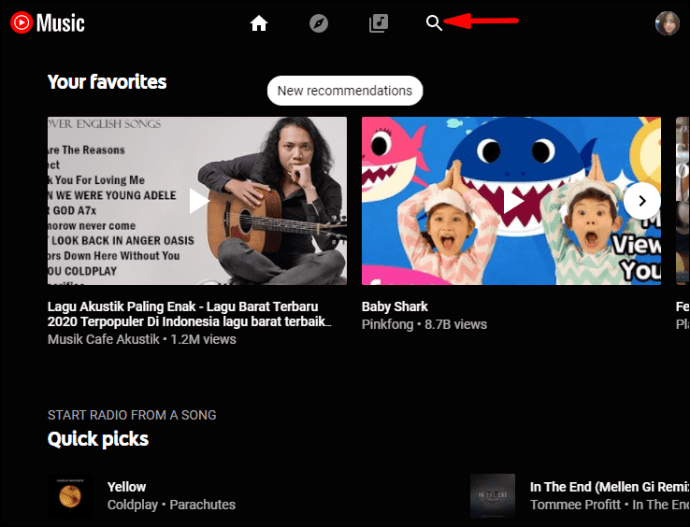
- Fra søkeresultatene klikker du på artistens profilbilde eller miniatyrbilde.
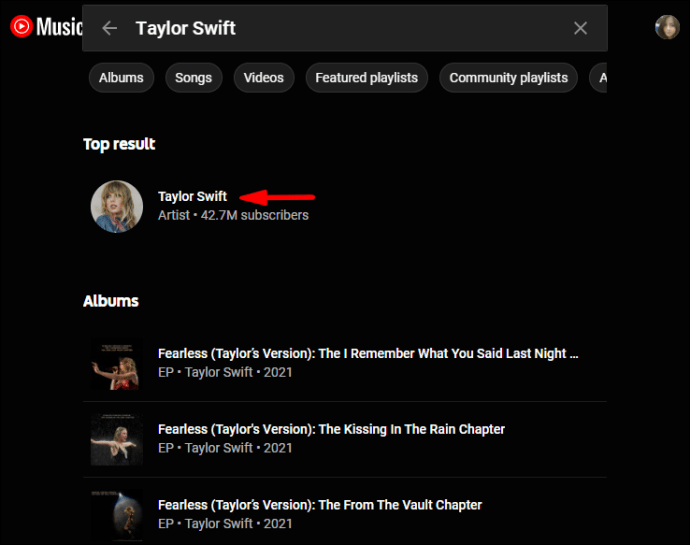
- Klikk på den røde knappen rett under artistens navn for å abonnere.
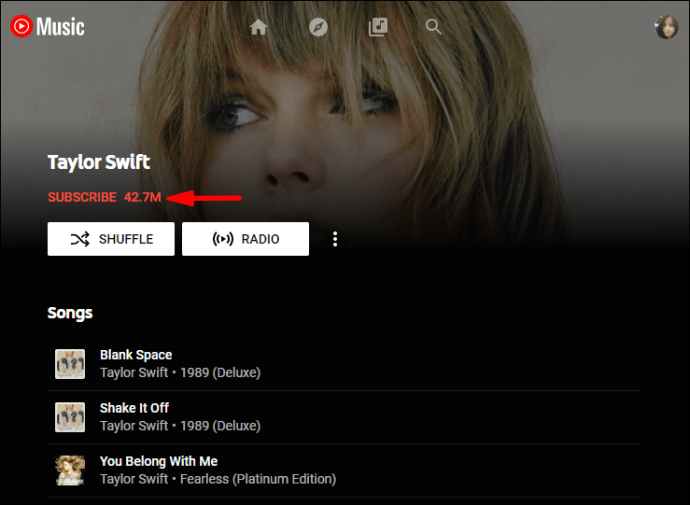
Når du har abonnert på en artist, blir de automatisk lagt til biblioteket ditt i "Artist"-delen.
Siden YouTube Music er koblet til Google-kontoen din, synkroniseres YouTube-abonnementene dine med strømmetjenesten. Dessverre, per nå, er det ingen måte å skille de to. Du kan med andre ord ikke følge en artist på YouTube Music uten at de dukker opp på YouTube-feeden din.
Hvordan legge til sanger?
Du kan også legge til individuelle sanger fra en bestemt artist for å tilpasse musikkbiblioteket ditt ytterligere. Igjen, det er ganske enkelt og krever bare noen få trinn:
- Gå til music.youtube.com eller start mobilappen og spill sangen du vil legge til.
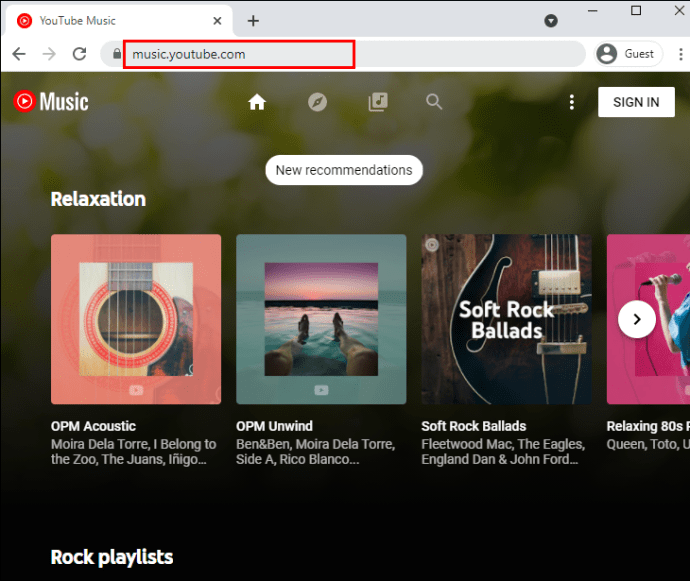
- Klikk på de tre vertikale prikkene nederst til høyre på skjermen. For Android-brukere er menyen med tre prikker plassert øverst til høyre.
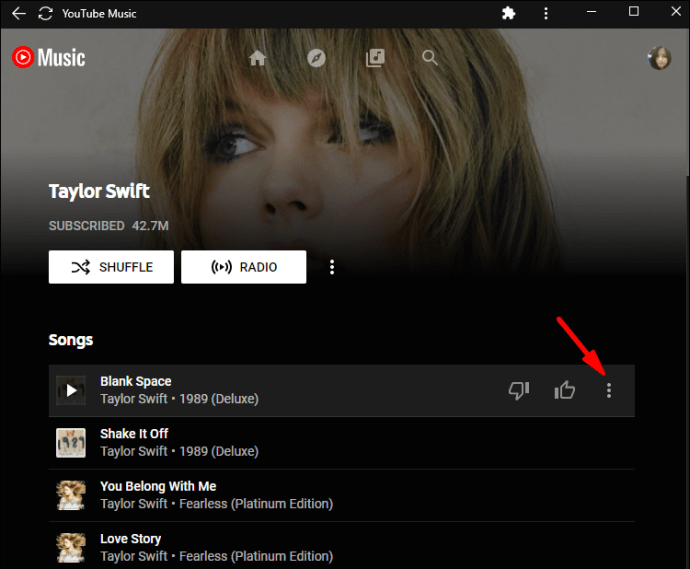
- Fra rullegardinmenyen for alternativer klikker du på "Legg til i spilleliste."
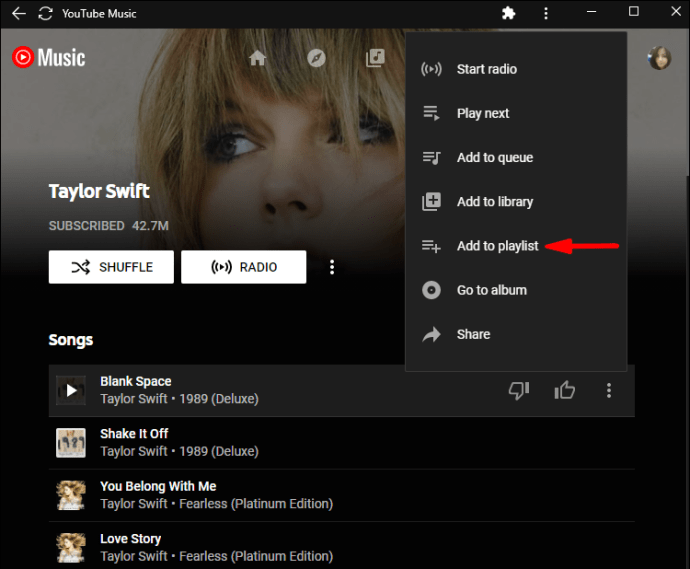
- Bla gjennom listen over spillelister og velg en for å legge til sangen.
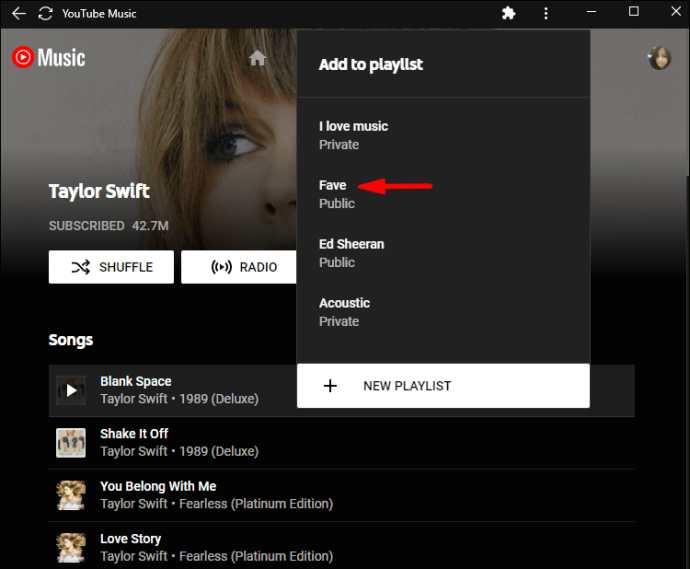
Etterpå vil sangen automatisk vises på dine valgte spillelister. Men husk at det ennå ikke er mulig å legge til mer enn én sang om gangen.
I likhet med andre populære strømmetjenester har YouTube Music også en «Your Likes»-seksjon. Når du trykker på den lille "liker"-knappen ved siden av sportittelen, vil den automatisk legge sangen til spillelisten. I tråd med YouTube-kulturen er det selvfølgelig også en "misliker"-knapp.
Hvis du ved et uhell "likte" et tilfeldig spor, kan du alltid fjerne det fra spillelisten. Dette er hvordan:
- Åpne "Bibliotek"-delen på hjemmesiden din.
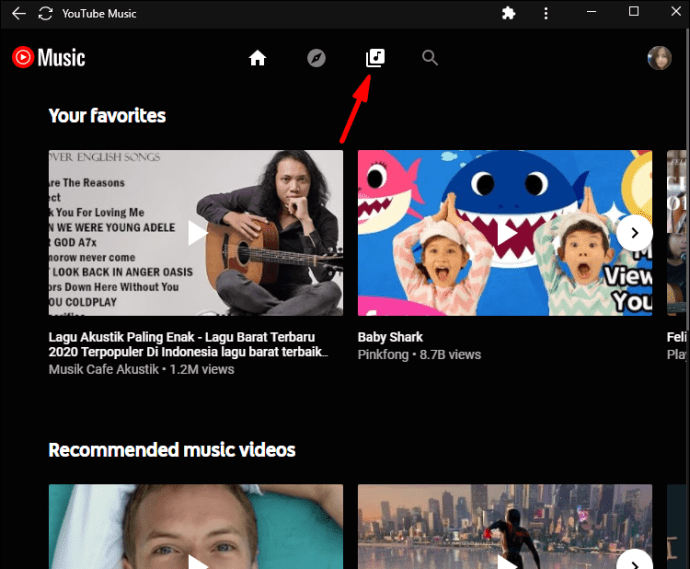
- Rull til "Spilleliste"-delen og finn sangen du vil fjerne.
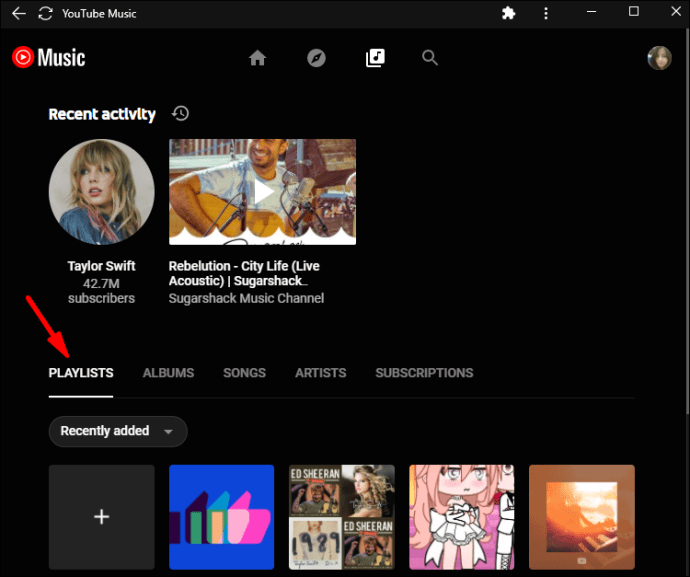
- Klikk på de tre prikkene nederst til høyre (eller øverst til høyre hvis du er på telefonen). Deretter velger du "Fjern fra spilleliste" fra listen over alternativer.
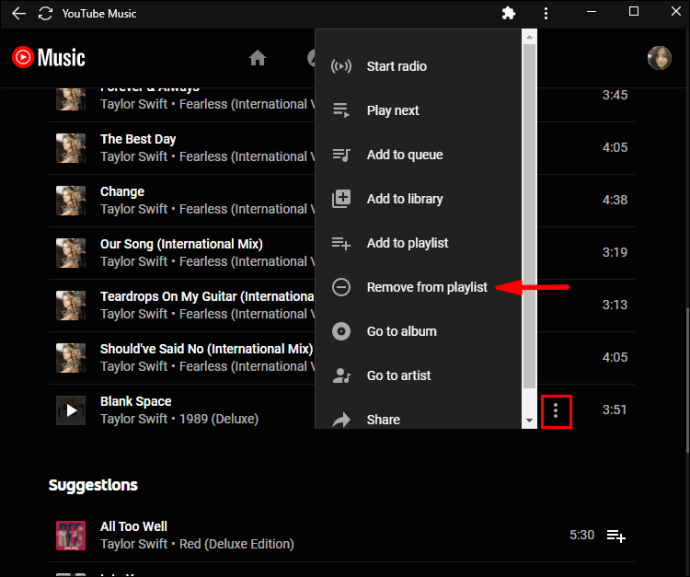
Hvordan legge til album?
YouTube Music lar deg legge til hele album i biblioteket ditt for en mer omfattende strømmeopplevelse. Funksjonen er perfekt for når du vil finkjemme hele diskografien til en bestemt artist. Det er også en måte å unngå å kunne legge til flere sanger samtidig.
Slik legger du til album med YouTube Music:
- Åpne YouTube Music. Som alltid, sørg for at du er logget på Google-kontoen din.
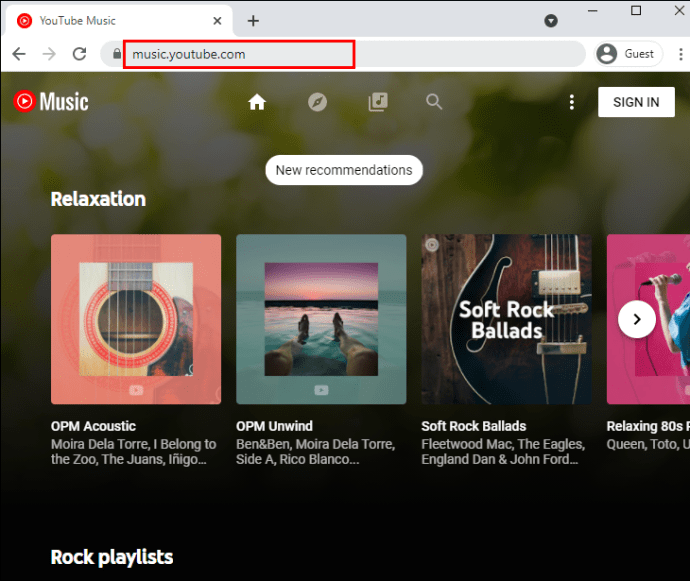
- Skriv inn albumtittelen eller navnet på artisten i søkedialogboksen øverst på siden.
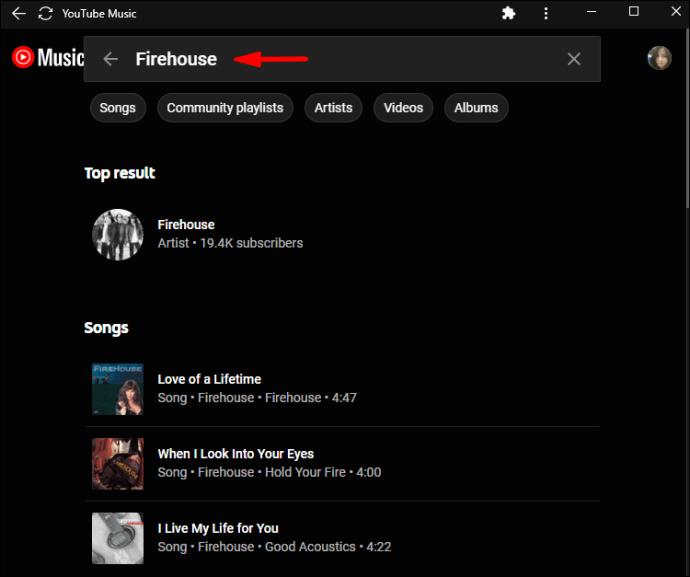
- Klikk på "Album"-fanen under søkefeltet for å begrense søkeresultatene.
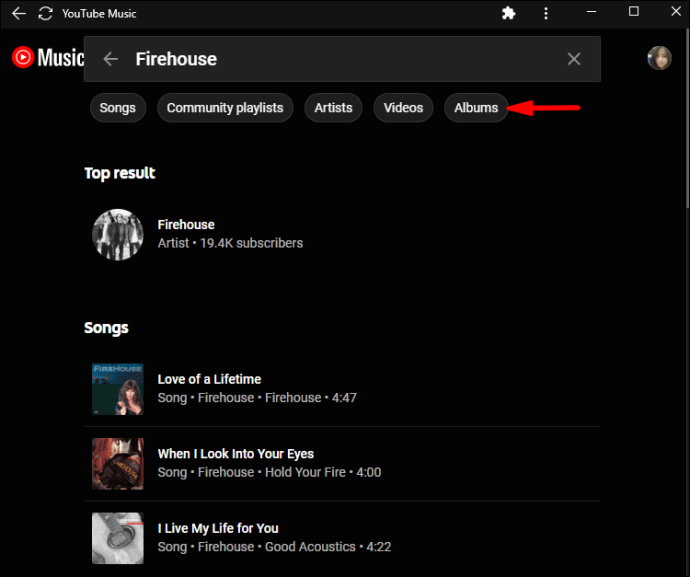
- Finn albumet du vil legge til, og åpne det. Klikk deretter på de tre vertikale prikkene ved siden av tittelen.
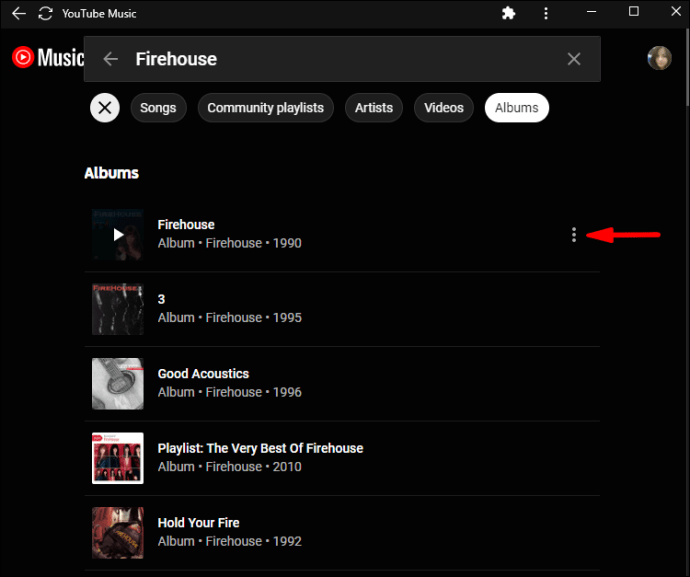
- Fra rullegardinlisten velger du «Legg til i spilleliste». Deretter velger du en eksisterende spilleliste eller oppretter en ny for albumet.
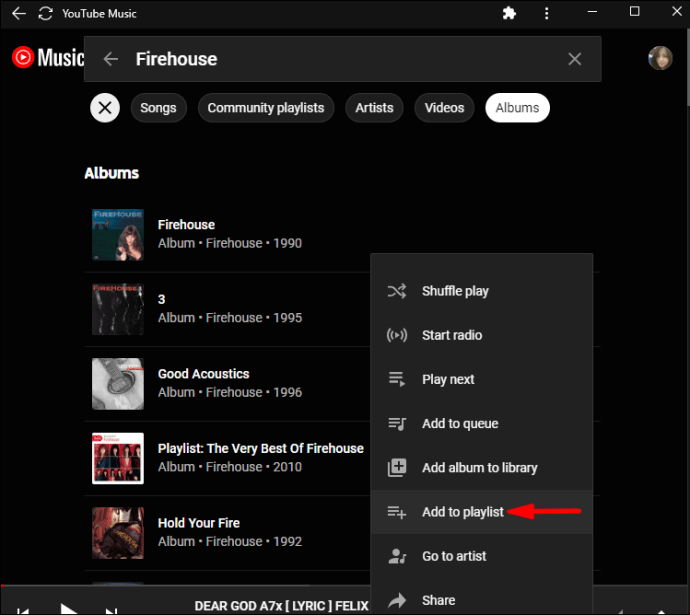
En annen måte å gjøre dette på er å gå til albuminformasjonssiden og klikke på tittelens "+"-ikon.
Hvordan lage en spilleliste?
Når du har samlet nok materiale til biblioteket ditt, kan du nå lage personlige spillelister med favorittlåtene dine. Du trenger ikke å stole på generiske YouTube Music-mikser eller gå gjennom ett album om gangen.
Siden det er både en nett- og mobilversjon av appen tilgjengelig, inkluderte vi separate instruksjoner for forskjellige enheter. Grensesnittet er imidlertid ganske likt, så trinnene er mer eller mindre de samme.
Datamaskin
I dette tilfellet spiller det ingen rolle om du har en Mac eller en PC siden du skal bruke nettappen. Så her er hvordan du lager en spilleliste:
- Åpne din foretrukne nettleser og besøk music.youtube.com.
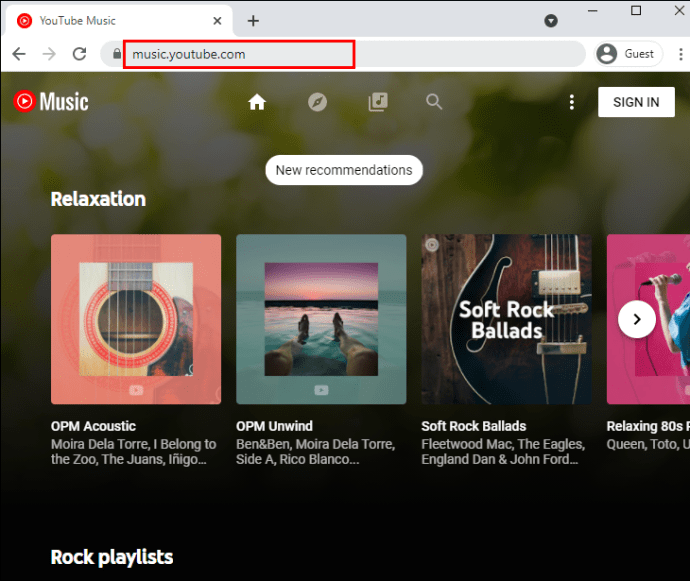
- Klikk på "Bibliotek"-ikonet øverst på siden.
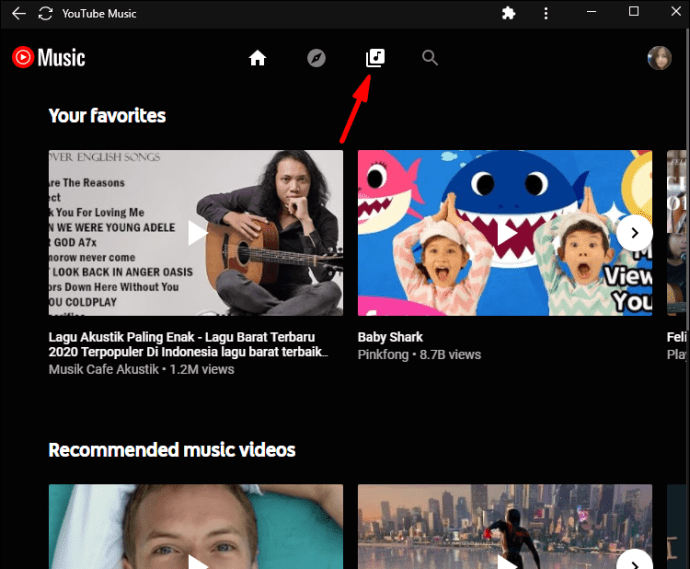
- Rull ned til "Spillelister"-delen. Klikk deretter på "+"-boksen for å lage en ny spilleliste.
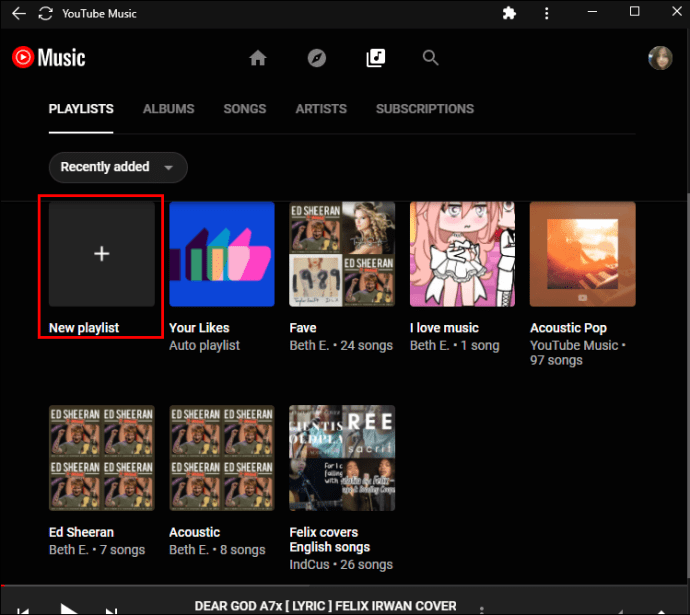
- En popup-boks vises. Skriv inn tittelen på spillelisten og legg til en beskrivelse hvis du vil. Bestem om du vil at spillelisten skal være offentlig eller privat. Trykk "Lagre" når du er ferdig.
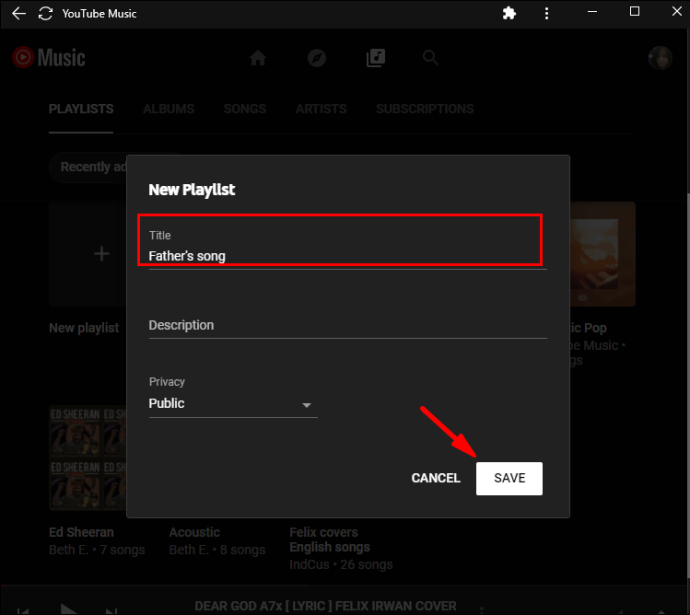
- Bla gjennom listen over sanger og klikk på "Legg til"-knappen på høyre side.
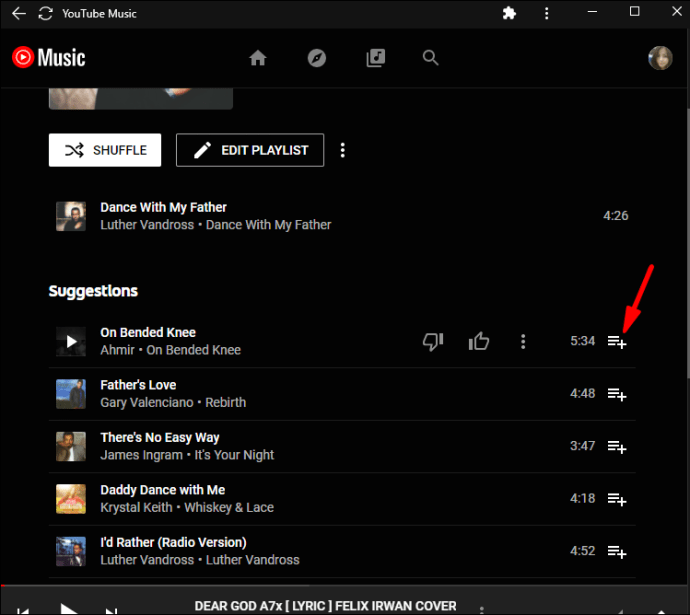
Android
Du kan få den offisielle YouTube Music-appen for Android fra Google Play Store hvis du ikke allerede har gjort det. Selve appen er gratis for nedlasting, om enn med annonser og kjøp i appen. Vi vil snakke om hvordan du unngår det i en annen del.
Grensesnittet er nesten identisk med nettversjonen, så å navigere i mobilappen er en bit av kaken. Det inkluderer å lære hvordan du lager en spilleliste:
- Start YouTube Music-appen.
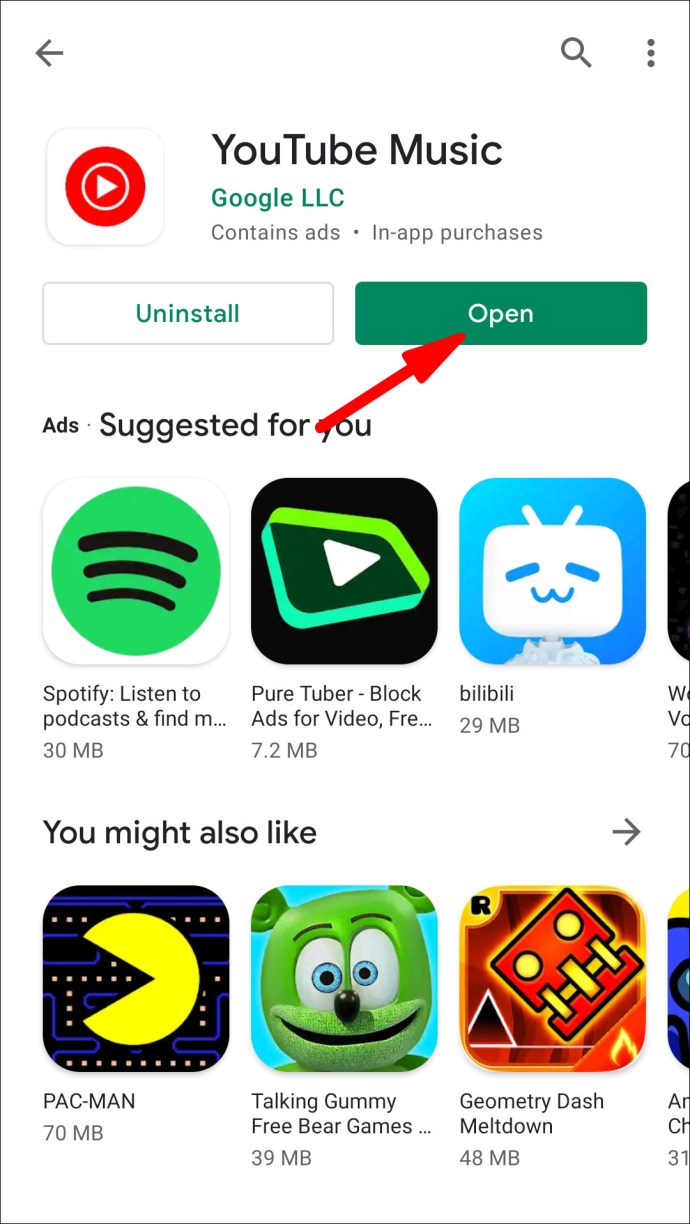
- Trykk på "Bibliotek"-ikonet nederst på skjermen.
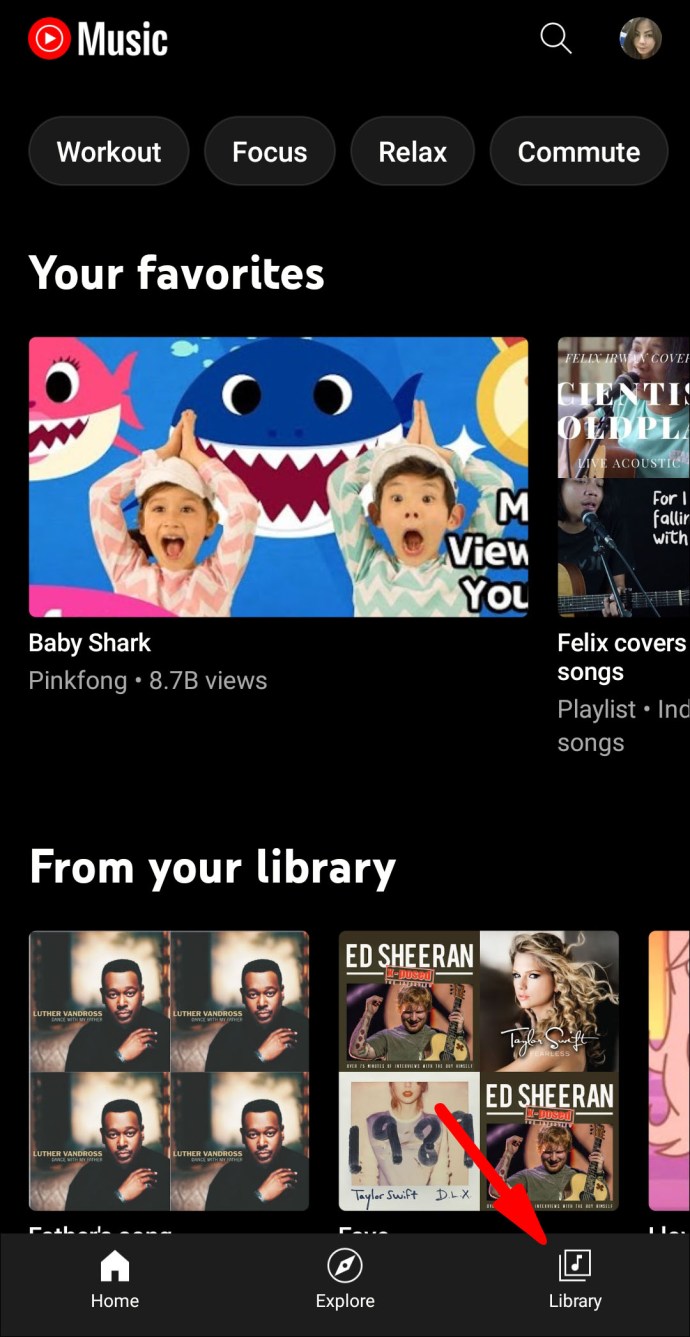
- Et nytt vindu åpnes. Trykk på den lille pilen ved siden av "Spillelister" på høyre side.
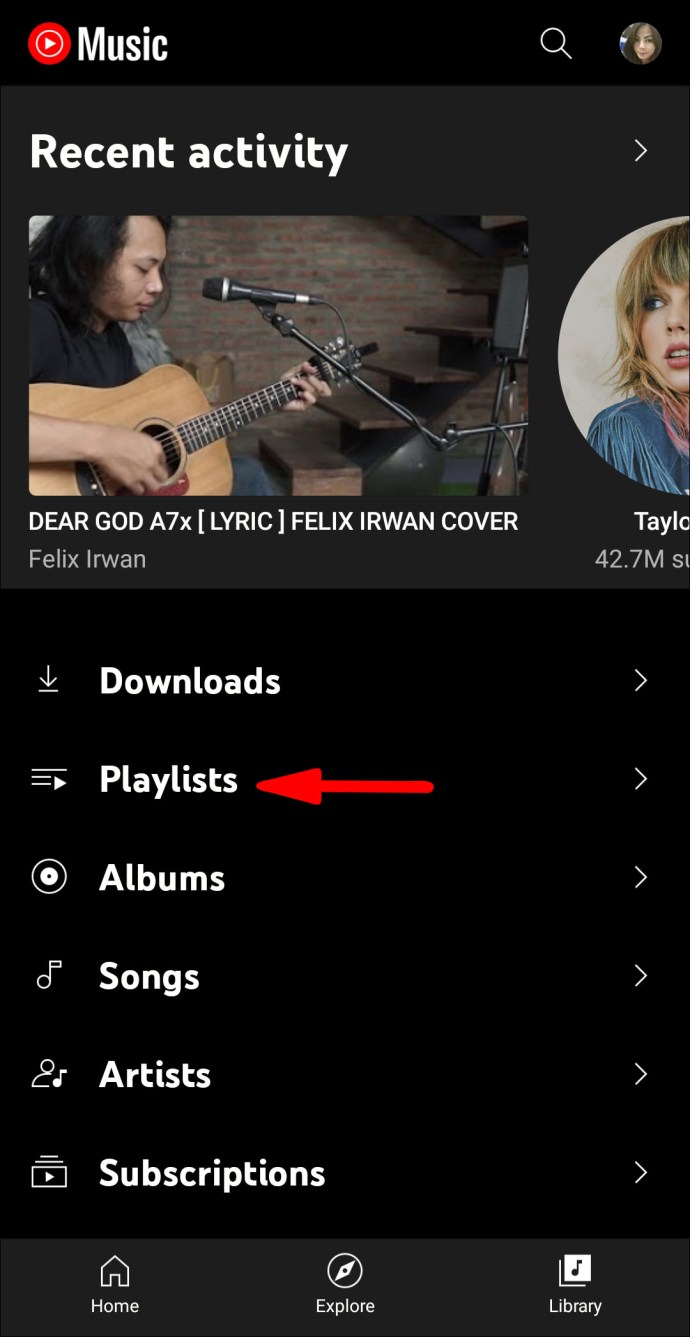
- Trykk på "+"-knappen øverst på skjermen for å lage en ny spilleliste.
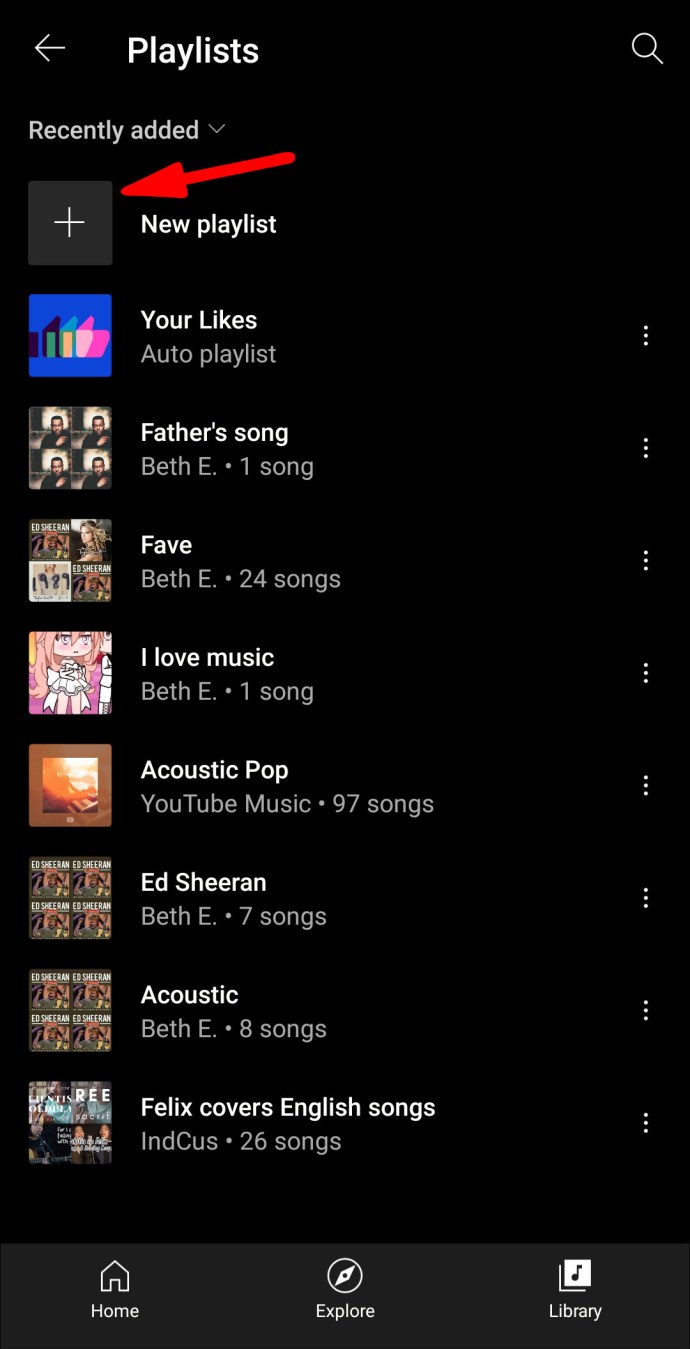
- En liten popup-boks vises. Skriv inn tittelen og angi den foretrukne personvernkonfigurasjonen.
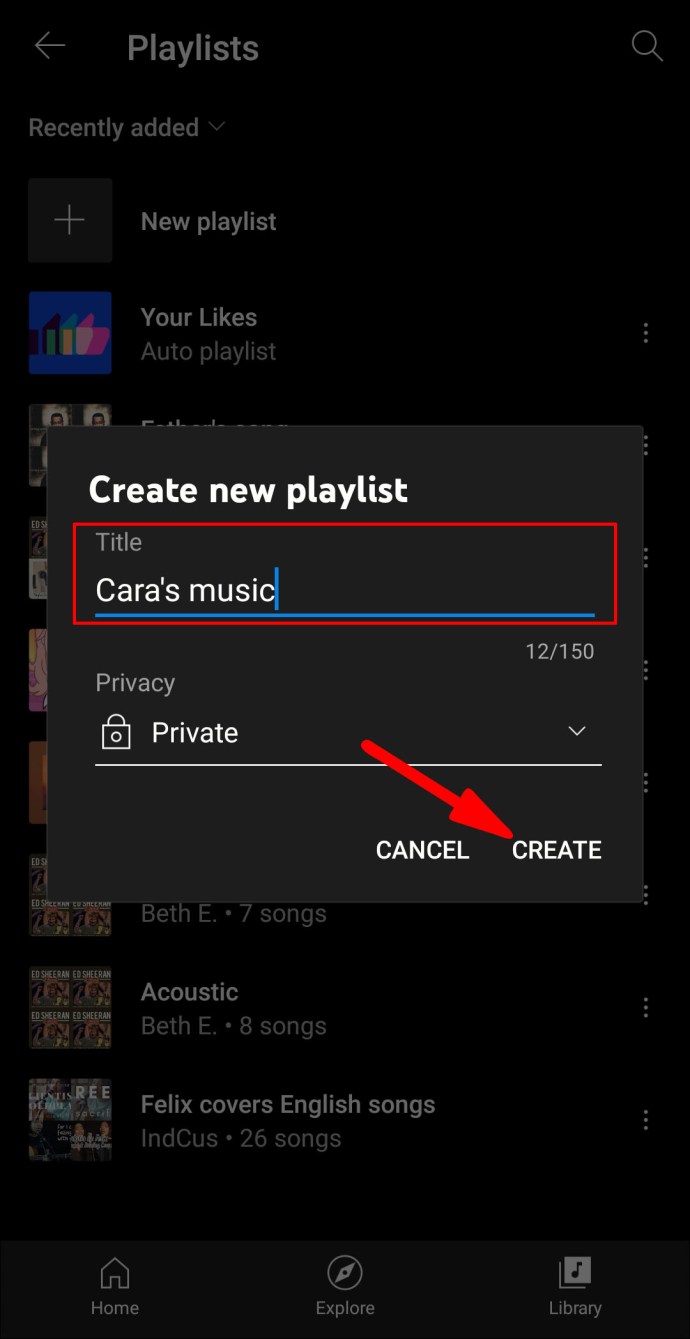
- Legg til sanger ved å trykke på "+"-knappen under spillelisteinformasjonen.
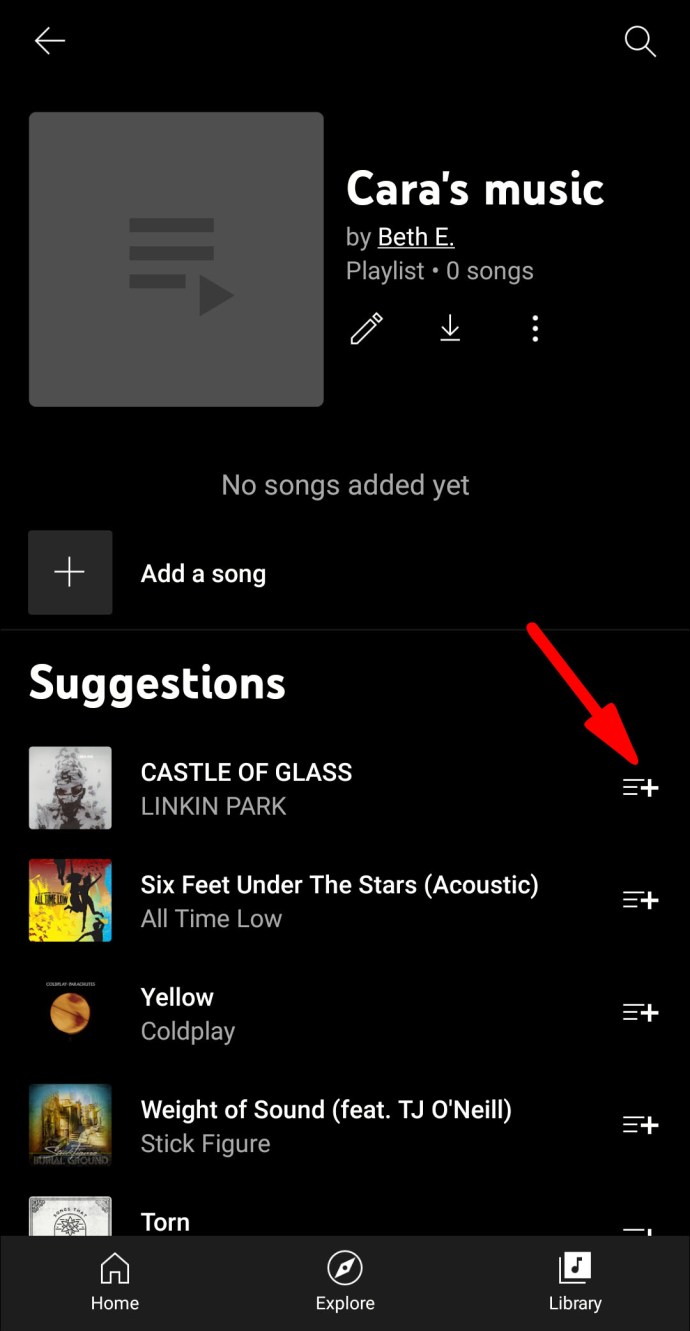
iPhone
App Store har også en gratis mobilversjon tilgjengelig, slik at du kan laste ned appen i løpet av sekunder. Siden appgrensesnittet er identisk med Android-versjonen, kan du følge de samme trinnene fra forrige seksjon.
Det er en annen måte å samle biblioteket ditt på i YouTube Music. Hvis en sang er spesielt inspirerende, kan du lage en ny spilleliste mens du fortsatt hører på den. Slik gjør du det:
- Trykk på de tre vertikale prikkene for å få tilgang til en rullegardinmeny.
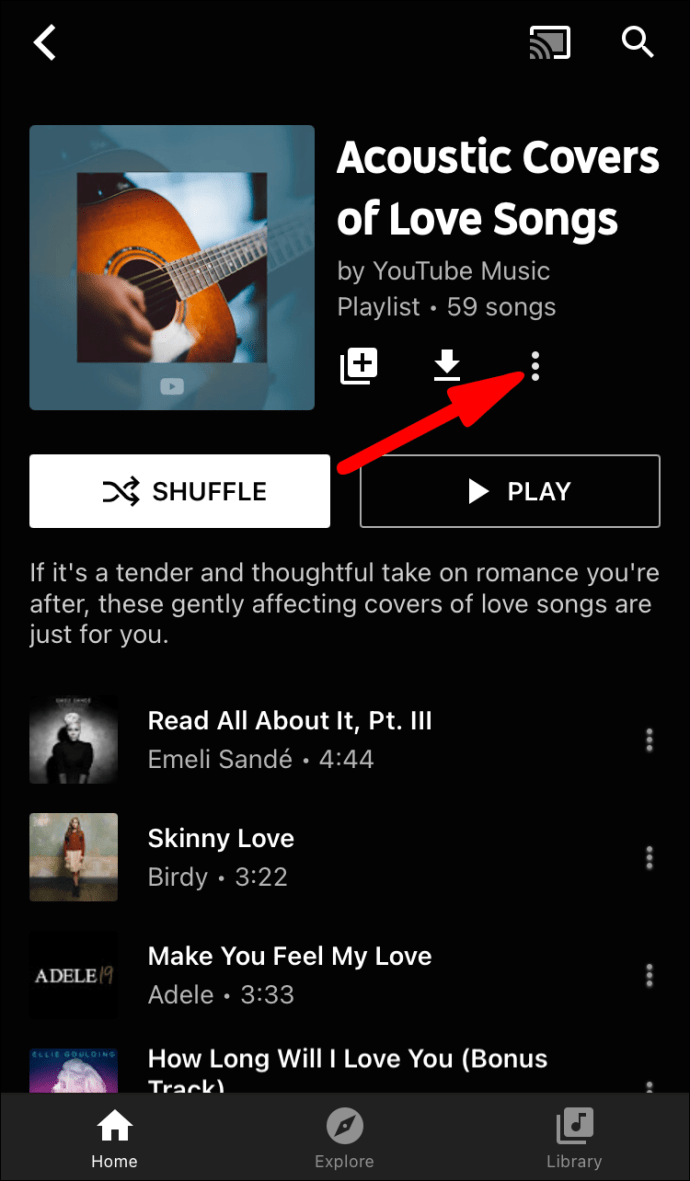
- Velg "Legg til spilleliste" fra listen over alternativer.
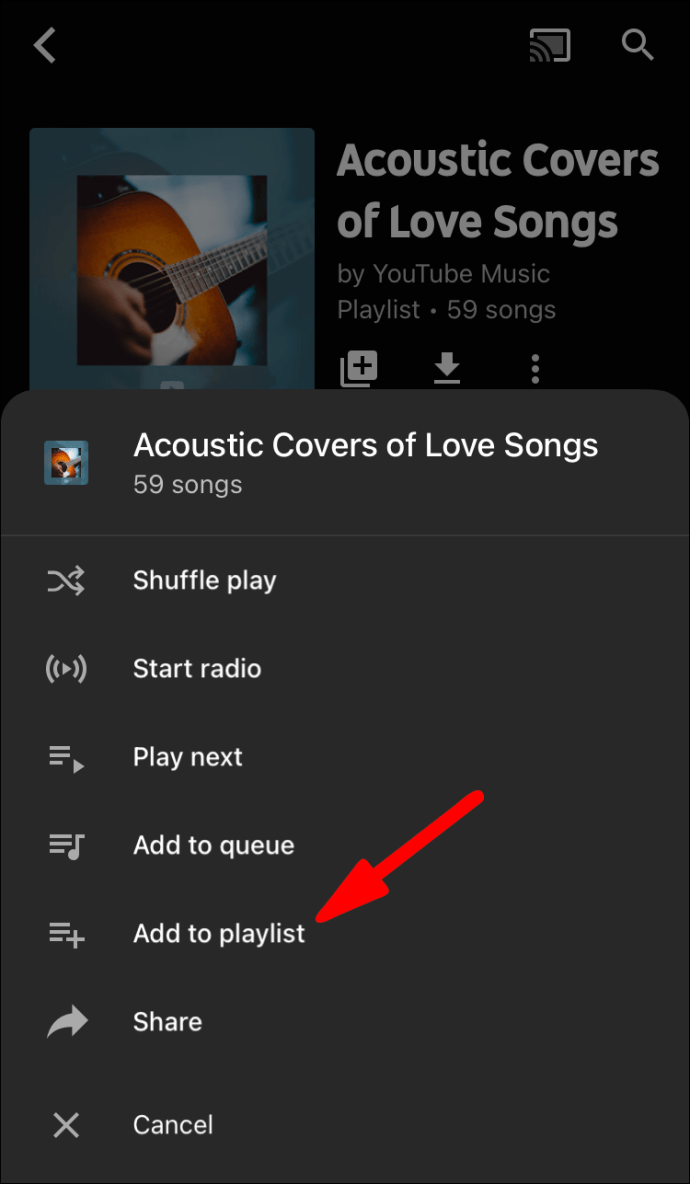
- I stedet for å velge en eksisterende liste, trykk på «Ny spilleliste».
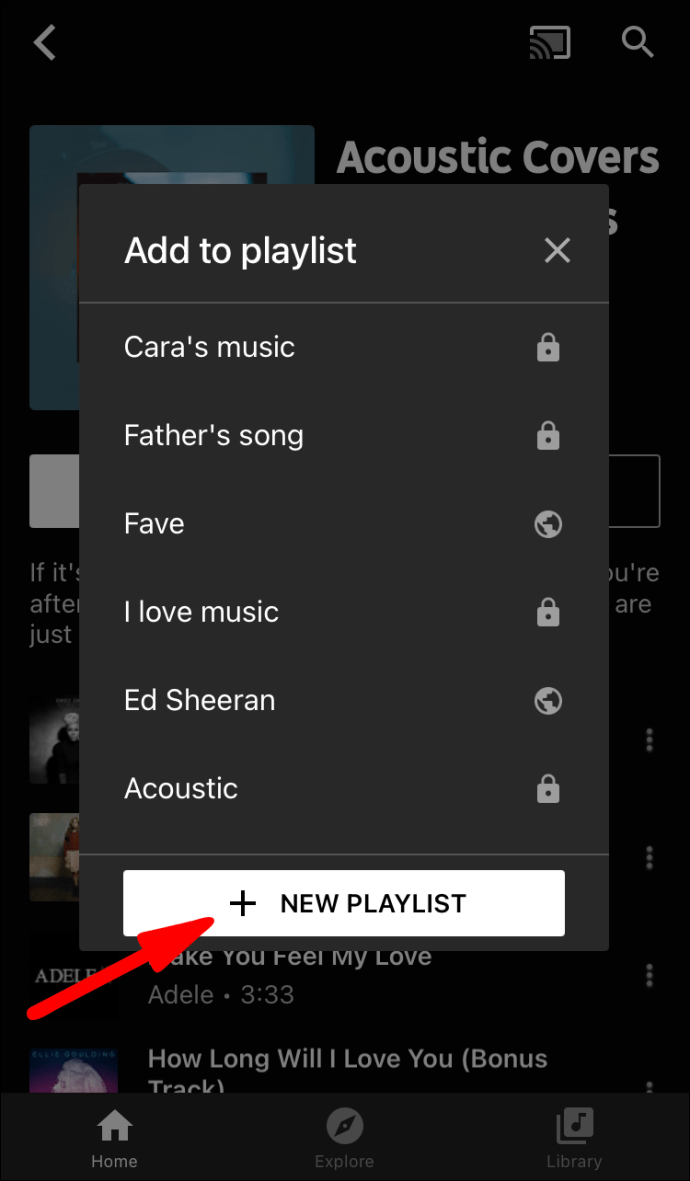
- Legg til tittel, beskrivelse og foretrukket personverninnstilling, og trykk deretter på "Lagre".
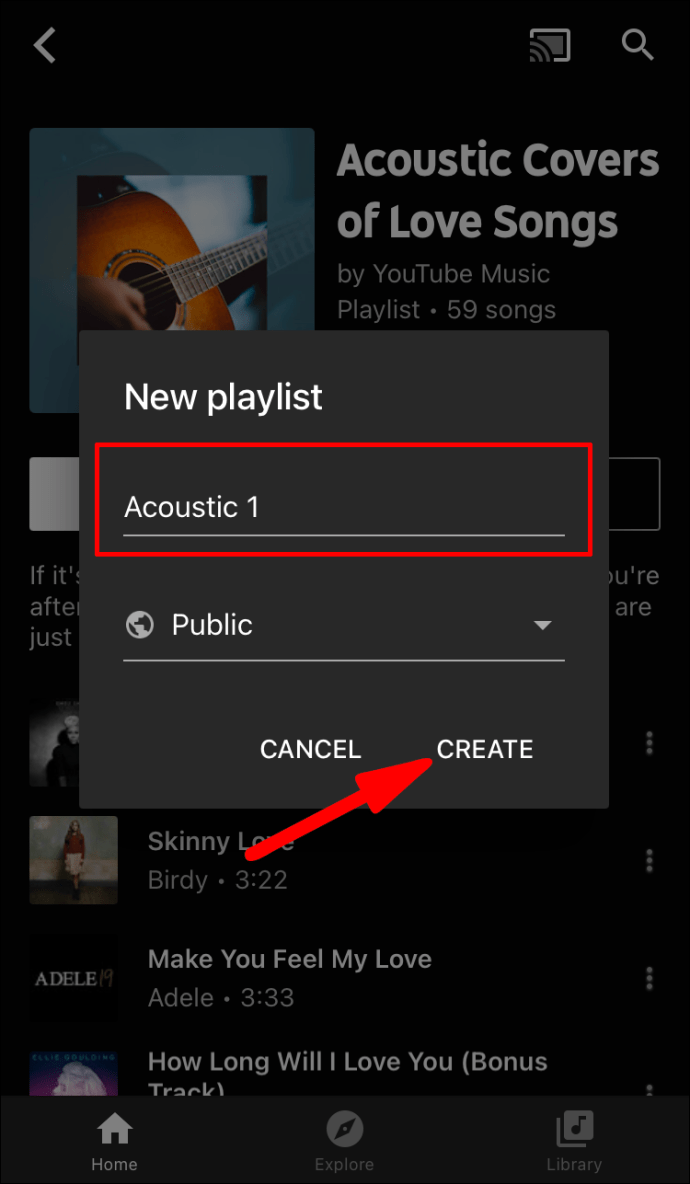
Sangen du hørte på blir automatisk inkludert, og du kan også legge til nye.
Ytterligere vanlige spørsmål
Er YouTube Music gratis?
Som nevnt er det både en gratis og betalt versjon av YouTube Music tilgjengelig for flere enheter. Hvis du går for et gratis abonnement, vil du ha tilgang til samme mengde strømmeinnhold. Det betyr imidlertid også at du må forholde deg til annonser.
Hvis du vil nyte favorittmusikken din uten avbrudd, bør du vurdere å oppgradere til et betalt abonnement. For $11,99 per måned tilbyr YouTube Premium en annonsefri strømmeopplevelse. Du vil også kunne laste ned sanger uten nett og minimere appen uten å sette sangen på pause. Flere andre fordeler følger med den betalte versjonen, så det er ikke en dårlig idé å se nærmere på det.
La musikken spille
YouTube Music er en solid utfordrer til tittelen som den mest populære strømmetjenesten. På samme måte som Spotify og Apple Music lar den deg kurere biblioteket ditt for optimal nedsenking. Og siden det er et Google-produkt, er mengden tilgjengelig innhold forbløffende.
Uavhengig av abonnementsplanen, er tilpasningsfunksjonene alltid de samme. Du står fritt til å legge til artister, sanger og til og med hele album til endeløse personlige spillelister. Den eneste ulempen med gratisversjonen er de irriterende annonsene. Heldigvis er det ikke så dyrt å registrere seg for YouTube Music Premium.
Hva synes du om Googles strømmetjeneste? Har du vurdert å abonnere på YouTube Music Premium? Del gjerne dine favorittspillelister i kommentarfeltet nedenfor.