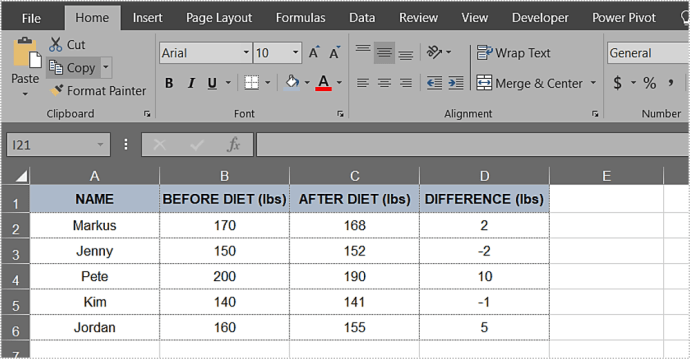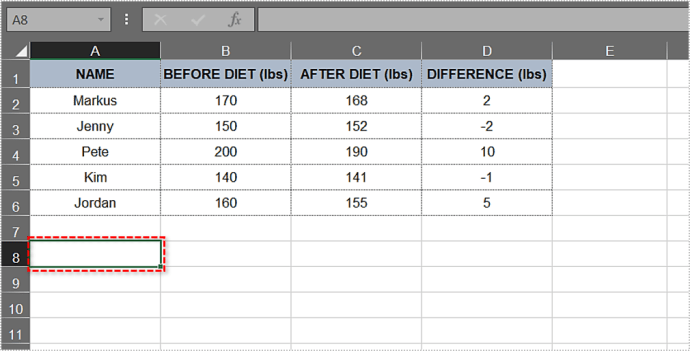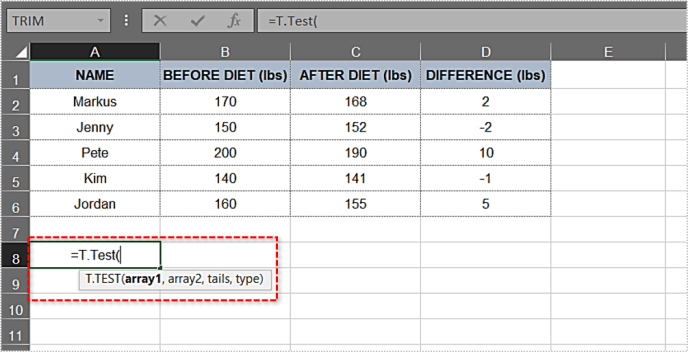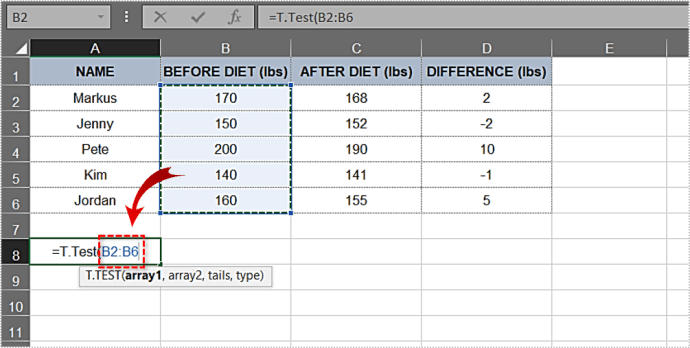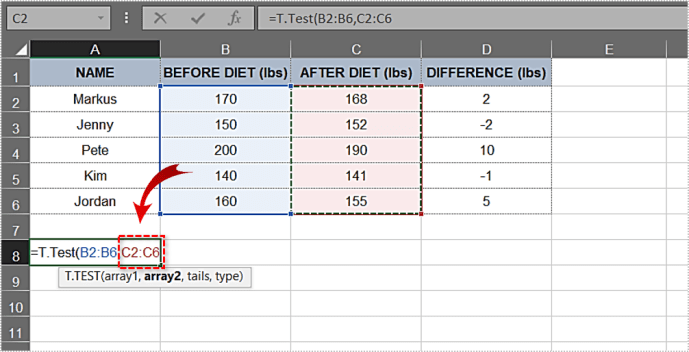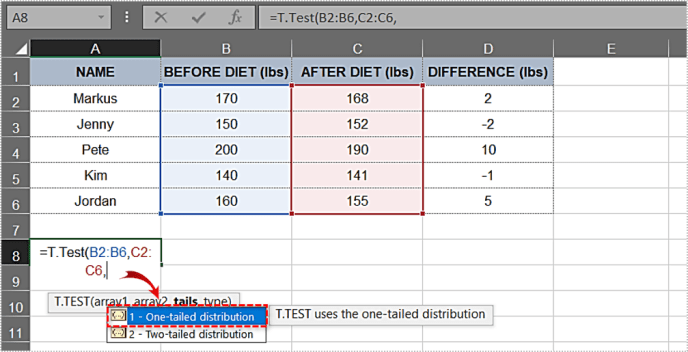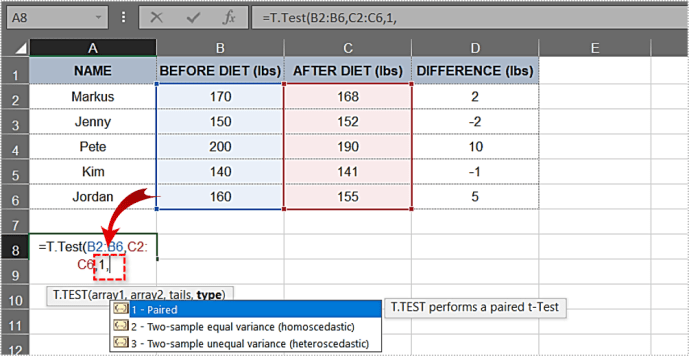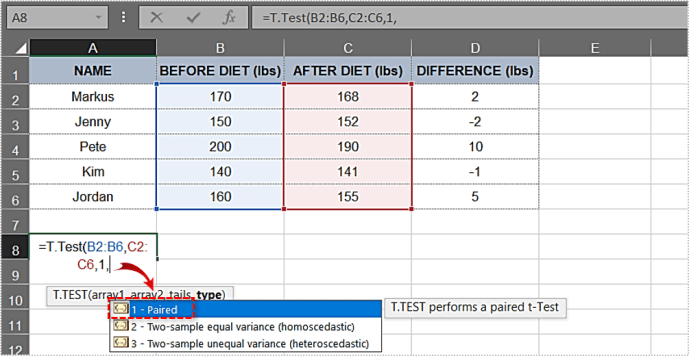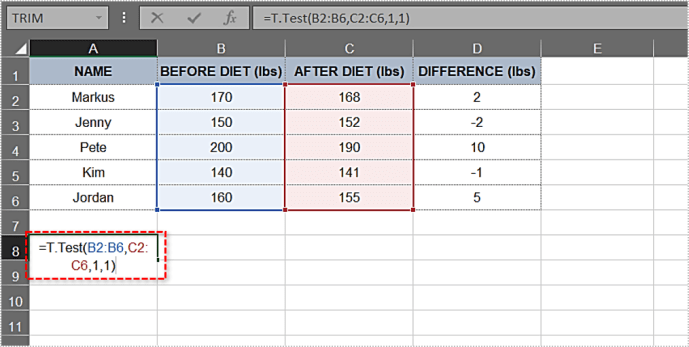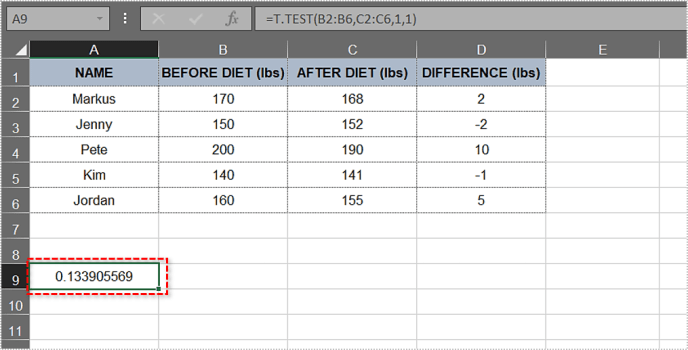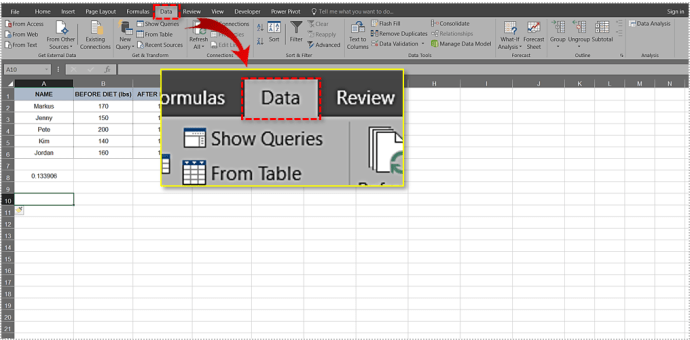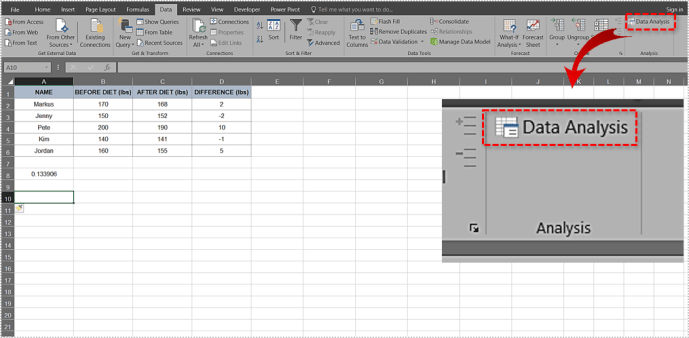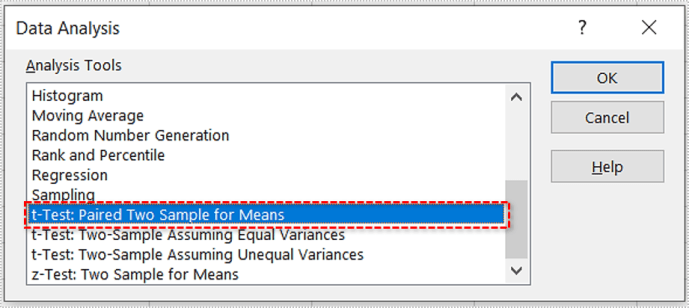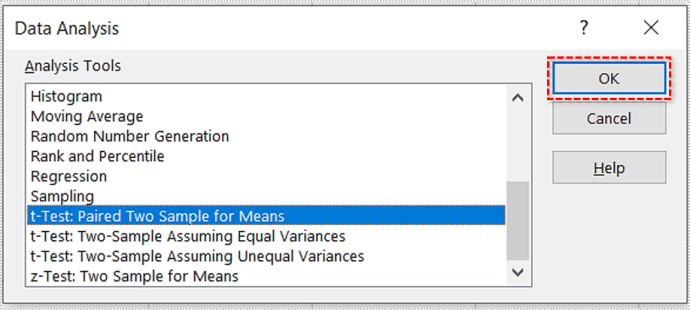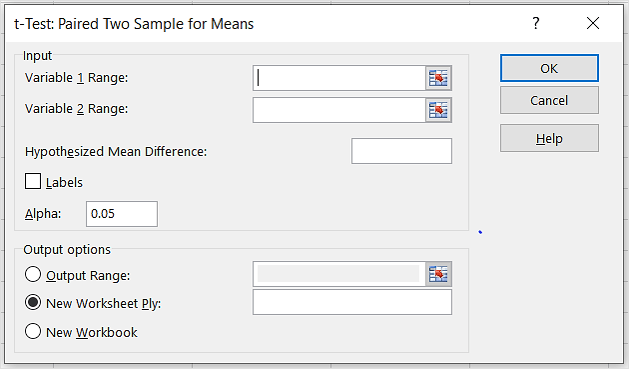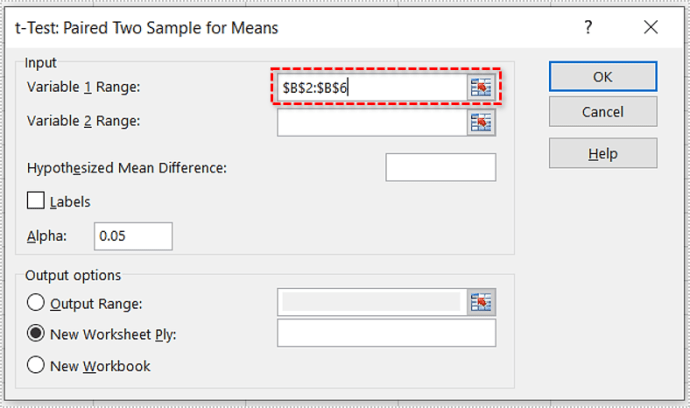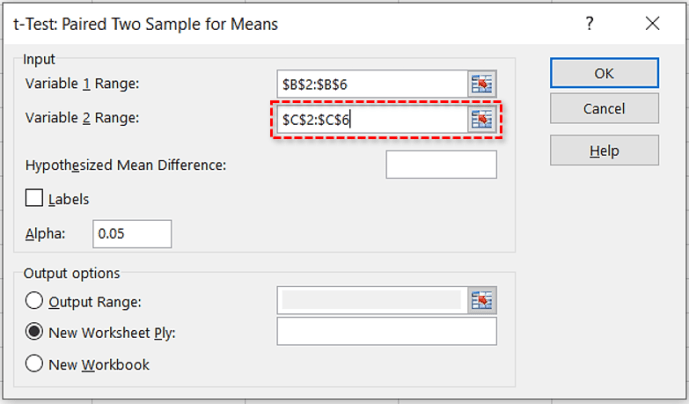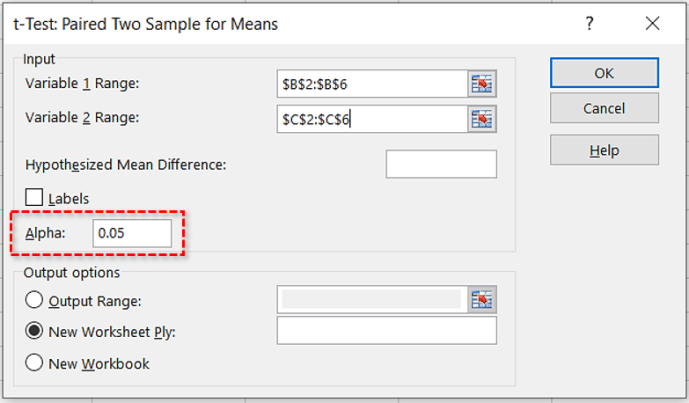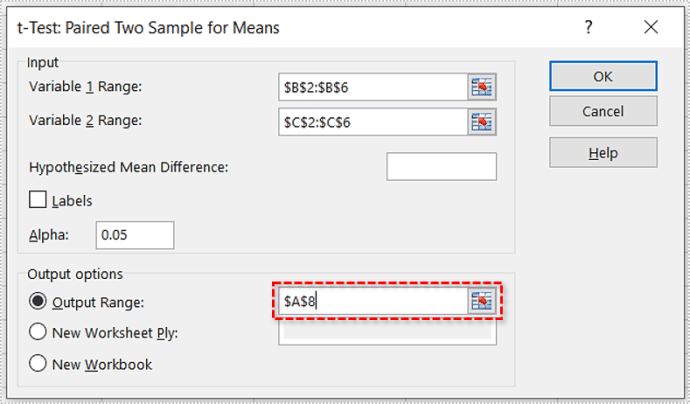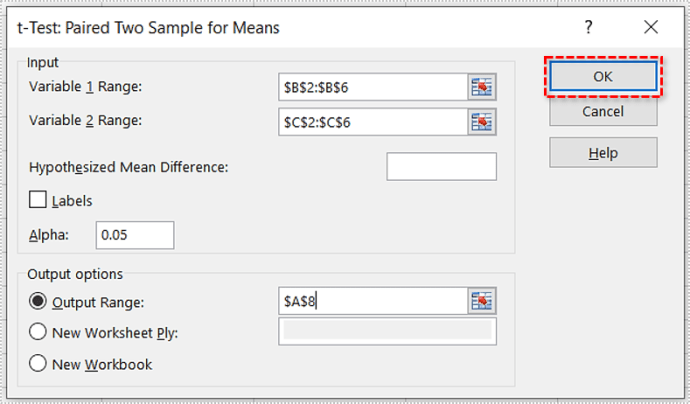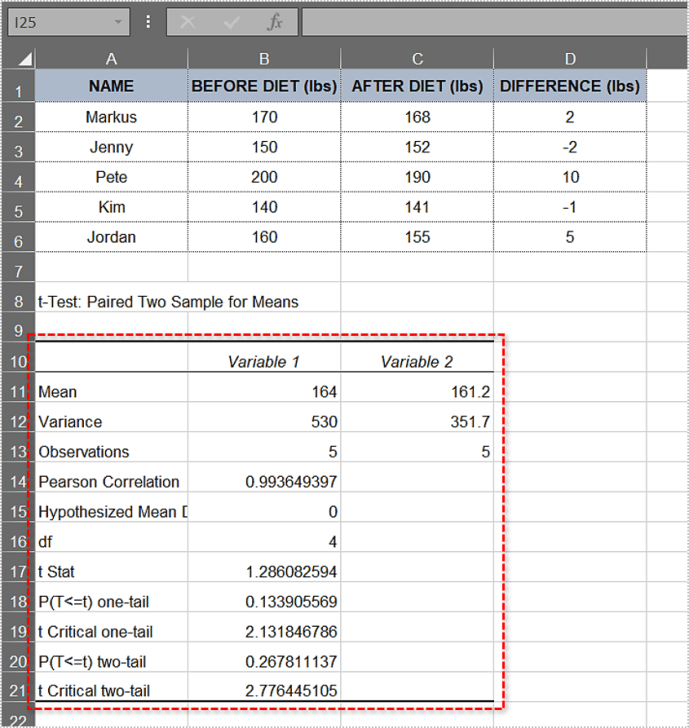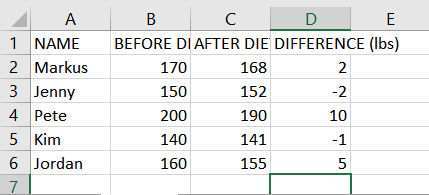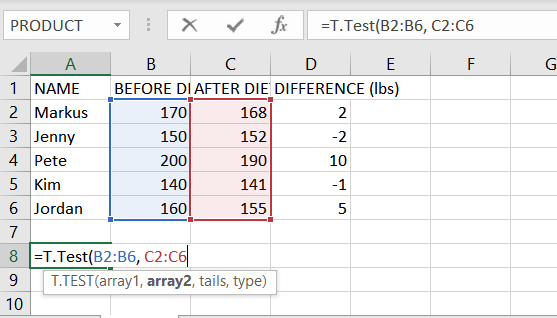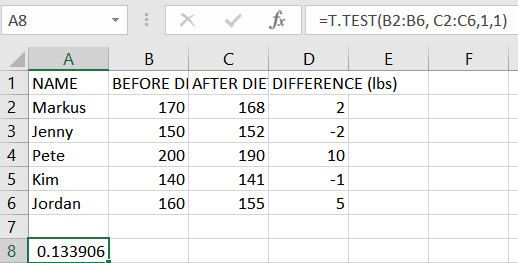Teorien bak s-verdier og nullhypotesen kan virke kompliserte i begynnelsen, men å forstå konseptene vil hjelpe deg med å navigere i statistikkens verden. Dessverre blir disse begrepene ofte misbrukt i populærvitenskap, så det vil være nyttig for alle å forstå det grunnleggende.

Beregning av s-verdien av en modell og bevise/motbevise nullhypotesen er overraskende enkelt med MS Excel. Det er to måter å gjøre det på, og vi dekker begge. La oss grave inn.
Nullhypotese og s-Verdi
Nullhypotesen er et utsagn, også referert til som en standardposisjon, som hevder at forholdet mellom de observerte fenomenene er ikke-eksisterende. Det kan også brukes på assosiasjoner mellom to observerte grupper. Under forskningen tester du denne hypotesen og prøver å motbevise den.
For eksempel, si at du ønsker å observere om en bestemt kjepphest diett har betydelige resultater. Nullhypotesen, i dette tilfellet, er at det ikke er noen signifikant forskjell i testpersonenes vekt før og etter slanking. Den alternative hypotesen er at dietten gjorde en forskjell. Dette vil forskerne prøve å bevise.
De s-verdi representerer sjansen for at det statistiske sammendraget vil være lik eller større enn den observerte verdien når nullhypotesen er sann for en viss statistisk modell. Selv om det ofte uttrykkes som et desimaltall, er det generelt bedre å uttrykke det som en prosentandel. For eksempel s-verdi på 0,1 skal representeres som 10 %.
Et lavt s-verdi betyr at bevisene mot nullhypotesen er sterke. Dette betyr videre at dataene dine er betydelige. På den annen side en høy s-verdi betyr at det ikke er noen sterke bevis mot hypotesen. For å bevise at kjepphestdietten fungerer, må forskerne finne en lav s-verdi.
Et statistisk signifikant resultat er det som er svært usannsynlig å skje hvis nullhypotesen er sann. Signifikansnivået er merket med den greske bokstaven alfa, og det må være større enn s-verdi for at resultatet skal være statistisk signifikant.
Mange forskere innen et bredt spekter av felt bruker s-verdi for å få en bedre og dypere innsikt i dataene de jobber med. Noen av de fremtredende feltene inkluderer sosiologi, strafferettspleie, psykologi, finans og økonomi.
Å finne s-Verdi i Excel 2010
Du kan finne s-verdien av et datasett i MS Excel via T-Test-funksjonen eller ved hjelp av dataanalyseverktøyet. Først skal vi se på T-Test-funksjonen. Vi skal undersøke fem studenter som gikk på en 30-dagers diett. Vi sammenligner vekten deres før og etter dietten.
MERK: For formålet med denne artikkelen deler vi den inn i MS Excel 2010 og 2016. Selv om trinnene generelt skal gjelde for alle versjoner, vil oppsettet til menyene og annet variere.
T-testfunksjon
Følg disse trinnene for å beregne s-verdi med T-Test-funksjonen.
- Opprett og fyll ut tabellen. Tabellen vår ser slik ut:
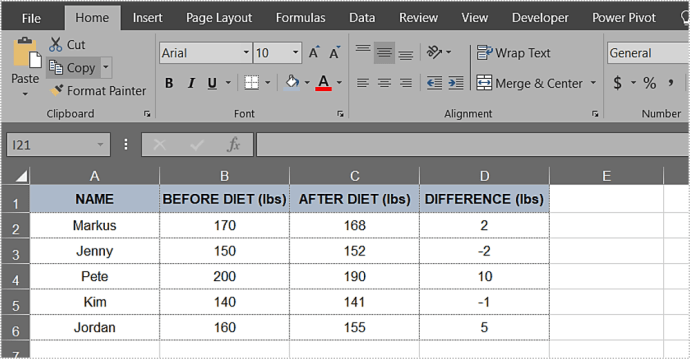
- Klikk på en celle utenfor bordet ditt.
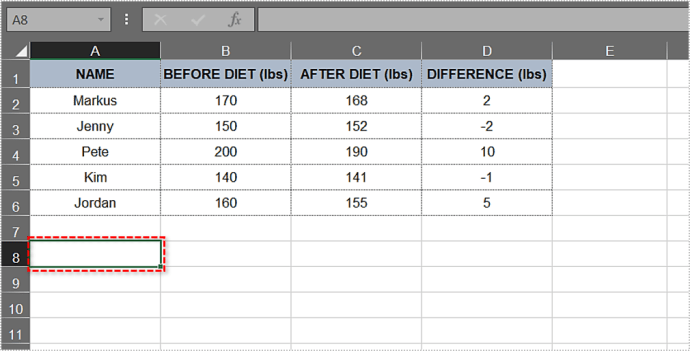
- Skriv inn: =T.Test(.
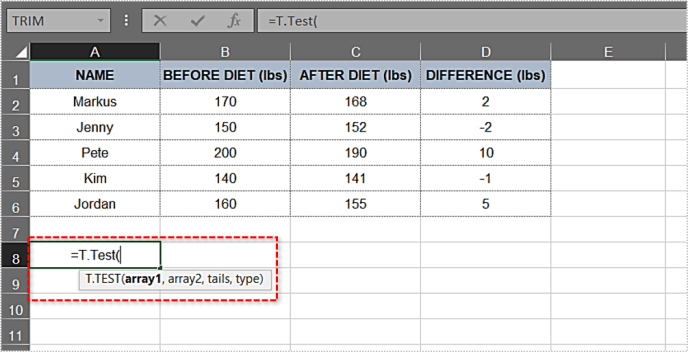
- Etter den åpne parentesen skriver du inn det første argumentet. I dette eksemplet er det Før Diet-kolonnen. Rekkevidden skal være B2:B6. Så langt ser funksjonen slik ut: T.Test(B2:B6.
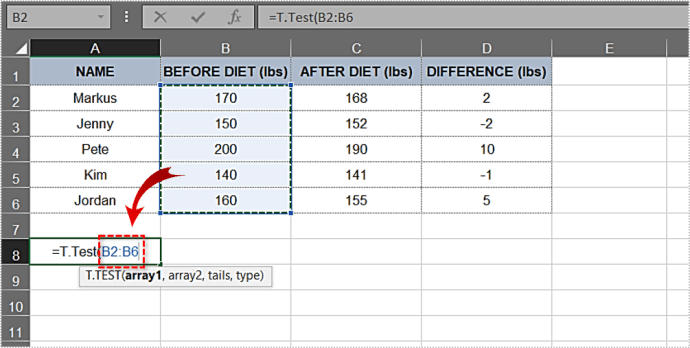
- Deretter legger vi inn det andre argumentet. Etter diett-kolonnen og dens resultater er vårt andre argument, og området vi trenger er C2:C6. La oss legge det til formelen: T.Test(B2:B6,C2:C6.
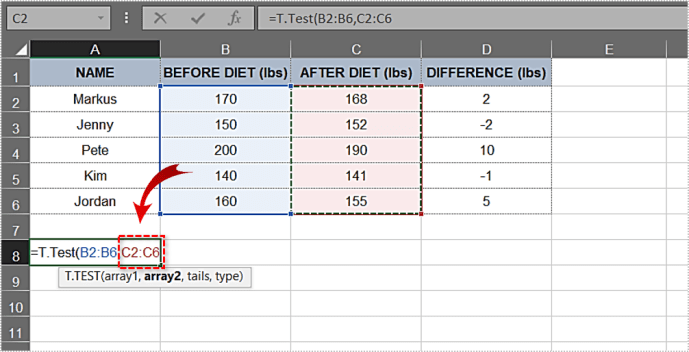
- Skriv inn et komma etter det andre argumentet, og alternativene for ensidig distribusjon og tosidet distribusjon vises automatisk i en rullegardinmeny. La oss velge den første – ensidig distribusjon. Dobbeltklikk på den.
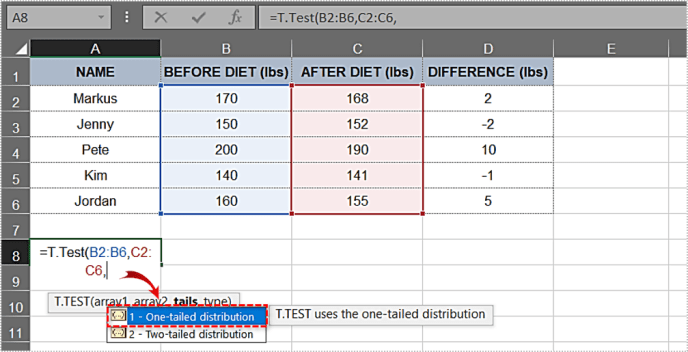
- Skriv inn et annet komma.
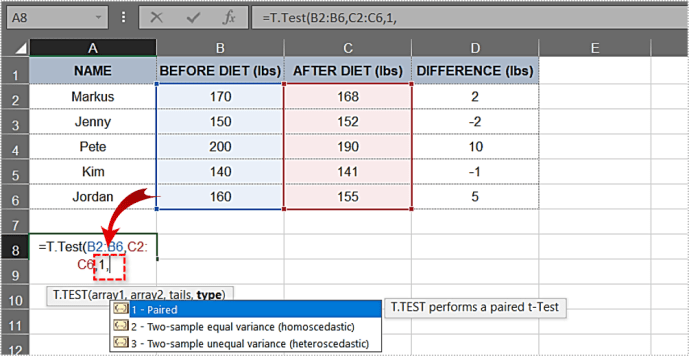
- Dobbeltklikk på alternativet Paret i den neste rullegardinmenyen.
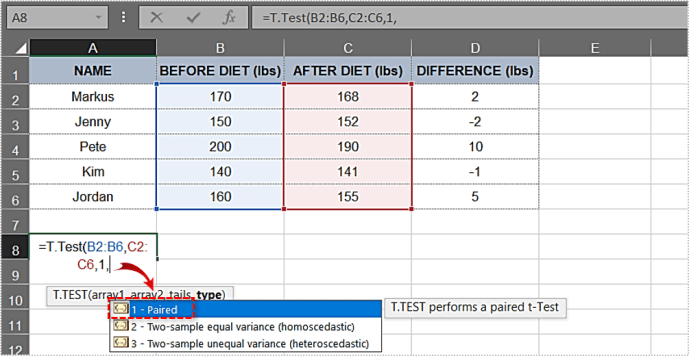
- Nå som du har alle elementene du trenger, lukk braketten. Formelen for dette eksemplet ser slik ut: =T.Test(B2:B6,C2:C6,1,1)
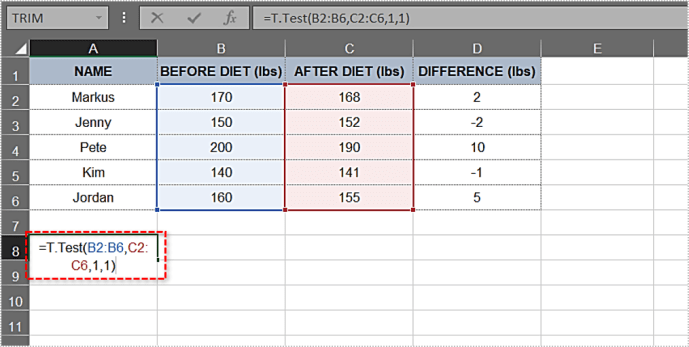
- Trykk enter. Cellen vil vise s-verdi umiddelbart. I vårt tilfelle er verdien 0,133905569 eller 13,3905569 %.
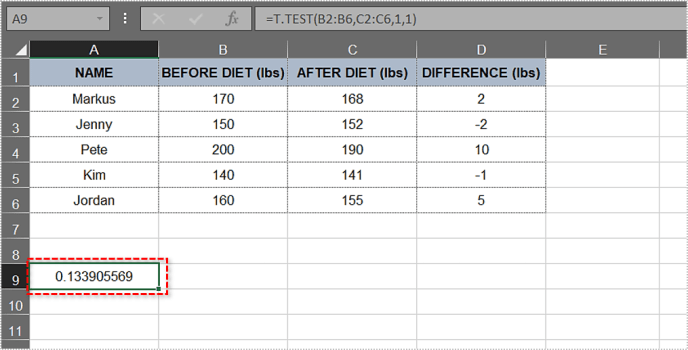
Å være høyere enn 5 %, dette s-verdi gir ikke sterke bevis mot nullhypotesen. I vårt eksempel beviste ikke forskningen at slanking hjalp testpersonene med å gå ned en betydelig mengde vekt. Dette betyr ikke nødvendigvis at nullhypotesen er riktig, bare at den ikke er motbevist ennå.
Rute for dataanalyse
Dataanalyseverktøyet lar deg gjøre mange kule ting, inkludert s-verdiberegninger. For å gjøre ting enklere, bruker vi samme tabell som i forrige metode.
Her er hvordan det gjøres.
- Siden vi allerede har vektforskjellene i D-kolonnen, hopper vi over differanseberegningen. For fremtidige tabeller, bruk denne formelen: ="Celle 1"-"Celle 2".
- Klikk deretter på fanen Data i hovedmenyen.
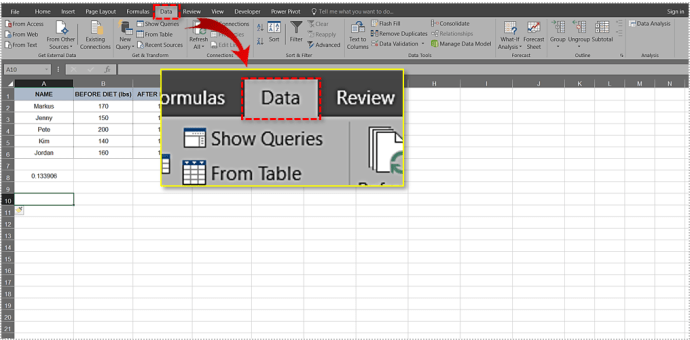
- Velg dataanalyseverktøyet.
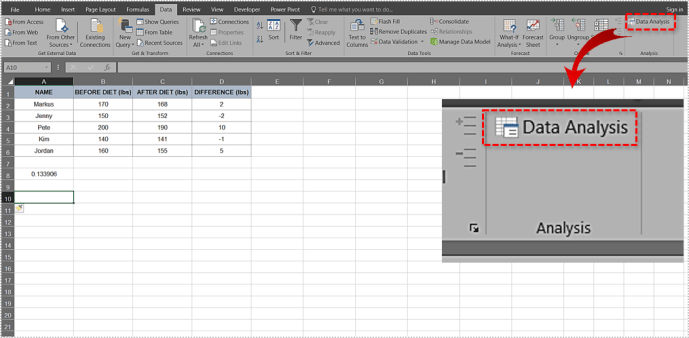
- Rull nedover listen og klikk på t-Test: Paired Two Sample for Means-alternativet.
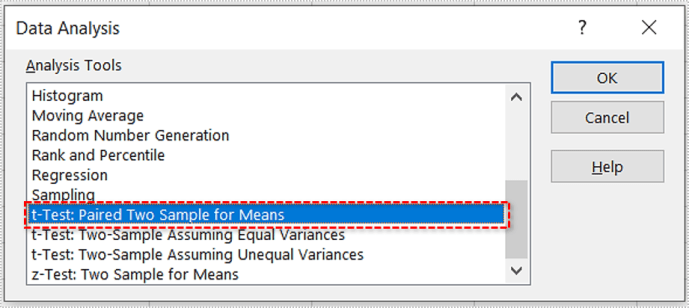
- Klikk OK.
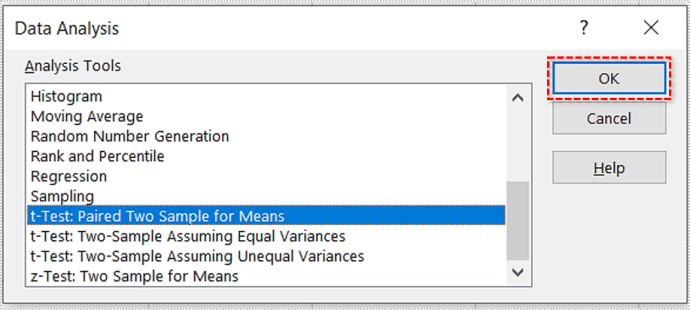
- Et popup-vindu vises. Det ser slik ut:
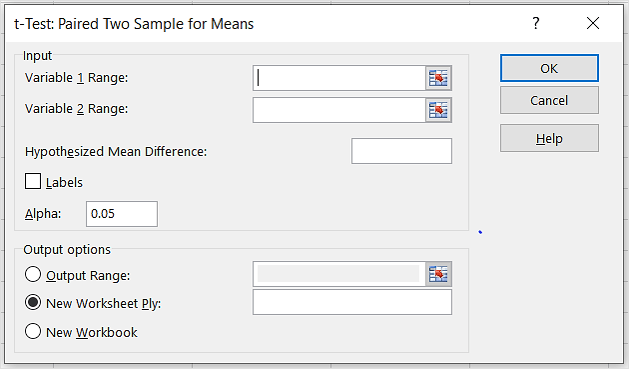
- Skriv inn det første området/argumentet. I vårt eksempel er det B2:B6.
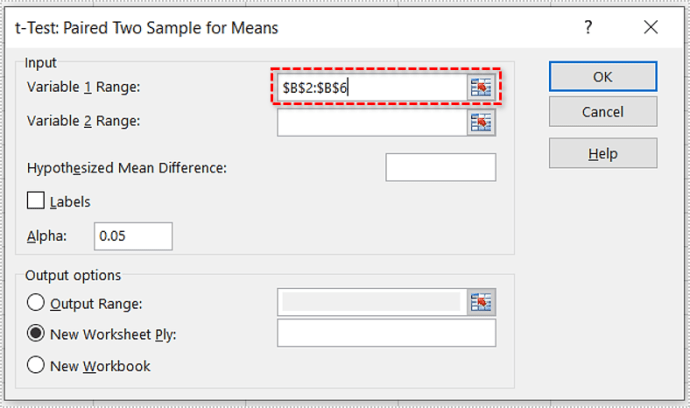
- Skriv inn det andre området/argumentet. I dette tilfellet er det C2:C6.
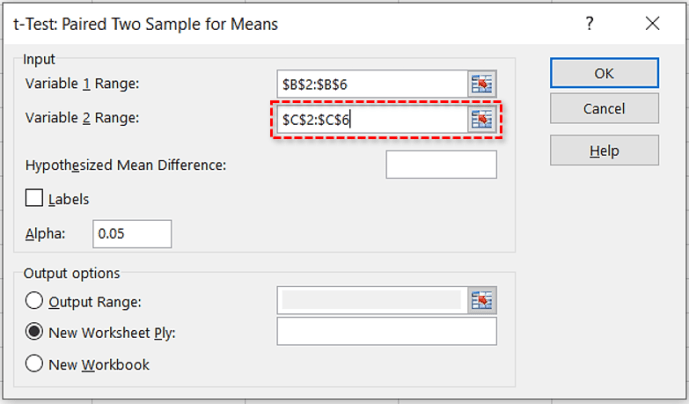
- La standardverdien stå i alfa-tekstboksen (den er 0,05).
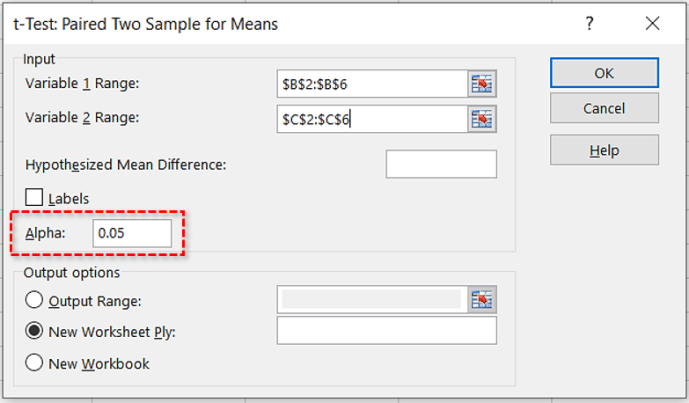
- Klikk på alternativknappen Output Range og velg hvor du vil ha resultatet. Hvis det er A8-cellen, skriv inn: $A$8.
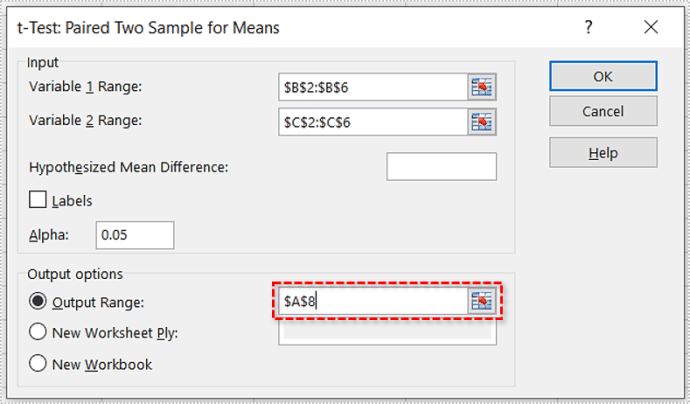
- Klikk OK.
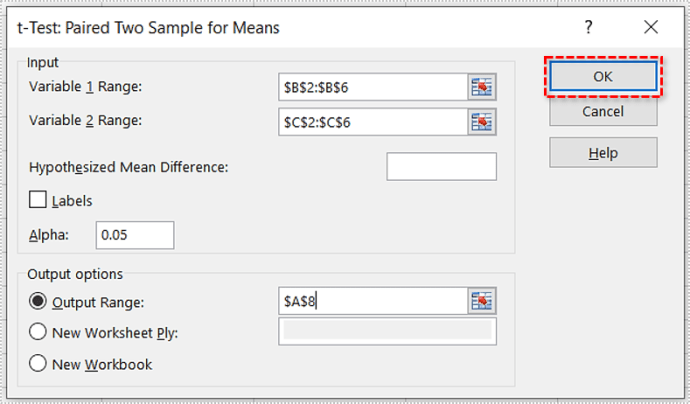
- Excel vil beregne s-verdi og flere andre parametere. Finalebordet kan se slik ut:
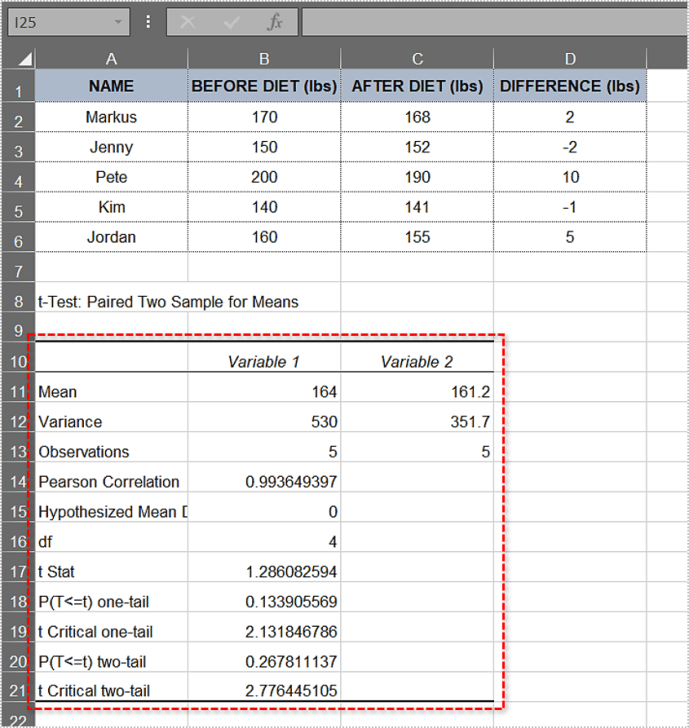
Som du kan se, den ene halen s-verdien er den samme som i det første tilfellet – 0,133905569. Siden den er over 0,05, gjelder nullhypotesen for denne tabellen, og bevisene mot den er svake.
Å finne s-Verdi i Excel 2016
I likhet med trinnene ovenfor, la oss dekke beregningen av p-verdien i Excel 2016.
- Vi bruker samme eksempel som ovenfor, så lag tabellen hvis du vil følge med.
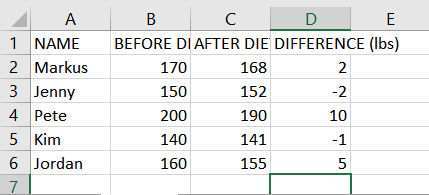
- Nå, i celle A8, type =T.Test(B2:B6, C2:C6
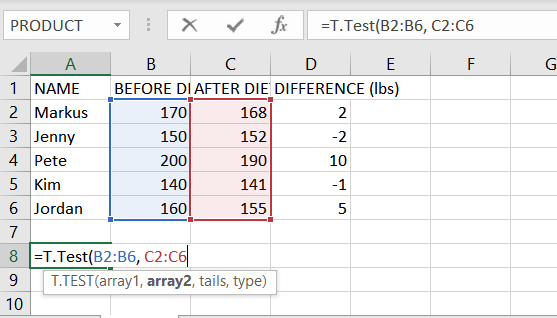
- Neste, i celle A8, skriv inn et komma etter C6 og velg deretter Ensidig distribusjon.
- Skriv deretter inn et annet komma og velg Sammenkoblet.
- Ligningen skal nå være =T.Test(B2:B6, C2:C6,1,1).

- Trykk til slutt Tast inn for å vise resultatet.
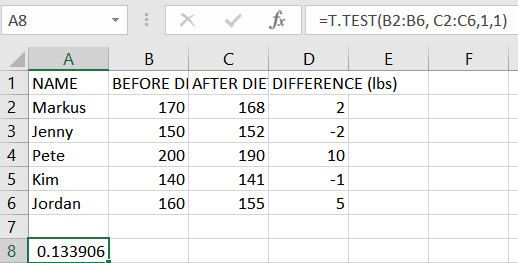
Resultatene kan variere med noen få desimaler avhengig av innstillingene dine og tilgjengelig skjermplass.
Ting å vite om s-Verdi
Her er noen nyttige tips vedr s-verdiberegninger i Excel.
- Hvis s-verdien er lik 0,05 (5%), dataene i tabellen er signifikante. Hvis det er mindre enn 0,05 (5%), er dataene du har svært signifikante.
- I tilfelle s-verdien er mer enn 0,1 (10%), dataene i tabellen din er ubetydelige. Hvis det er i området 0,05-0,10, har du marginalt signifikante data.
- Du kan endre alfaverdien, selv om de vanligste alternativene er 0,05 (5%) og 0,10 (10%).
- Å velge tosidet testing kan være det bedre valget, avhengig av hypotesen din. I eksemplet ovenfor betyr ensidig testing at vi utforsker om testpersonene gikk ned i vekt etter slanking, og det var akkurat det vi trengte å finne ut av. Men en tosidet test ville også undersøke om de gikk opp statistisk signifikante mengder i vekt.
- De s-verdi kan ikke identifisere variabler. Med andre ord, hvis den identifiserer en korrelasjon, kan den ikke identifisere årsakene bak den.
De s-Verdi avmystifisert
Enhver statistiker som er verdt sitt salt, må kjenne til detaljer og utkanter av nullhypotesetesting og hva s-verdi betyr. Denne kunnskapen vil også komme til nytte for forskere på mange andre felt.
Har du noen gang brukt Excel til å beregne s-verdien av en statistisk modell? Hvilken metode brukte du? Foretrekker du en annen måte å beregne det på? Gi oss beskjed i kommentarfeltet.