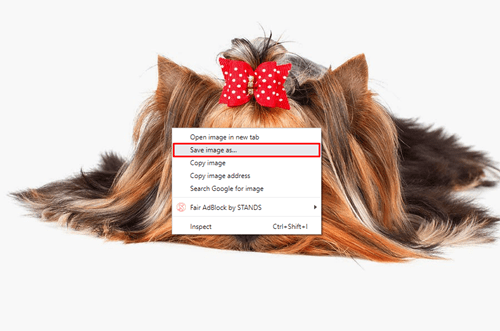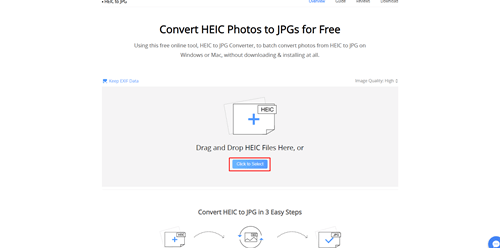Google Foto støtter alle enheter, inkludert Android og iPhone. Hvis du eier en iPhone, vet du at HEIC er det grunnleggende formatet for alle lagrede bilder. Siden formatet bare brukes av Apple-enheter, vil du ikke kunne åpne disse bildene på PC-er eller Android-enheter med mindre du konverterer dem til JPG.

Heldigvis har Google kommet opp med en løsning som lar deg konvertere HEIC-bildene dine til JPG. Fortsett å lese for å lære hvordan du gjør det.
Laster ned HEIC-bilder som JPG i Google Foto
Du kan åpne og vise alle HEIC-filer på vanlig måte mens du blar gjennom Google Photos-galleriet ditt, men i det øyeblikket du laster dem ned til en PC vil du ikke få tilgang til dem. Selvfølgelig, hvis du har en Mac-datamaskin, vil du ikke ha dette problemet. Den gode nyheten er at du kan omgå problemet med PC helt med noen få enkle klikk.
Den første metoden er ikke offisiell, men den fungerer likevel. Det krever at du velger bildene du vil laste ned og endre måten du laster dem ned på. Her er hva du må gjøre:
- Åpne nettleseren på en PC og last inn Google Photos-nettstedet. Logg på kontoen din for å gå til bildene dine.
- Bla gjennom bildene og finn de du vil ha. Åpne bildene i forhåndsvisningsmodus.
- Når du ser forhåndsvisningen på skjermen, høyreklikker du hvor som helst på bildet og velger "Lagre bilde som..." for å lagre det på PC-en.
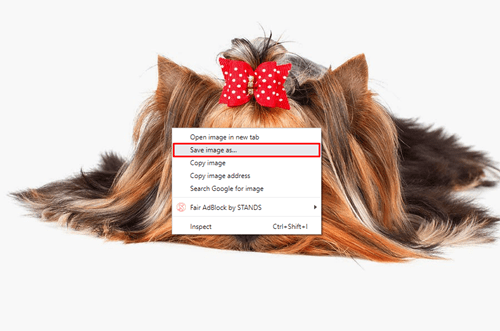
- Når neste vindu dukker opp, velg plasseringen der du vil lagre bildet, og det vil lastes ned i JPG-format.
Du kan nå åpne bildet med hvilken som helst programvare, og det forblir i JPG-format. Det er imidlertid en merkbar forskjell. HEIC-bildet du har lastet ned som JPG har ikke samme oppløsning som originalen. Det skjer fordi du bare har lastet ned forhåndsvisningsbildet, ikke hele originalfilen.
Du kan endre filstørrelsen før du laster ned for å få en bedre oppløsning. Slik gjør du det:
- Åpne HEIC-bildeforhåndsvisningen i Google Foto og trykk og hold Ctrl-tasten mens du trykker på +-tasten.
- Det forhåndsvise bildet vil da bli større.
- Høyreklikk på det zoomede bildet når du er fornøyd med størrelsen og velg "Lagre bilde som ..." for å lagre det som en JPG-fil.
- HEIC-bildet ditt vil bli konvertert og lastet ned som en JPG-fil med original oppløsning.
Last ned HEIC-bilder som JPG-filer ved hjelp av AnyGet HEIC-konverteren
Noen HEIC-bilder kan være for store til at du kan zoome inn og laste ned i riktig oppløsning. Hvis det er tilfelle, kan du bruke en online omformer. Den vil beholde den originale bildestørrelsen, uansett hvor stor den er.
AnyGet HEIC Converter er gratis å bruke, og den konverterer HEIC-filer til JPG med noen få klikk. Når du har lastet ned JPG-filene, kan du laste dem opp på nytt til Google Photos-kontoen din og velge oppløsningen på plattformen. Prosessen er enkel og tar bare noen få sekunder å fullføre. Her er hva du må gjøre:
- Åpne Google Foto, logg på og finn HEIC-bildene du vil laste ned.
- Klikk på ikonet med tre prikker i forhåndsvisningen av bildet og velg "Last ned" for å hente bildet til PC-en.
- Åpne en annen fane i nettleseren og gå til nettstedet til AnyGet HEIC Converter. Klikk på den blå knappen som sier "Klikk for å velge" midt på skjermen.
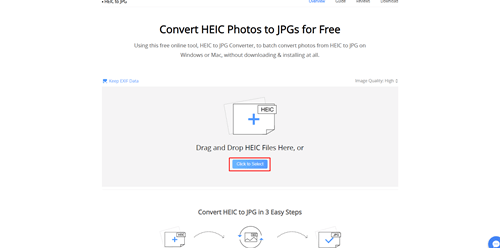
- Finn HEIC-filen du har lastet ned og last den opp til konverteringsnettstedet. Du kan også dra bildene du ønsker fra mappen til det angitte området.
- Velg om du vil beholde de originale bildedataene ved å krysse av for «Behold EXIF-data».
- Velg Bildekvalitet og velg oppløsningen til JPG-filen.
- Last ned det konverterte JPG-bildet til din PC.
- Du kan deretter bytte faner tilbake til Google Foto og laste opp det konverterte bildet på nytt som JPG. Klikk på "Last opp" og deretter "Datamaskin" for å legge til de konverterte filene til Google Photos. Du vil nå få det samme bildet, men i JPG-format som kan åpnes på alle enheter.
Gjør HEIC-bildene dine tilgjengelige fra alle enheter
Hvis iPhone-en din er koblet til Google Photos, lagres alle bildene du tar automatisk på plattformen. Du kan konvertere dine favoritt HEIC-bilder med AnyGet HEIC Converter på sekunder og deretter laste dem opp igjen som JPG-filer. På den måten vil du kunne få tilgang til bildene på hvilken som helst enhet uten å miste kvalitet.
Hvordan konverterer du HEIC-filer til JPG? Bruker du en annen konverterer, eller foretrekker du det opprinnelige alternativet i Google Foto? Fortell oss mer i kommentarfeltet nedenfor.