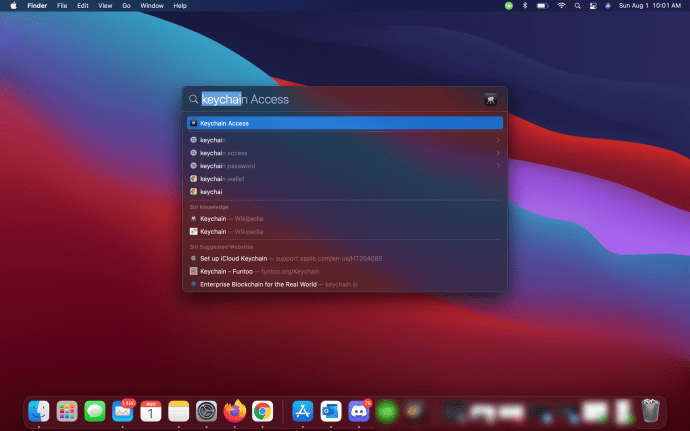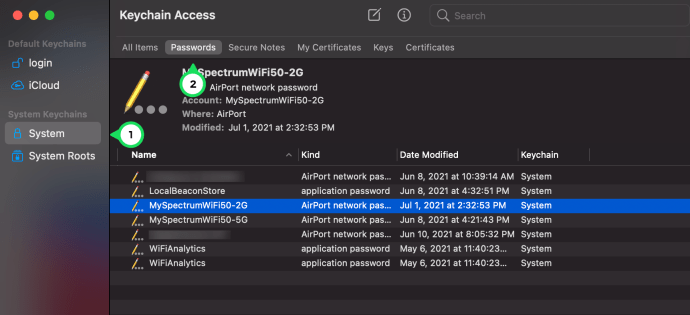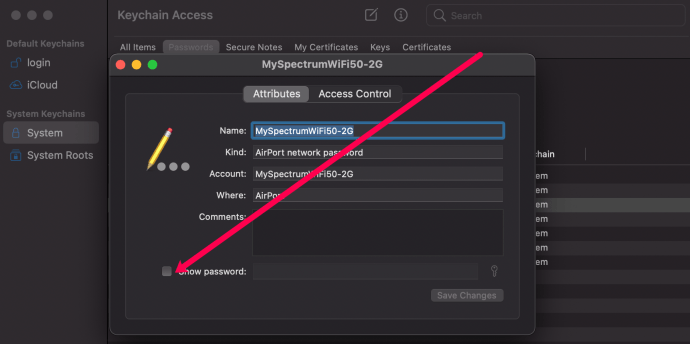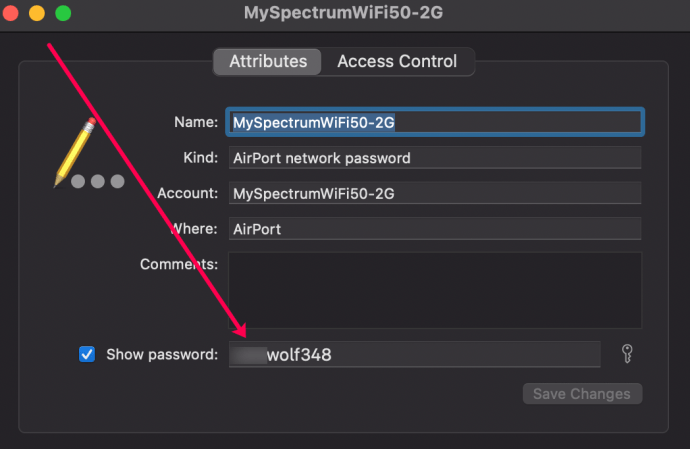Av alle brukernavnene og passordene du trenger for å holde styr på, er din WiFi-påloggingsinformasjon unike. For det første angir du ikke ditt eget brukernavn eller passord. For det andre endres brukernavnet og passordet ditt med hver nye ruter du får. Til slutt vet du kanskje ikke engang hvor du skal gå for å endre brukernavnet eller passordet ditt.

Denne artikkelen vil lære deg hvordan du finner ditt WiFi-brukernavn og passord. Vi vil også gi deg noen nyttige tips og triks på veien for å gjøre deg til mester i WiFi-nettverket ditt.
Ting å vite
Før vi dykker inn, er det noen forskjeller vi må gjøre for at denne artikkelen skal gi mer mening. Hvis du ikke er teknisk kunnskapsrik eller kjent med ruteren, WiFi-nettverket osv. les denne delen først. Ellers kan du gjerne hoppe videre.
Først er det SSID (brukernavn) og passord du skal bruke for å koble en enhet til WiFi-nettverket ditt. Deretter er det et brukernavn og passord som du trenger for å gjøre endringer i WiFi-nettverket ditt. Vi vil vurdere begge disse nedenfor.
Det er mange måter å finne denne informasjonen på. Hvis du allerede er koblet til det aktuelle WiFi-nettverket, kan du finne brukernavnet og passordet på den tilkoblede enheten. Hvis du prøver å koble til, viser vi deg hvordan du får brukernavnet og passordet i neste del.
Hva er Mitt WiFi-brukernavn?
Som nevnt ovenfor, avhenger "brukernavnet" du trenger av hvilke oppgaver du prøver å utføre. Det første, vanligste brukernavnet er faktisk SSID-en din (ruterens navn). Det andre er brukernavnet du trenger for å få tilgang til ruterens innstillinger.
Slik finner du SSID og passord hvis du ikke er tilkoblet
Hvis du prøver å koble en enhet til WiFi-nettverket ditt, trenger du SSID-en din (navnet på WiFi-nettverket). Dette er ganske enkelt å finne hvis du har ruteren din lett tilgjengelig. Hver ruter har et klistremerke. Vanligvis plassert på baksiden eller bunnen, kan du raskt finne navnet på WiFi-nettverket ditt her.

Dette klistremerket vil ofte vise deg to SSID-er; en for 2,4Ghz-båndet og den andre for 5Ghz-båndet. Dette er navnet du vil se etter når du kobler enheten til internett.
Hvis du ikke kan se navnet på klistremerket, er det beste alternativet å prøve å koble til WiFi-nettverket med det sterkeste signalet. Dette nettverket er vanligvis det som vises øverst på nettverkslisten og har flest søyler. Hvis tilkoblingen er vellykket, har du nå din SSID.
Slik finner du ditt WiFi-brukernavn
Kanskje du må justere WiFi-innstillingene, endre passordet eller sjekke nettverkets sikkerhet. For å gjøre noen av disse tingene trenger du ditt WiFi-brukernavn.
De fleste nettverksbrukernavn er ganske enkelt "Admin", så prøv det først. Deretter, hvis du vet hvilken ruter du har (Netgear, Asus, etc.), kan du gjøre et raskt Google-søk etter «[Routerprodusenten] brukernavn», og det vil garantert trekke opp. Til slutt bør brukernavnet (sammen med passordet) være plassert på ruteretiketten (som vist ovenfor).

Merk: For å bruke dette brukernavnet trenger du ruterens IP-adresse. Skriv inn IP-adressen i adressefeltet til favorittnettleseren din. Her kan du skrive inn WiFi-brukernavnet ditt. Trenger du mer hjelp med dette, har vi en artikkel her.
Hvordan finne WiFi-passordet ditt
Nå som du kjenner SSID og brukernavn, er det på tide å finne passordene dine. Det er to forskjellige passord involvert med ruteren. Den ene brukes til å koble til enhetene dine når den er paret med SSID-en din. Den andre brukes til å gjøre endringer i nettverket ditt.
Slik finner du påloggingspassordet ditt
Hvis du prøver å logge på ruterens innstillinger og gjøre endringer, trenger du brukernavnet og passordet. Som diskutert ovenfor, er brukernavnet sannsynligvis "Admin", dette er også tilfellet for de fleste standard påloggingspassord. Prøv 'Admin' førstv og 'Passord' deretter. Hvis ikke, Google merket og modellen til enheten din for standard påloggingspassord.
Slik finner du standardpassordet ditt for å koble til enheter
Hvis du ikke er koblet til WiFi-nettverket ditt, kan du finne standardpassordet på baksiden (eller bunnen) av ruteren. Ved å bruke det samme klistremerket for å finne SSID-en din, vil du også se WiFi-passordet.

Hvis dette passordet ikke fungerer, kan noen ha oppdatert det. På de fleste rutere kan du utføre en tilbakestilling for å koble til med standard SSID og passord. Ellers må du gå til ruterens innstillinger ved å bruke brukernavnet og passordet for å avsløre passordet.
Hvordan finne WiFi SSID og passord hvis du er tilkoblet Windows
Den raskeste måten å identifisere WiFi SSID og passord i Windows er å bruke en ledetekst.
- Høyreklikk en tom plass på oppgavelinjen i Windows og velg Oppgavebehandling.
- Velg Fil og Kjør ny oppgave.
- Merk av i boksen ved siden av 'Opprett denne oppgaven med administratorrettigheter' og skriv inn 'CMD' i vinduet. Trykk OK.
- Skriv "netsh wlan show profile". Dette vil få opp en liste over alle WiFi-nettverk du noen gang har blitt med i. Dette vil vise deg SSID.
- Skriv 'netsh wlan show profile' "SSID" key=clear'. Der du ser SSID, skriv inn nettverksnavnet identifisert i trinn 4. Dette vil gi deg passordet til nettverket.
Husk at dette bare fungerer hvis du allerede har vært medlem av det nettverket. Det vil ikke fungere hvis du aldri har brukt det.
Slik finner du WiFI SSID-en din hvis du er tilkoblet Mac
Forutsatt at Mac-en allerede er koblet til WiFi-nettverket, følg disse trinnene for å få brukernavnet og passordet:
- Åpne Macs Spotlight (mellomrom + Kommando). Skriv inn nøkkelringtilgang.
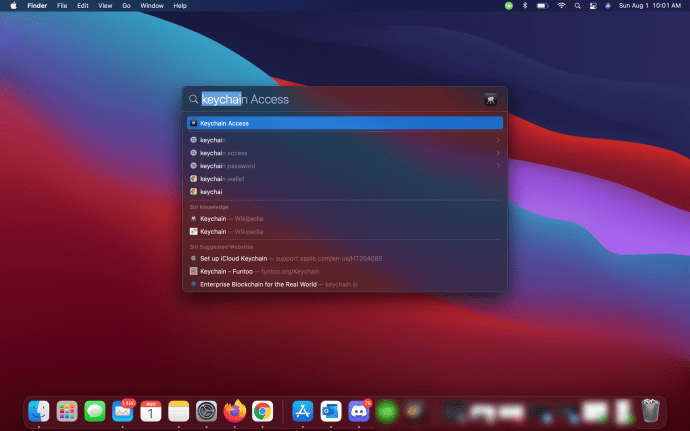
- Velg "System" til venstre og "Passord" øverst. Dobbeltklikk på nettverket du vil vise.
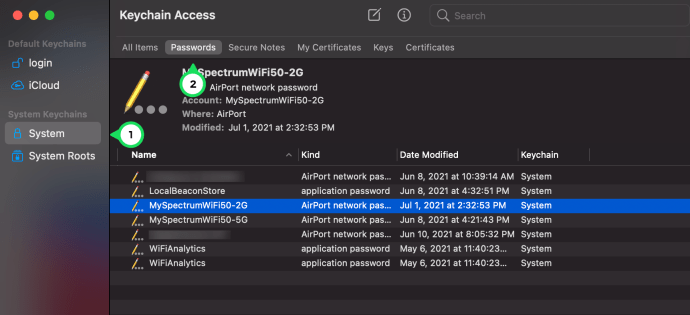
- Merk av i boksen for "Vis passord" og skriv inn Mac-ens påloggingspassord.
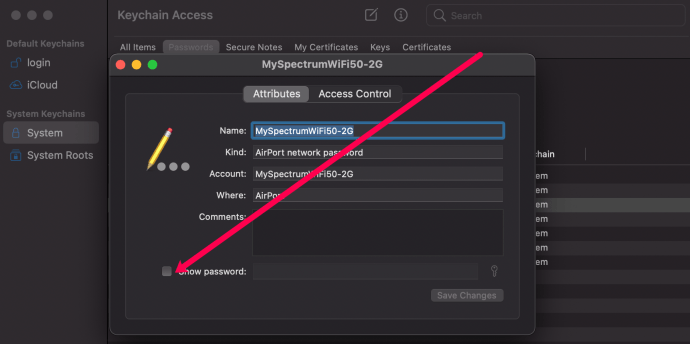
- Passordet vises nå nederst i popup-vinduet.
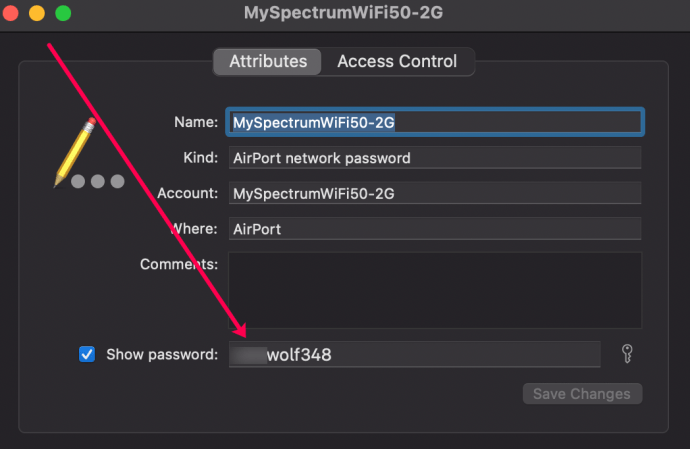
Tilbakestill en ruter til standard brukernavn og passord for å koble til
Hvis du aldri har vært medlem av et bestemt WiFi-nettverk og trenger å bli med i det, er alternativene dine begrenset. Du har egentlig bare to alternativer, finn det lille kortet som følger med modemet eller ruteren med innloggingsdetaljene eller tilbakestill enheten. Noen ganger er standard pålogging på et klistremerke under enheten. Det avhenger av enheten og Internett-leverandøren din.
Det finnes tredjepartsverktøy som kan skanne og hacke WiFi-passord, men disse trenger spesialistkunnskap. I tillegg kan WPA2-passord være svært vanskelige å hacke.
Hvis du trenger å tilbakestille en ruter eller modem, gjør du det her. Dette vil tilbakestille eventuelle nettverksendringer eller konfigurasjoner du har gjort, men vil gi deg tilgang til enheten og returnere nettverksbrukernavnet og -passordet til standardinnstillingene. Disse standardinnstillingene er vanligvis "admin" for brukernavnet og "passord" for passordet.
- Finn tilbakestillingsknappen på baksiden eller siden av enheten. Det er ofte merket "Tilbakestill", men ikke alltid.
- Trykk og hold den knappen i noen sekunder. Noen rutere vil blinke med lysene for å fortelle deg at det fungerte, noen vil ikke.
- La ruteren starte på nytt og laste inn standardkonfigurasjonen på nytt.
- Logg inn med "admin" og "passord"
- Tilbakestill passordet ettersom de fleste brukernavn er hardkodet.
- Skriv ned passordet et trygt sted!
Det er altfor lett å miste brukernavn og passord uten å skrive dem ned. Nå vet du i det minste hvordan du kan gjenopprette dem hvis du trenger det.
Vet du om andre måter å finne et WiFi-brukernavn og passord uten å tilbakestille ruteren? Fortell oss om dem nedenfor hvis du gjør det!