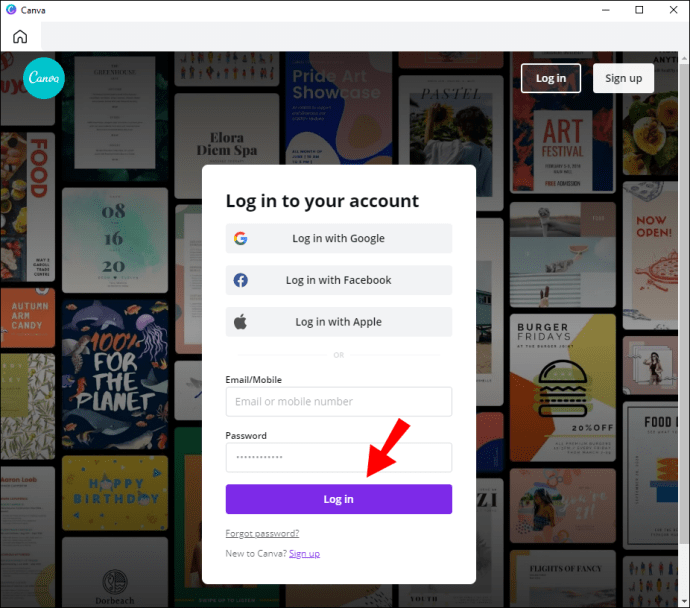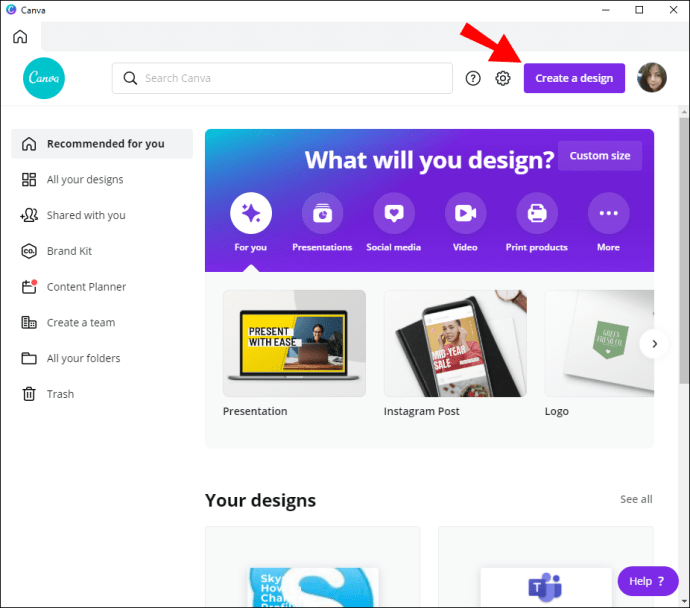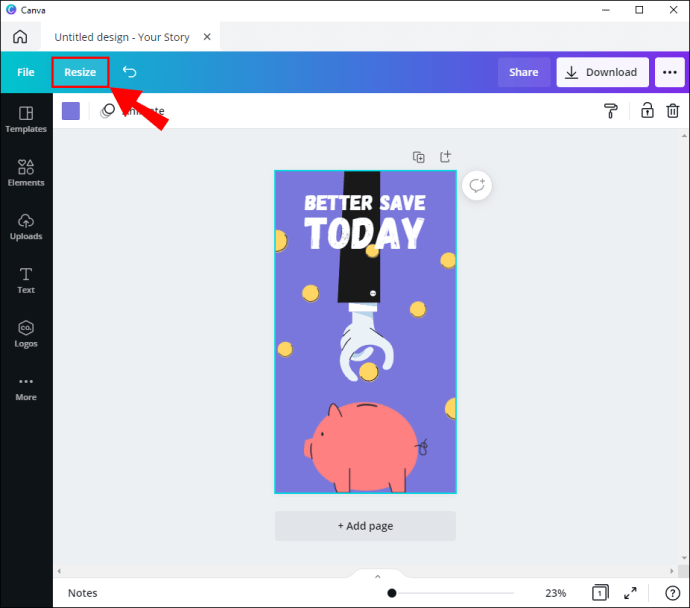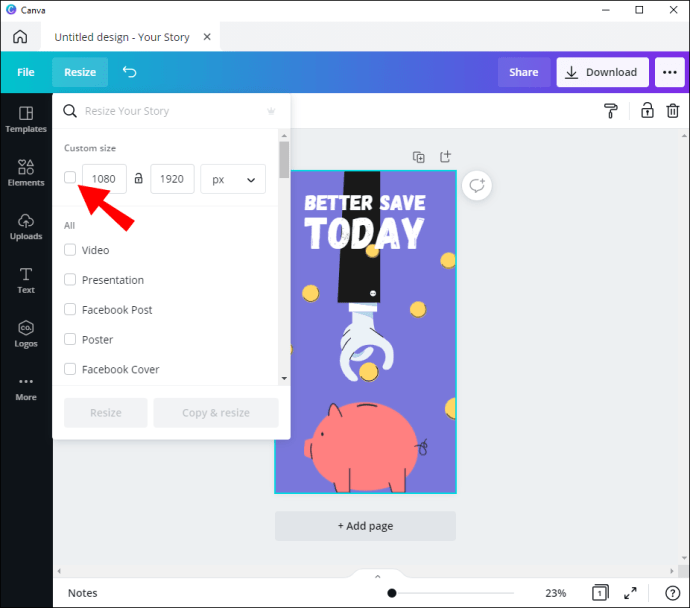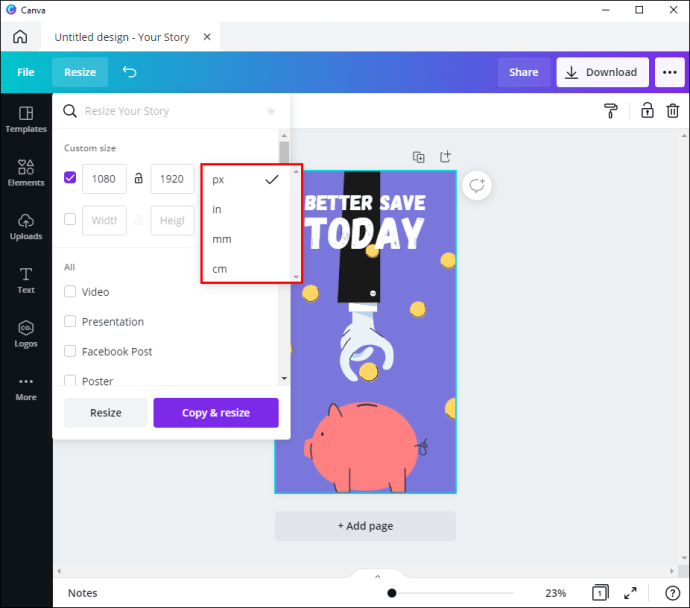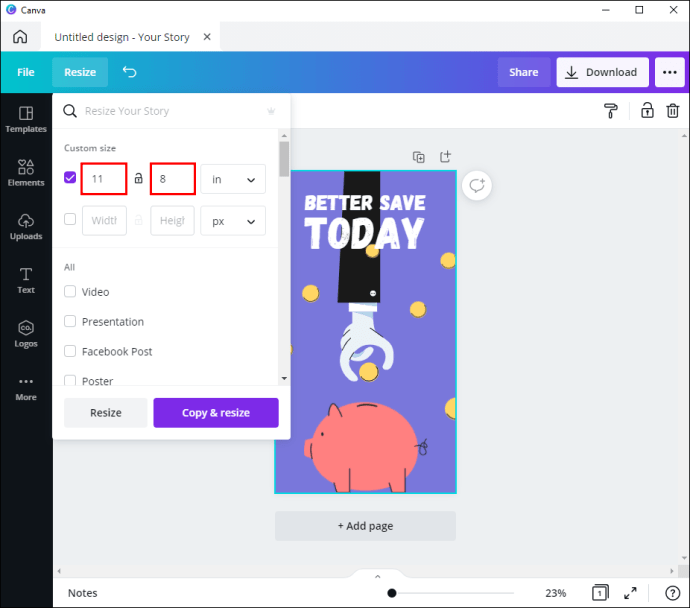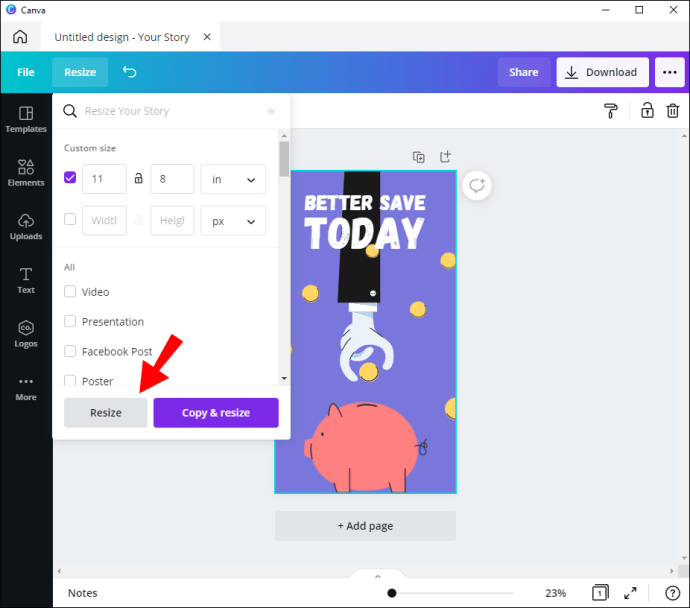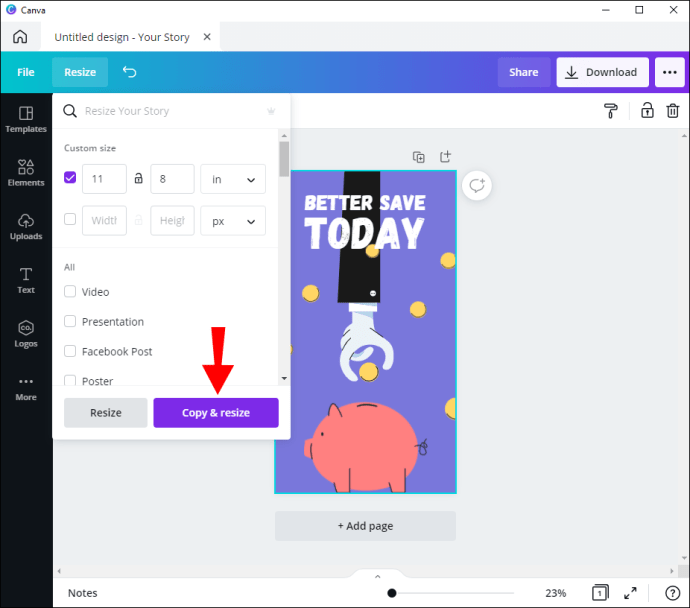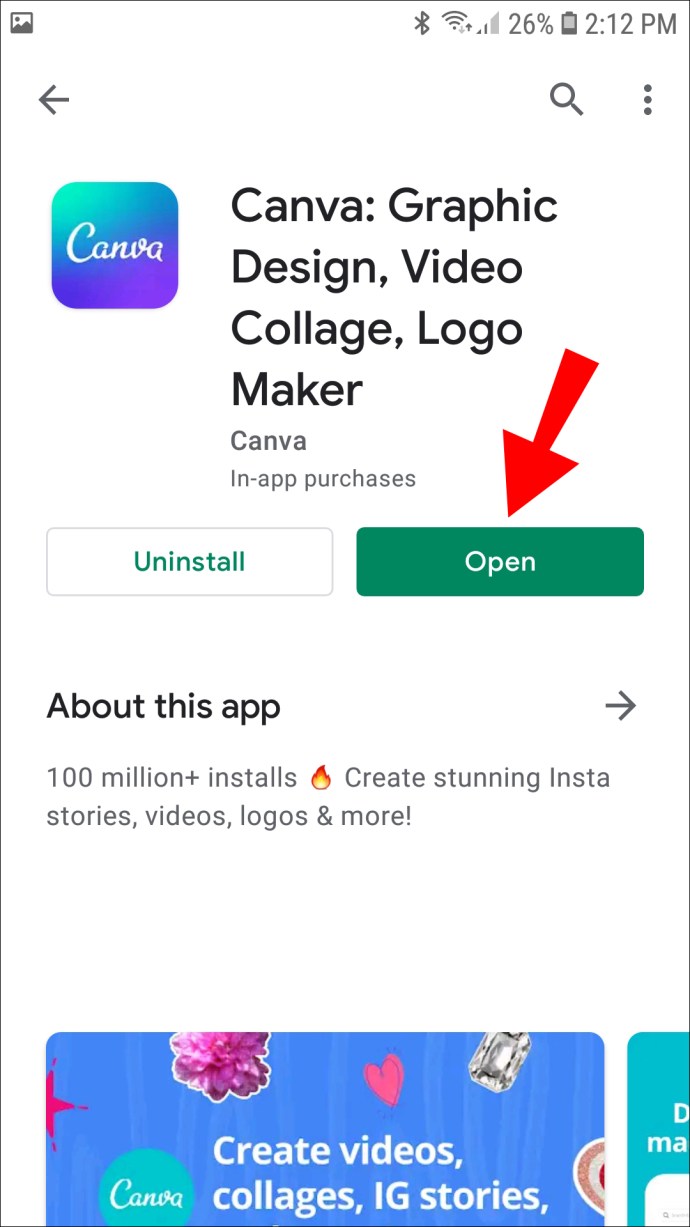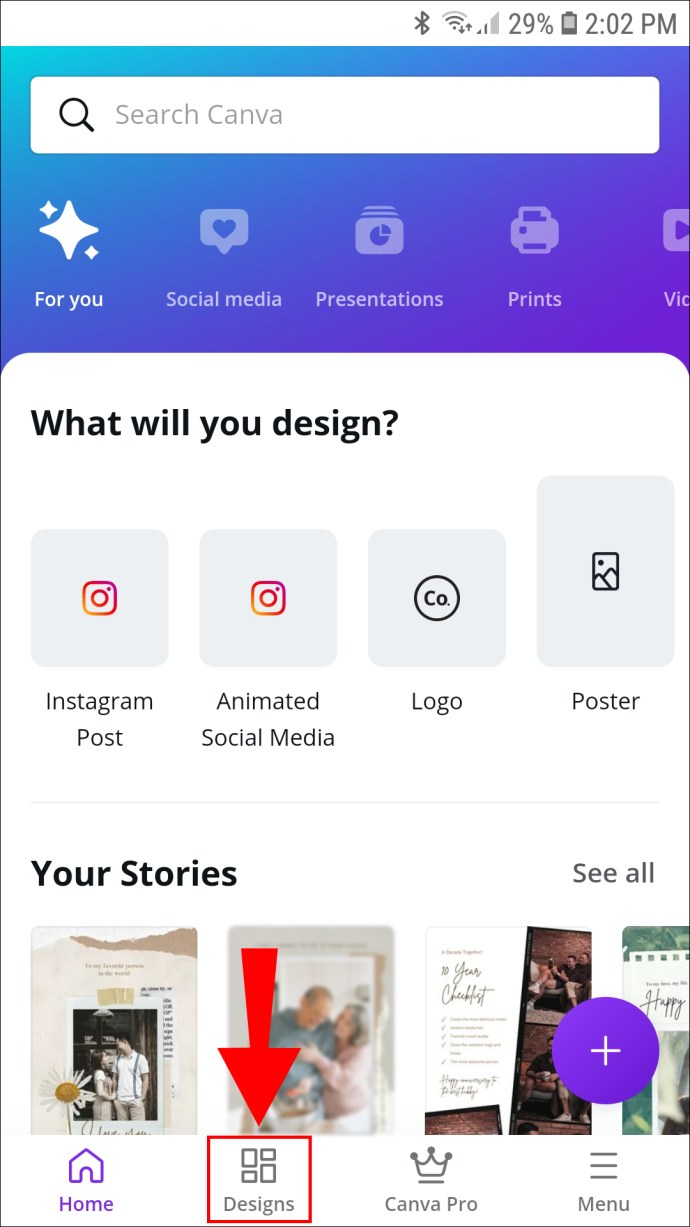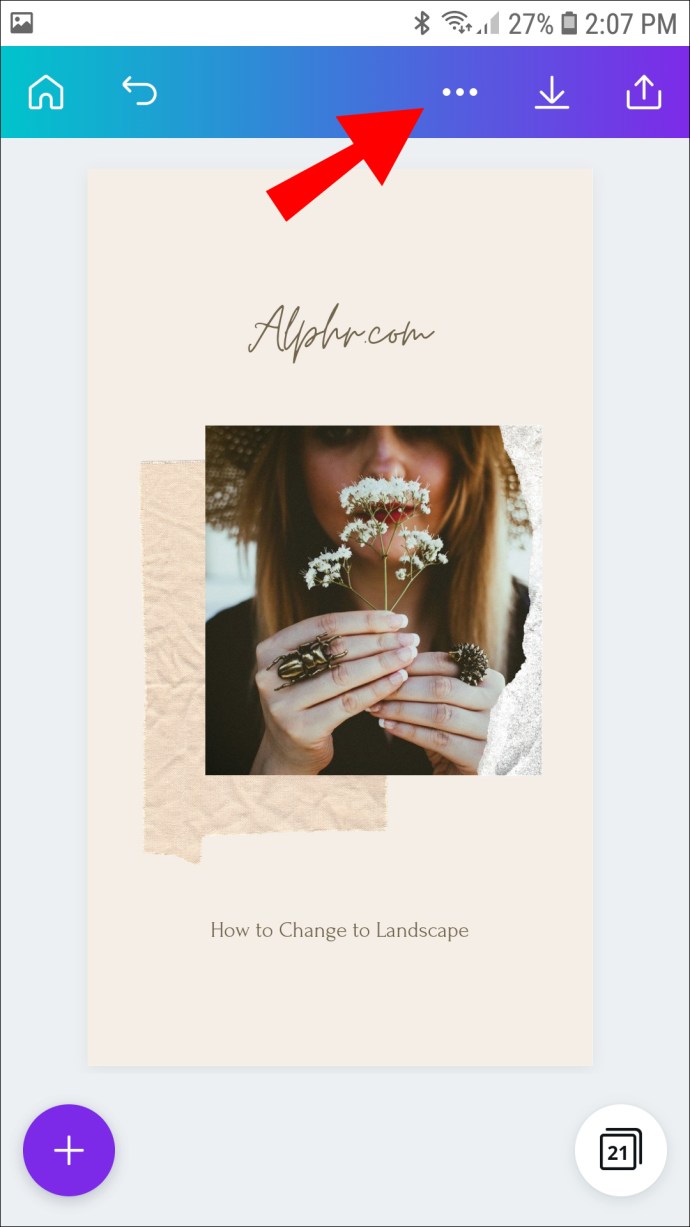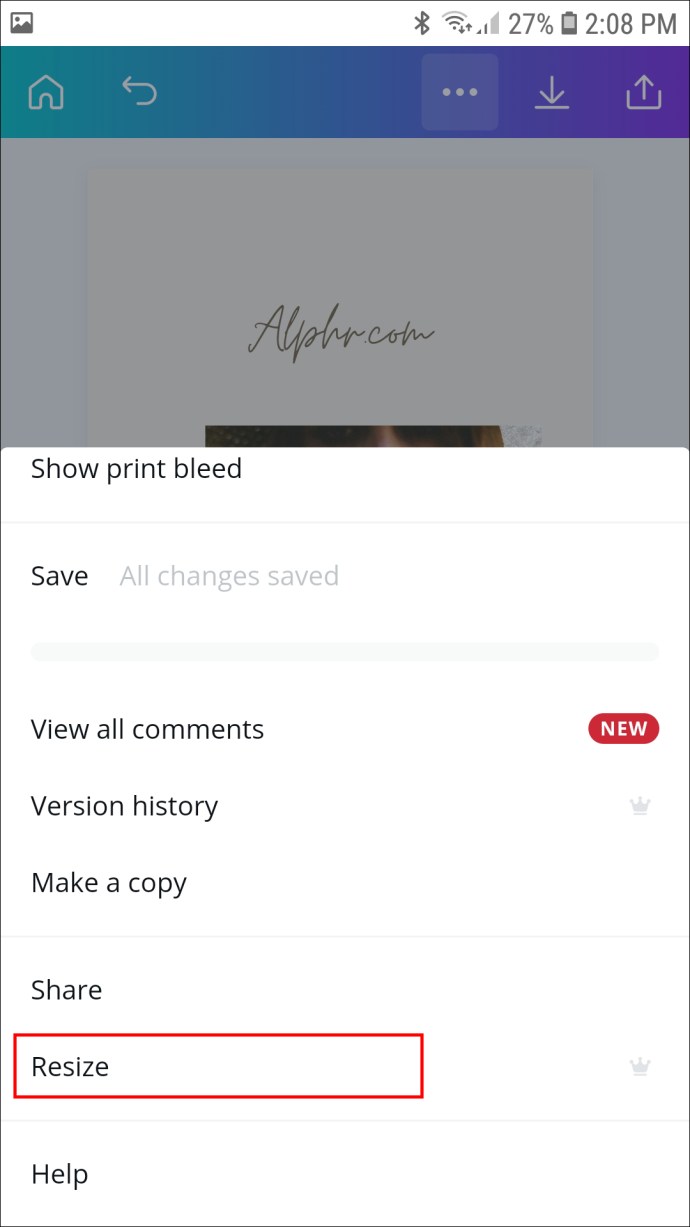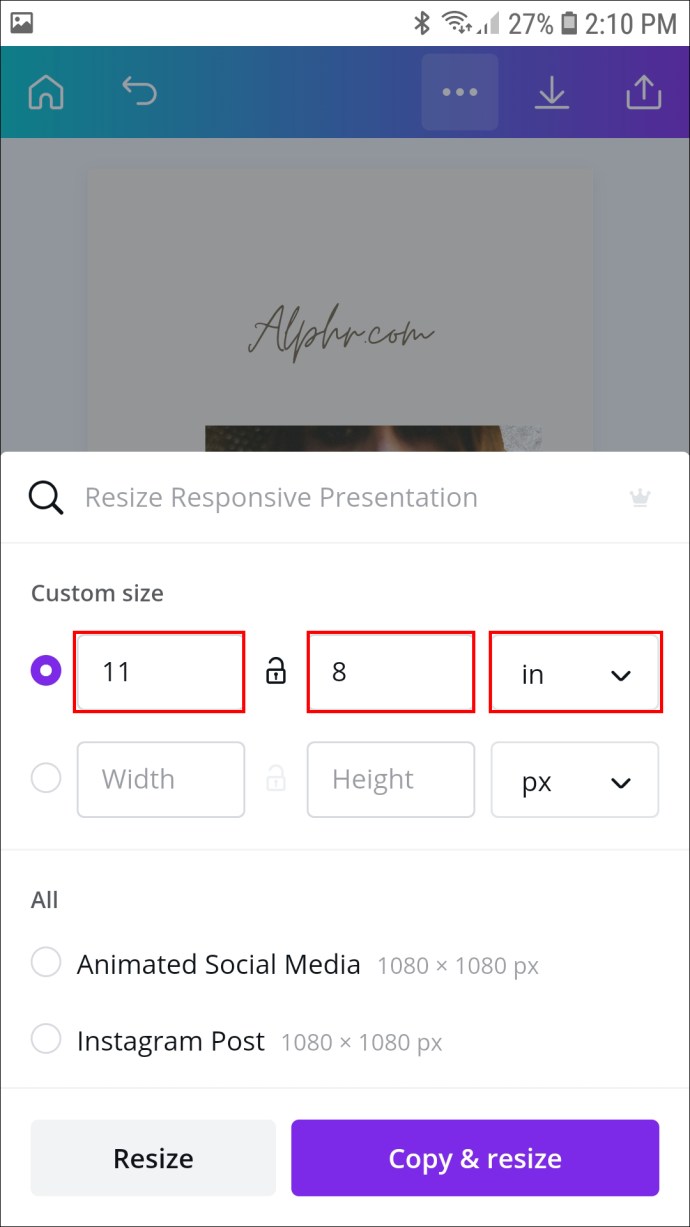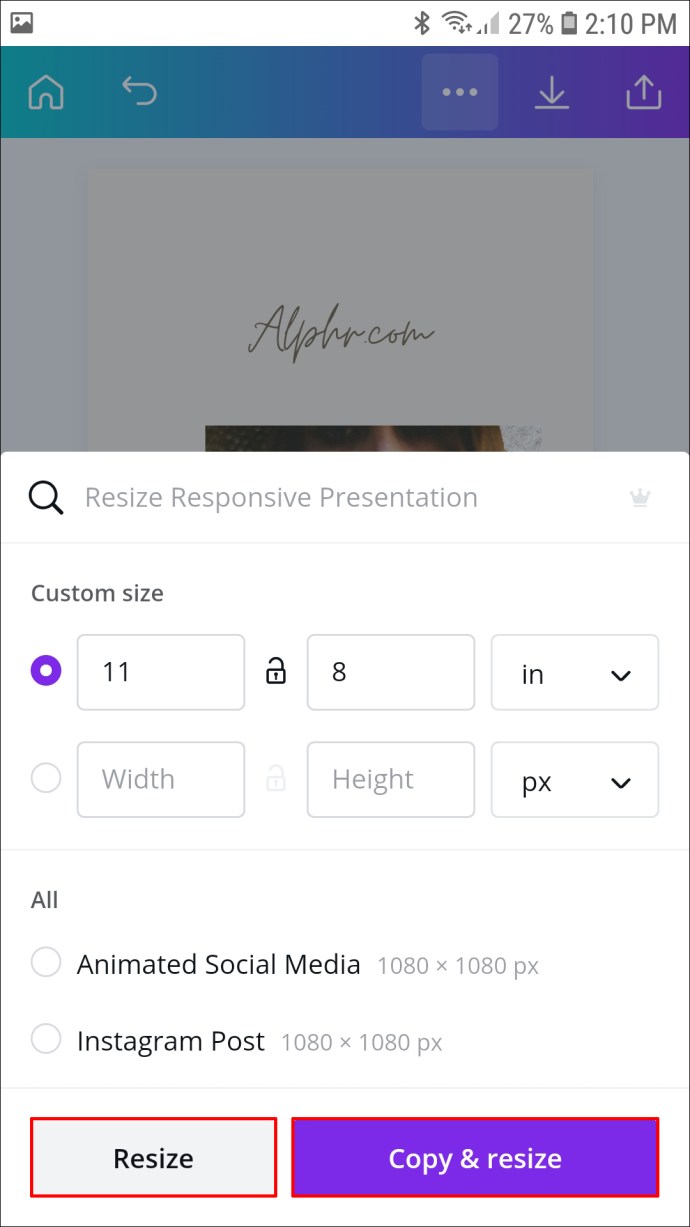Mens Canva er et fantastisk designverktøy med mange nyttige funksjoner, har det noen få mangler. Hovedsakelig er alternativet for å endre sideretningen til enten liggende eller stående for øyeblikket ikke tilgjengelig. I stedet har Canva et bredt utvalg av maler som automatisk justerer dimensjonene for å tilpasses ulike plattformer.

Det er imidlertid en måte å omgå denne begrensningen. Du kan prøve å endre størrelsen på siden manuelt og sette bredden og høyden til liggende dimensjoner. I tillegg kan du endre størrelsen på individuelle elementer i designet for å passe til den nye retningen. I denne opplæringen forklarer vi hvordan du lager tilpassede landskapsdimensjoner for Canva-prosjektene dine med trinnvise instruksjoner.
Den eneste ulempen er at du må oppgradere til et betalt abonnement for å låse det opp. Imidlertid er det en 30-dagers gratis prøveversjon tilgjengelig hvis du er interessert i å prøve.
Hvis du har et Canva Pro- eller Enterprise-abonnement, vil du kunne bruke funksjonen med alle enhetene dine. App-grensesnittet er identisk for både nett- og mobilversjonen. I den følgende delen finner du trinnvise instruksjoner om hvordan du endrer størrelsen på en Canva-side.
Rotere en side i Canva til liggende på en PC
Du kan faktisk ikke rotere en side i Canva, som vi allerede har etablert. Du kan imidlertid endre bredden og høyden manuelt for å oppnå en horisontal eller vertikal orientering. Den eneste forutsetningen er å oppgradere til et betalt abonnement. Du kan velge mellom to forskjellige planer: Canva Enterprise eller Canva Pro. I tillegg kommer også Canva for Education og Canva for Nonprofits med funksjonen.
Når du har registrert deg for en gratis prøveversjon, låser du opp «Endre størrelse»-funksjonen. I likhet med andre Canva-verktøy er det utrolig strømlinjeformet. Slik bruker du det:
- Åpne Canva-appen og logg på kontoen din.
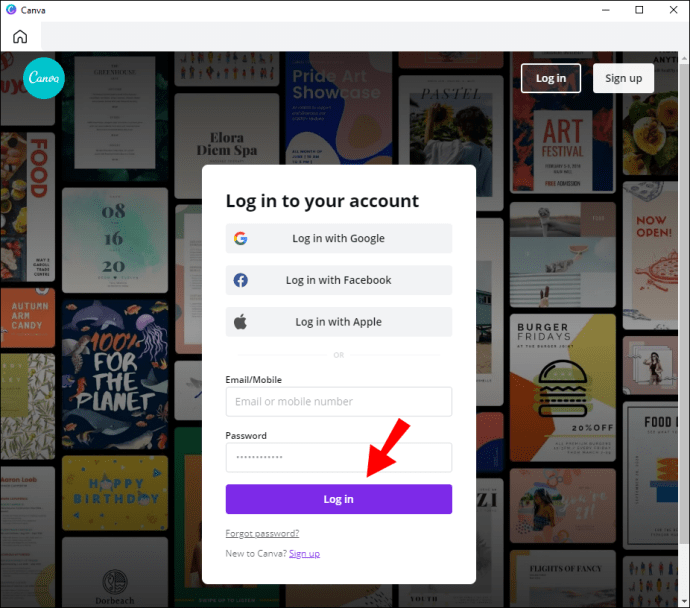
- Rull til "Dine design"-delen og velg den du vil endre størrelsen på. Da kan du selvfølgelig lage et nytt design ved å klikke på den lilla knappen øverst til høyre ved siden av profilbildet ditt.
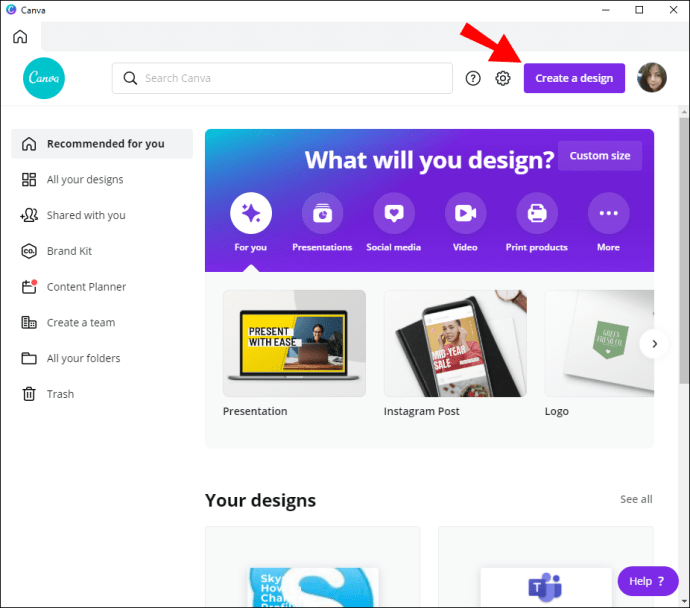
- Hvis du er en Canva Pro- eller Enterprise-bruker, vil du se «Endre størrelse»-funksjonen øverst til venstre på skjermen. Klikk på den for å få tilgang til menyen.
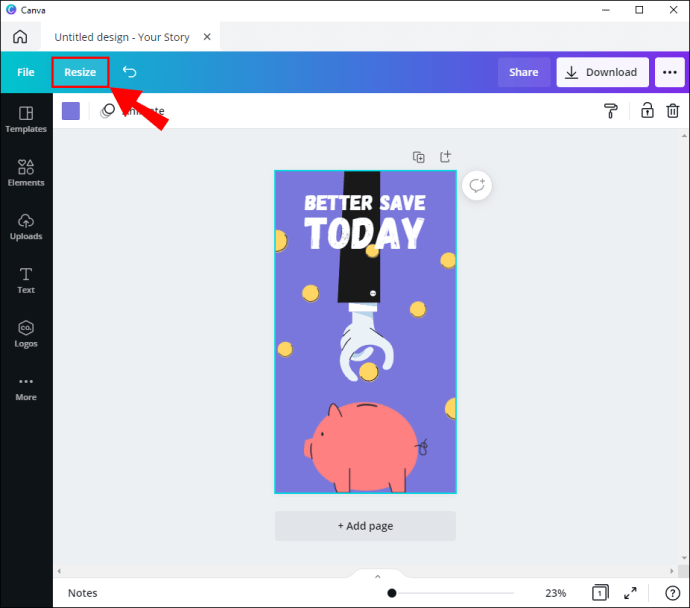
- Et rullegardinpanel vises. Merk av i boksen ved siden av bredden og høyden på siden.
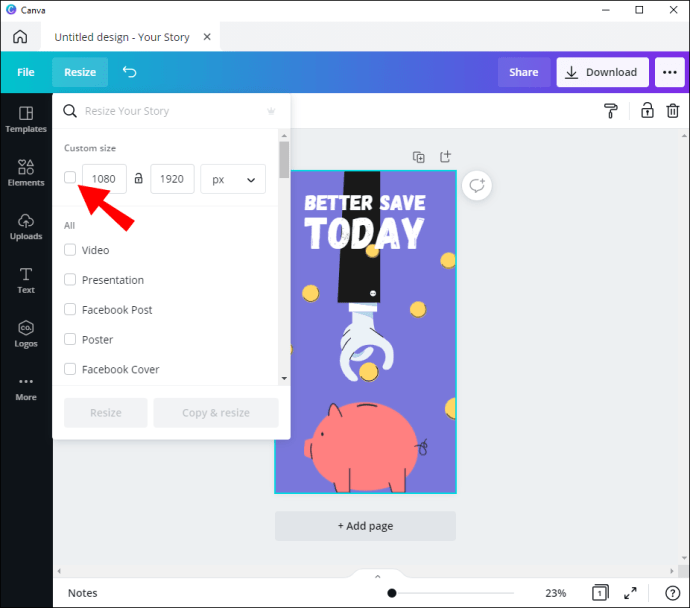
- Klikk deretter på den lille nedoverpilen for å få tilgang til en rullegardinliste over måleenheter. Du kan velge mellom piksler, tommer, millimeter eller centimeter.
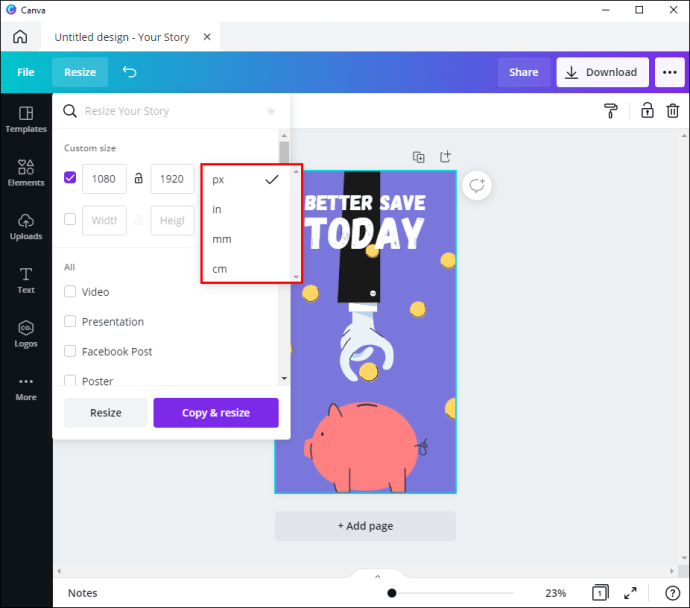
- Angi de foretrukne dimensjonene. For liggende modus vil du at bredden skal være større enn høyden. For eksempel, hvis høyden er 8 tommer, gjør bredden til minst 11.
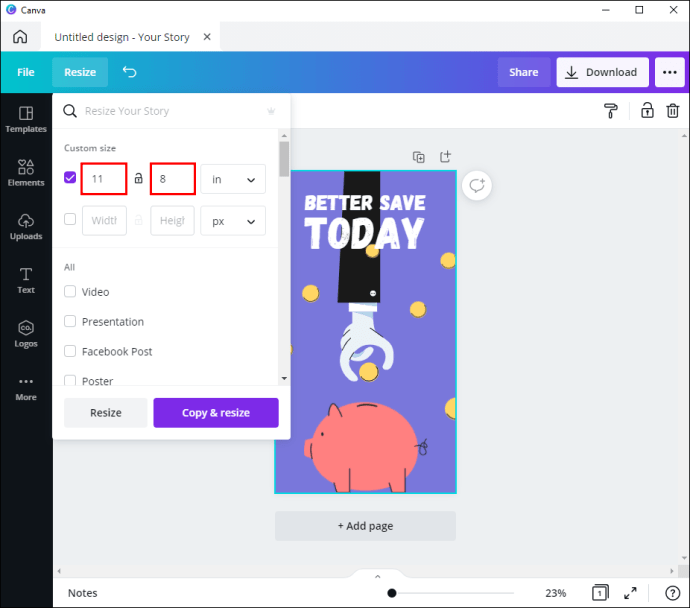
- Når du er ferdig, klikker du på "Endre størrelse" -knappen nederst til venstre på panelet.
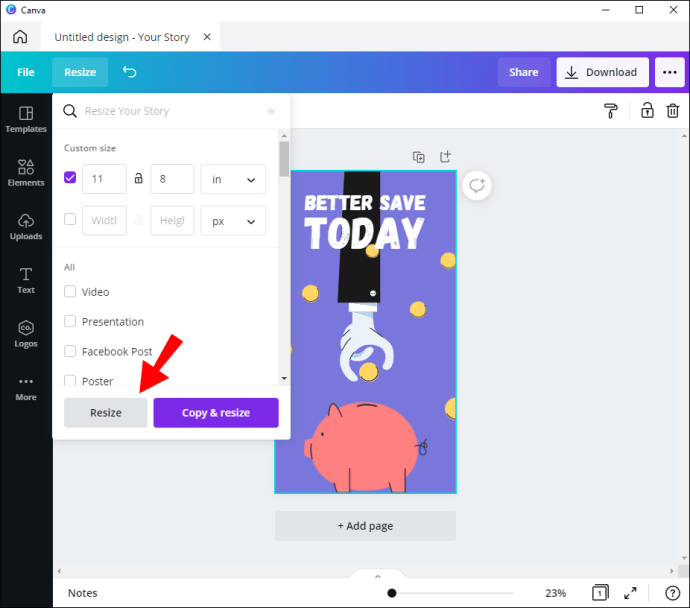
- Hvis du vil at ditt nåværende design skal være intakt, klikker du på "Kopier og endre størrelse"-knappen nederst til høyre. På den måten har du laget en ny kopi av designet i landskapsmodus.
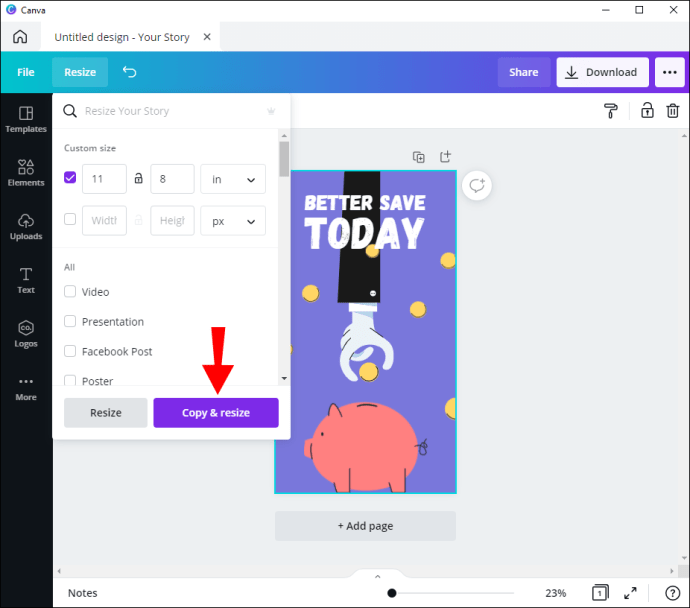
Siden det er en mobilversjon av Canva tilgjengelig, kan du bruke funksjonen mens du er på farten. Brukergrensesnittet er identisk for Android- og iOS-enheter, så følgende trinn er gyldige i begge tilfeller:
- Start Canva-mobilappen og logg på kontoen din.
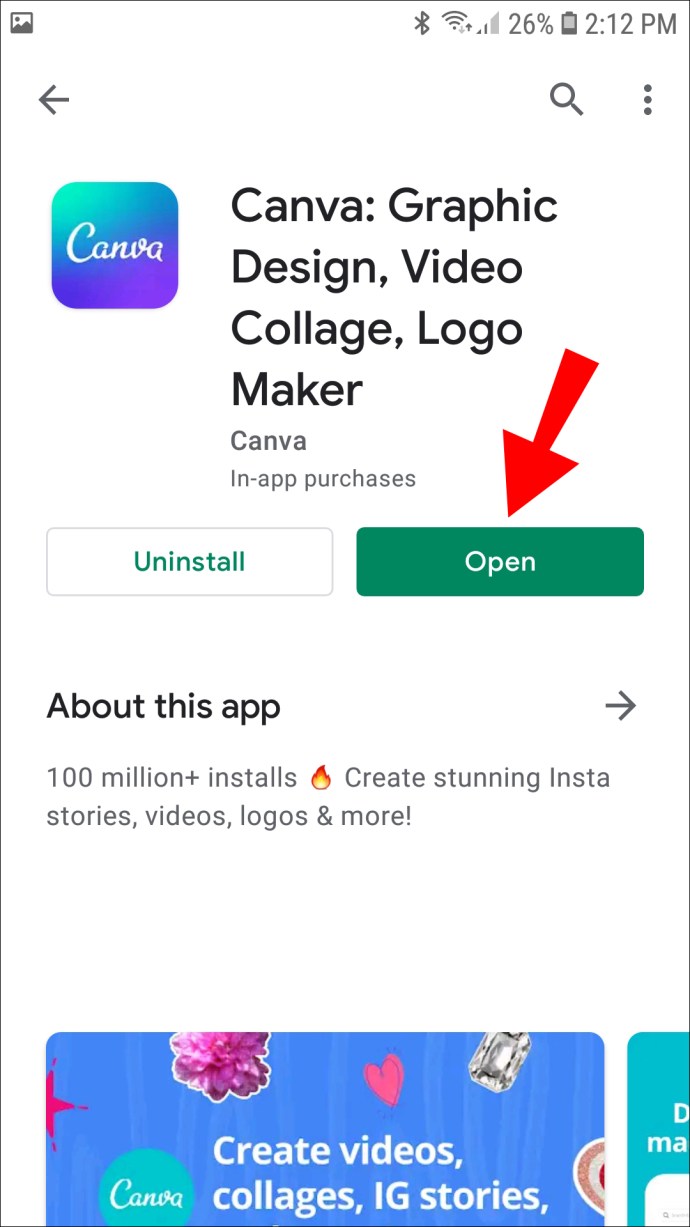
- Klikk på "Design"-fanen nederst på hjemmesiden. Deretter velger du et design du vil endre størrelsen på.
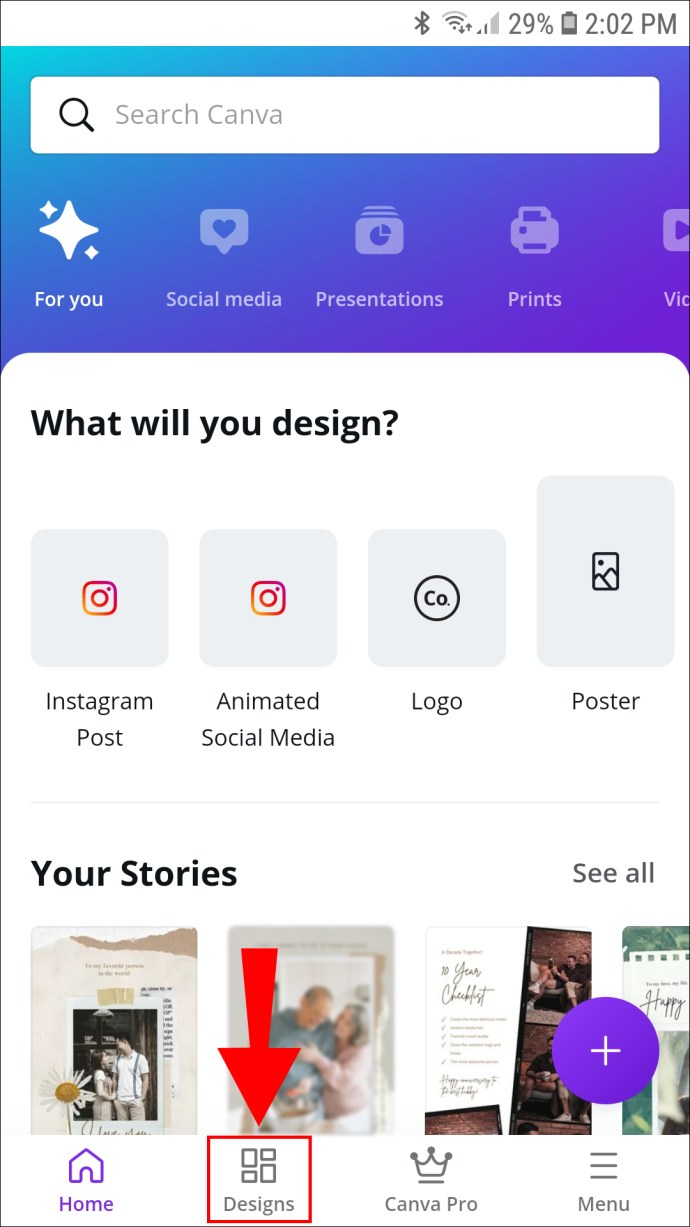
- Hvis du vil lage et nytt design, velg en mal fra widgeten øverst på skjermen.
- Når du har åpnet designet ditt, trykker du på de tre horisontale prikkene øverst til høyre.
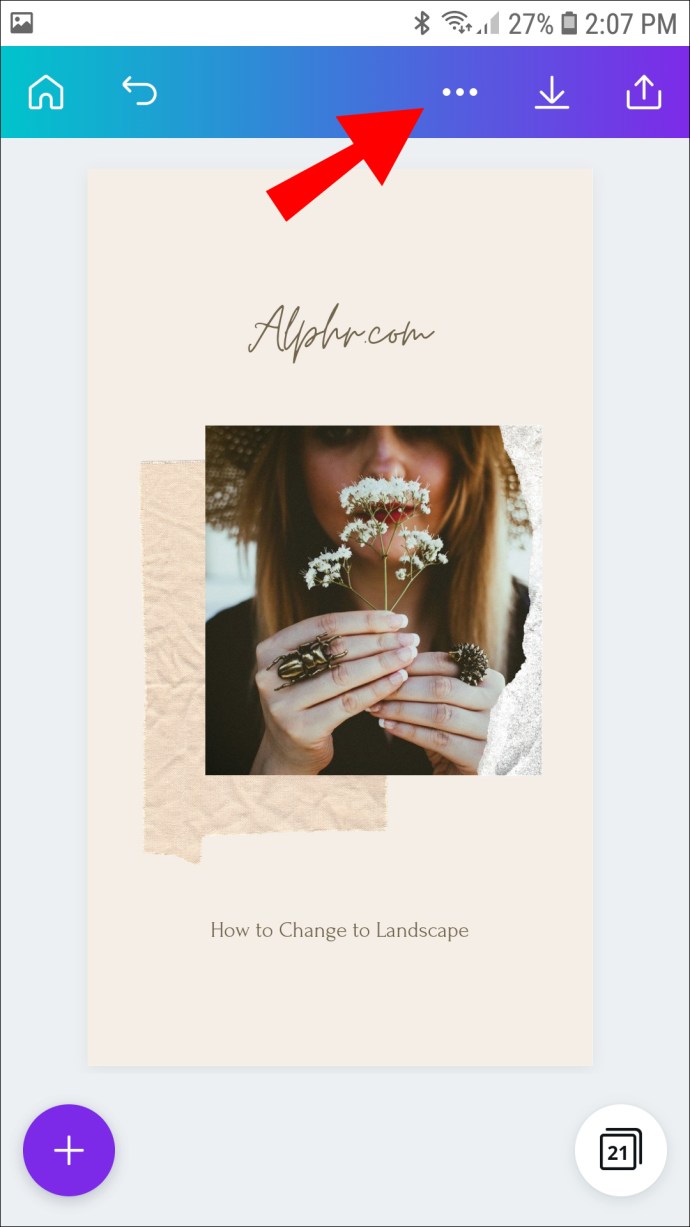
- En popup-meny vises. Rull ned og trykk på «Endre størrelse».
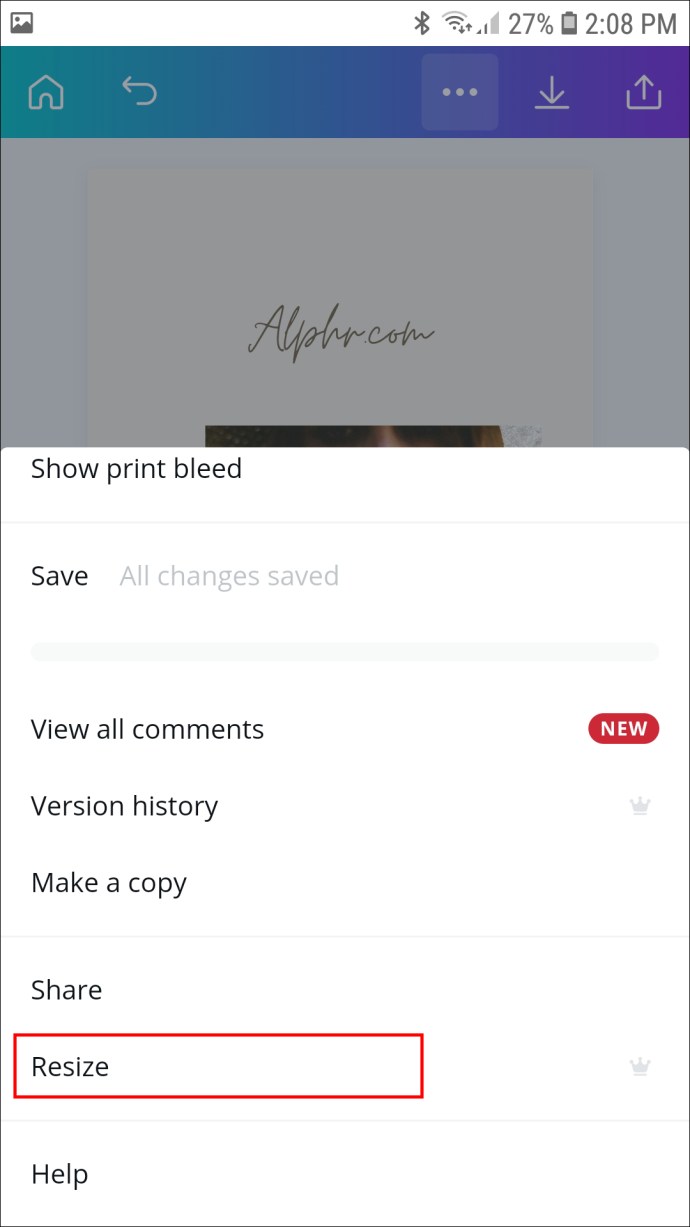
- Et nytt panel åpnes. Still inn dimensjonene slik at de passer til liggende modus.
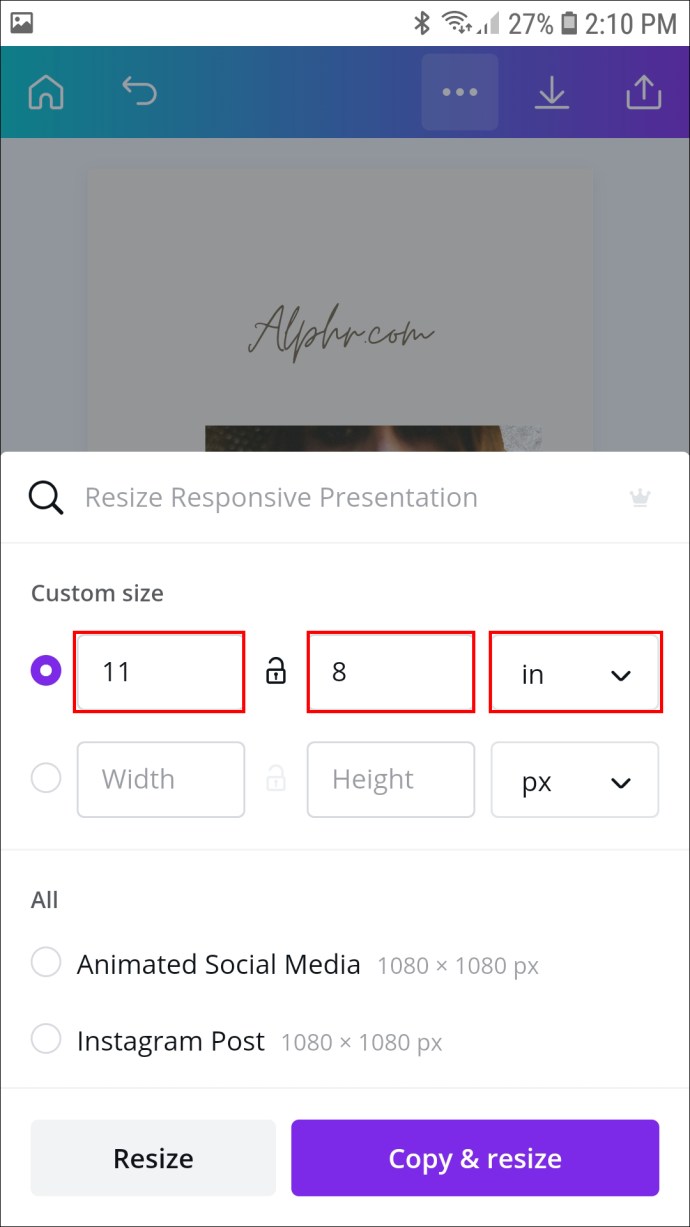
- Når du er ferdig, trykk på "Endre størrelse" eller "Kopier og endre størrelse" hvis du vil lagre en separat versjon i liggende modus.
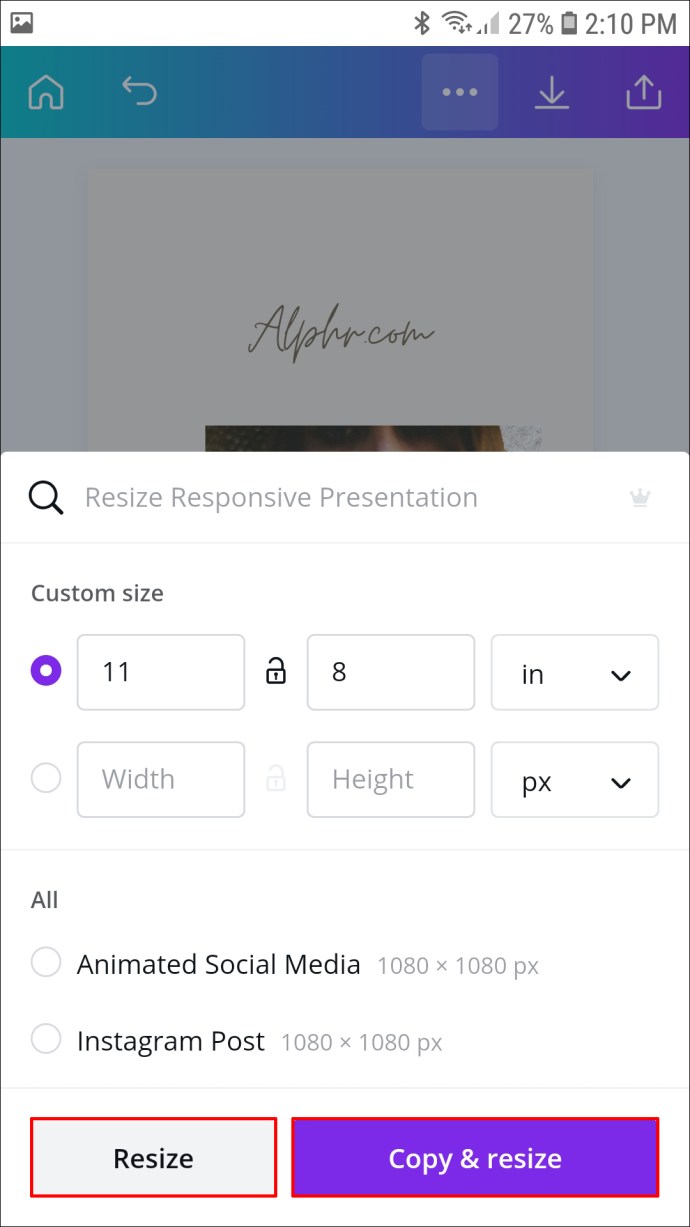
Endre orienteringen din med Canva
Selv om Canva ikke har en egendefinert funksjon for å endre sideretningen, er det en smart løsning. Ved å bruke «Endre størrelse»-verktøyet kan du justere bredden og lengden på siden til egendefinerte dimensjoner. Som et resultat kan du sette den til horisontal orientering eller liggende modus ved å øke bredden.
Dessverre er det bare Canva Pro- og Canva Enterprise-brukere som har tilgang til den nyttige funksjonen. På plussiden er det en 30-dagers gratis prøveperiode for begge hvis du er interessert. Dessuten har Canva et imponerende bibliotek med gratis maler av høy kvalitet du kan bruke i stedet. Malene er spesielt designet for optimale resultater, og sikrer at grafikken alltid er sprø.
Hva er din erfaring med Canva? Er det et annet designverktøy du foretrekker? Gi oss beskjed i kommentarene nedenfor hvis det er en måte å endre sideretningen uten å oppgradere til et betalt abonnement.