Å legge til kolonner i et hvilket som helst regnearkprogram er en grunnleggende ferdighet som gjør at du kan jobbe mer effektivt med applikasjonen. Google Sheets er intet unntak. hvis du skal gjøre noe betydelig arbeid i Google Sheets, må du forstå hvordan du utfører denne oppgaven. Sammen med å dele opp kolonner og legge til rader og celler, er det å lære å legge til kolonner i Google Sheets en kjerneferdighet som gjør det mye enklere å lage nyttige regneark.
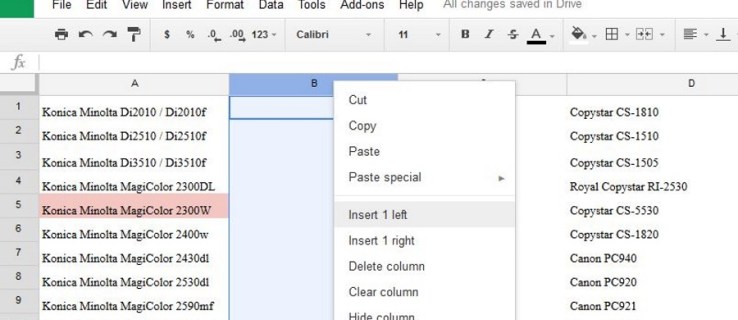
Alt er av ensartet størrelse i et tomt ark, men så snart du begynner å legge inn data, endres alt. Å kunne flytte, legge til, dele og slette kolonner, rader og celler vil gjøre livet ditt med Google Sheets mye enklere. Dette er hvordan.
Legg til kolonner i Google Regneark
Det er ganske mange ting som Google Sheets gjør bedre enn Excel, og en gir deg valget om hvor du vil legge til kolonnen din. Google Regneark lar deg velge om du vil legge til til venstre eller til høyre for innsettingspunktet. Det er genialt, men likevel så enkelt.
- Åpne Google-ark.

- Marker en eksisterende kolonneoverskrift og høyreklikk.

- Velg Sett inn 1 venstre eller Sett inn 1 høyre.

Den nye kolonnen vil da bli lagt til på siden du valgte. Du kan også bruke Sett inn-menyen øverst for å legge til kolonner, men ettersom du trenger å markere kolonnen du vil sette inn ved siden av, er det vanligvis lettere å bare høyreklikke.

Del kolonner i Google Regneark
Å dele en kolonne er nyttig for en rekke forskjellige formål, men en av de vanligste er når du omformaterer importerte data. La oss for eksempel si at du har importert en ansattdatabase med for- og etternavn i samme kolonne og trenger å dele de to navnene i to kolonner. Slik gjør du det.
- Åpne Google-ark.

- Høyreklikk på overskriften til kolonnen du vil dele.

- Velg Sett inn 1 venstre eller Sett inn 1 høyre for å gi delingen et sted å sette inn data på.

- Marker kolonnen du vil dele.

- Velg Data fra toppmenyen og Del tekst til kolonner.

- Velg Space i boksen som vises nederst på skjermen.

Dette deler dataene i den kolonnen som er atskilt med et mellomrom. Du kan også velge komma, semikolon, punktum eller et egendefinert tegn avhengig av hvordan dataene har blitt formatert. Hvis du for eksempel hadde en kolonne med kombinerte kategori- og delenumre der formatet var ‘123-299193’, kan du spesifisere bindestrektegnet som skilletegn og dele kolonnen inn i kategori og delenummer.
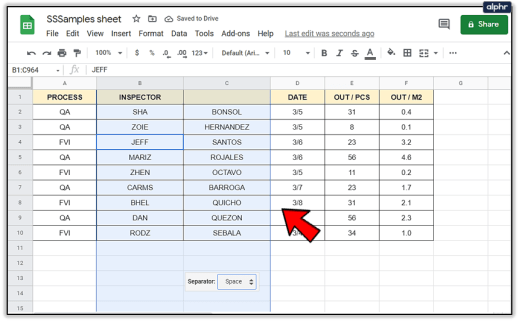
Legg til rader i Google Regneark
Å legge til rader er like enkelt som å legge til kolonner i Google Sheets. Den bruker nøyaktig de samme kommandoene, men fungerer horisontalt i stedet for vertikalt.
- Åpne Google-ark.

- Høyreklikk på en eksisterende radoverskrift til venstre.

- Velg Sett inn 1 ovenfor eller Sett inn 1 nedenfor.

Den nye raden vil da vises i posisjonen du spesifiserte. Du kan også bruke Sett inn-menyen øverst for å legge til rader, men ettersom du trenger å markere raden du vil sette inn ved siden av, er det vanligvis lettere å bare høyreklikke.
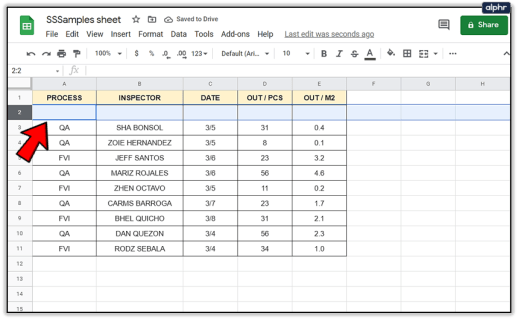
Flytt en rad eller kolonne i Google Regneark
Hvis du trenger å flytte en rad eller kolonne til et nytt sted på regnearket, er det enkelt å oppnå.
- Velg kolonnen eller raden du vil flytte, og hold musepekeren over overskriften. Markøren skal endres til en hånd.

- Dra raden eller kolonnen til ønsket posisjon og slipp.

- Ark vil flytte dataene i sin nåværende form til den nye posisjonen.

Endre størrelsen på en rad eller kolonne i Google Regneark
Noen ganger er dataene i en celle for store til å kunne ses fullstendig. Du kan enten endre størrelsen på det eller bruke bryte for å vise all tekst i disse cellene. Dette er hvordan.
Slik endrer du størrelsen på en rad eller kolonne:
- Hold markøren over linjen som deler en rad eller kolonne. Den skal endres til en dobbel pil.

- Dra markøren til raden eller kolonnen har ønsket størrelse eller viser dataene tydelig.

- Slipp markøren og raden eller kolonnen vil beholde sin størrelse.

Noen ganger er endring av størrelse ikke egnet eller fungerer ikke innenfor et arkdesign. I så fall kan du bruke tekstbryting for å presse litt mer synlighet inn i cellen.
- Marker raden, kolonnen eller cellen du vil bryte.

- Velg tekstbrytingsikonet fra menyen.

- Velg Wrap. Teksten skal nå formateres for å passe bedre inn i cellestørrelsen og være klarere å lese.

Du kan også bruke Format-menyen og velge Tekstbryting for å oppnå samme mål, eller høyreklikke på rad- eller kolonneoverskriften og velge "Endre størrelse".
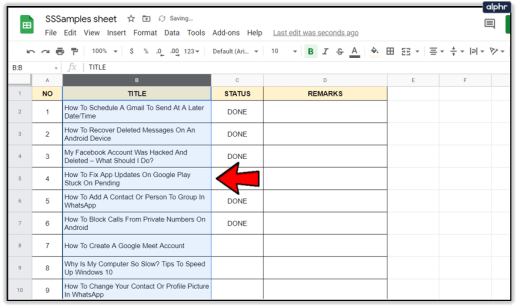
Slett en rad eller kolonne i Google Regneark
Til slutt, en av de vanligste oppgavene i Google Sheets eller et hvilket som helst regneark er å slette en kolonne eller rad. Slik gjør du det.
- Velg kolonne- eller radoverskriften du vil slette.

- Høyreklikk og velg Slett rad eller Slett kolonne.

- Regneark vil flytte regnearkdataene opp eller ned avhengig av formatering.

I stedet for å slette, kan du også skjule rader og kolonner hvis det fungerer bedre. Dette kan gjøres ved å velge rad- eller kolonneoverskriften og velge "Skjul". Dette kan være nyttig for å skjule formel eller andre data fra visningen mens du fortsatt viser data hentet fra dem.
























