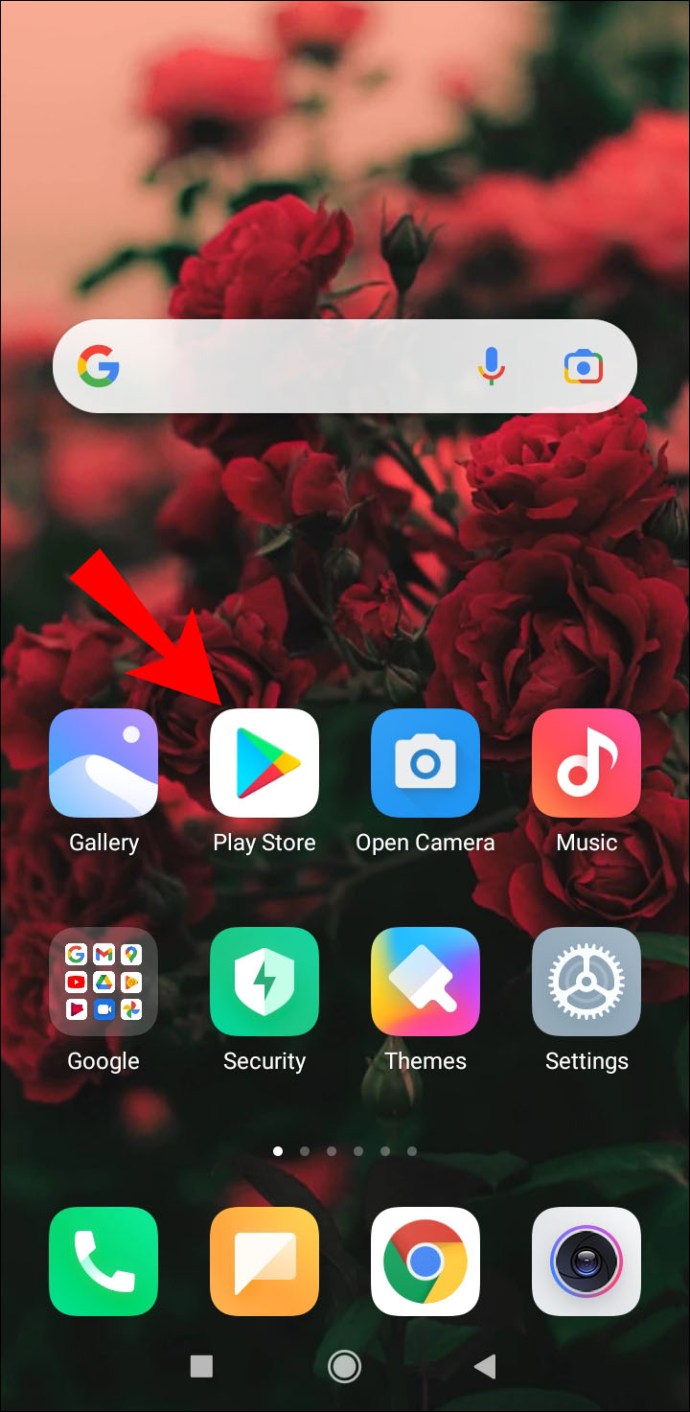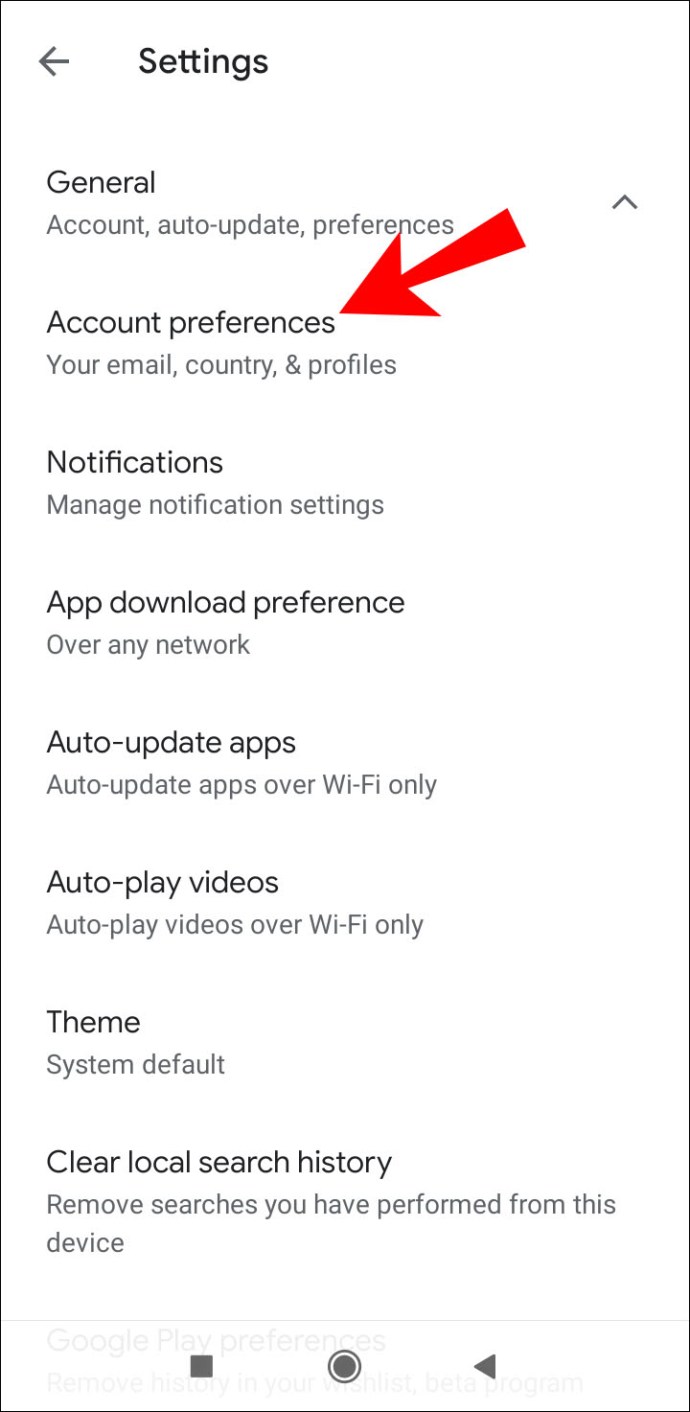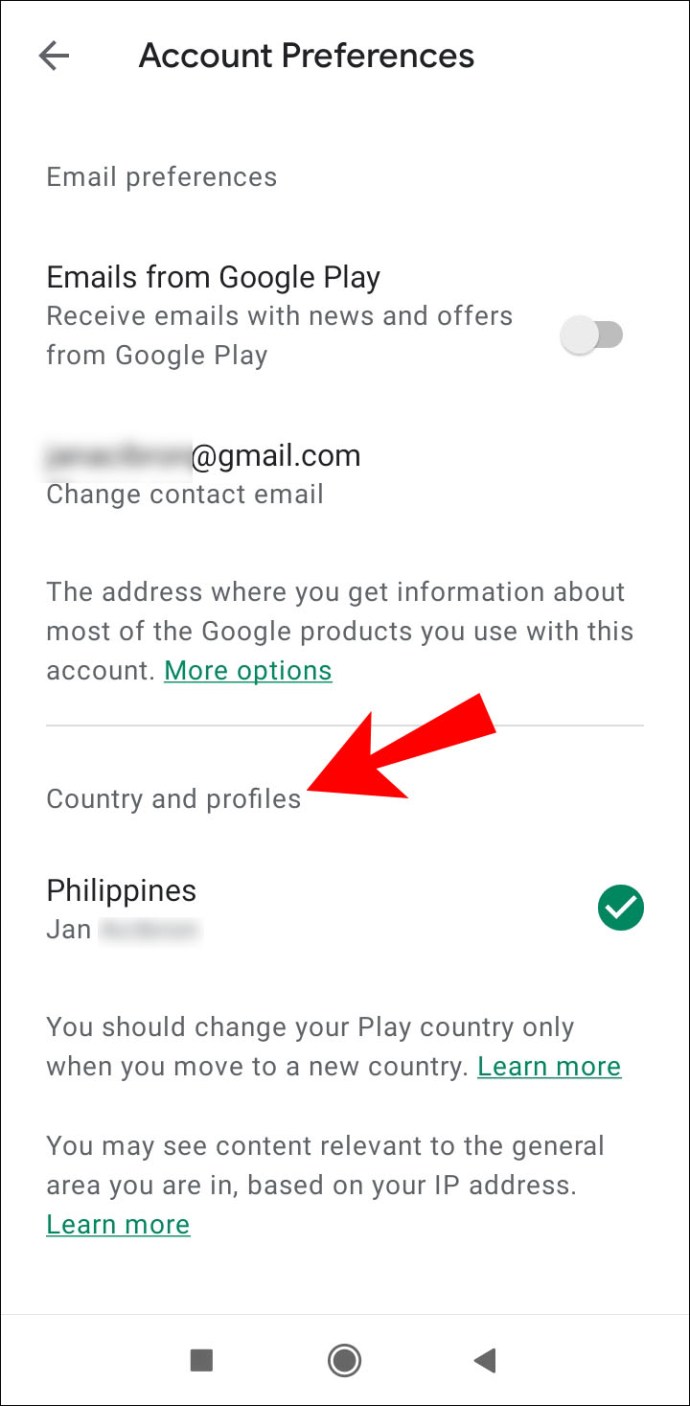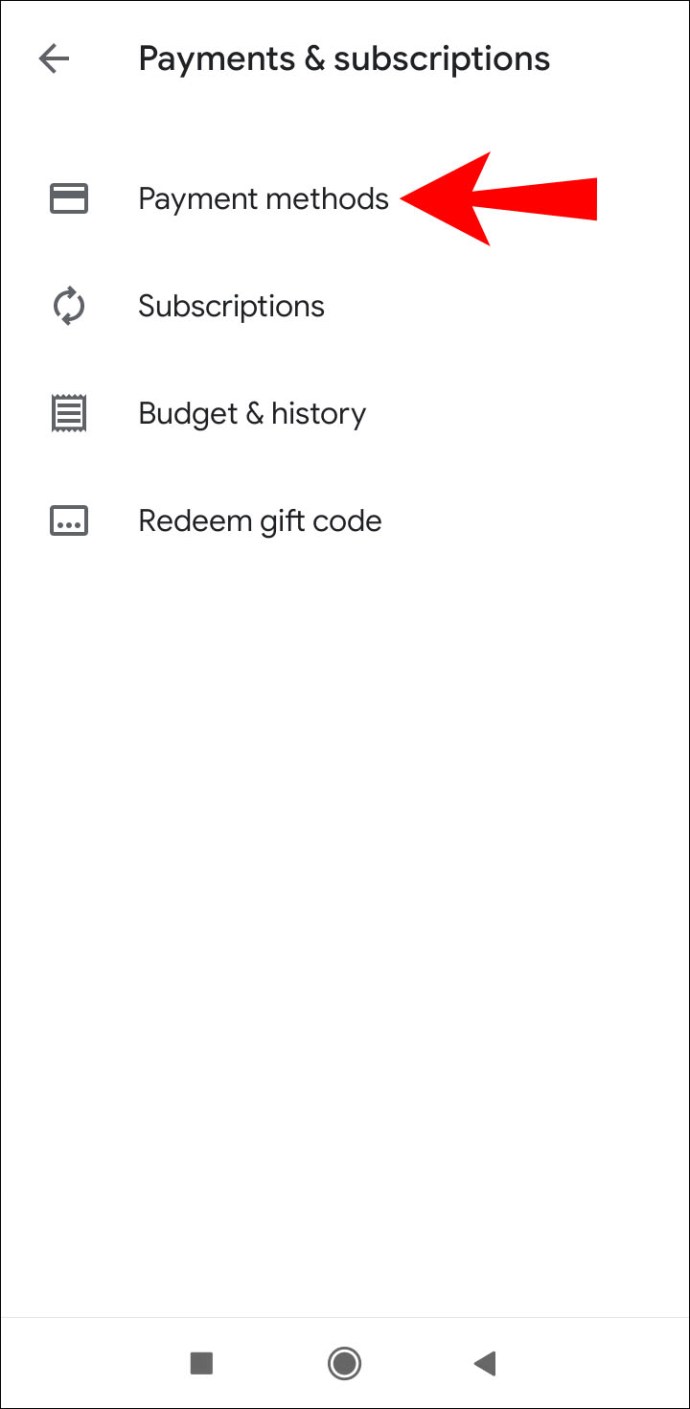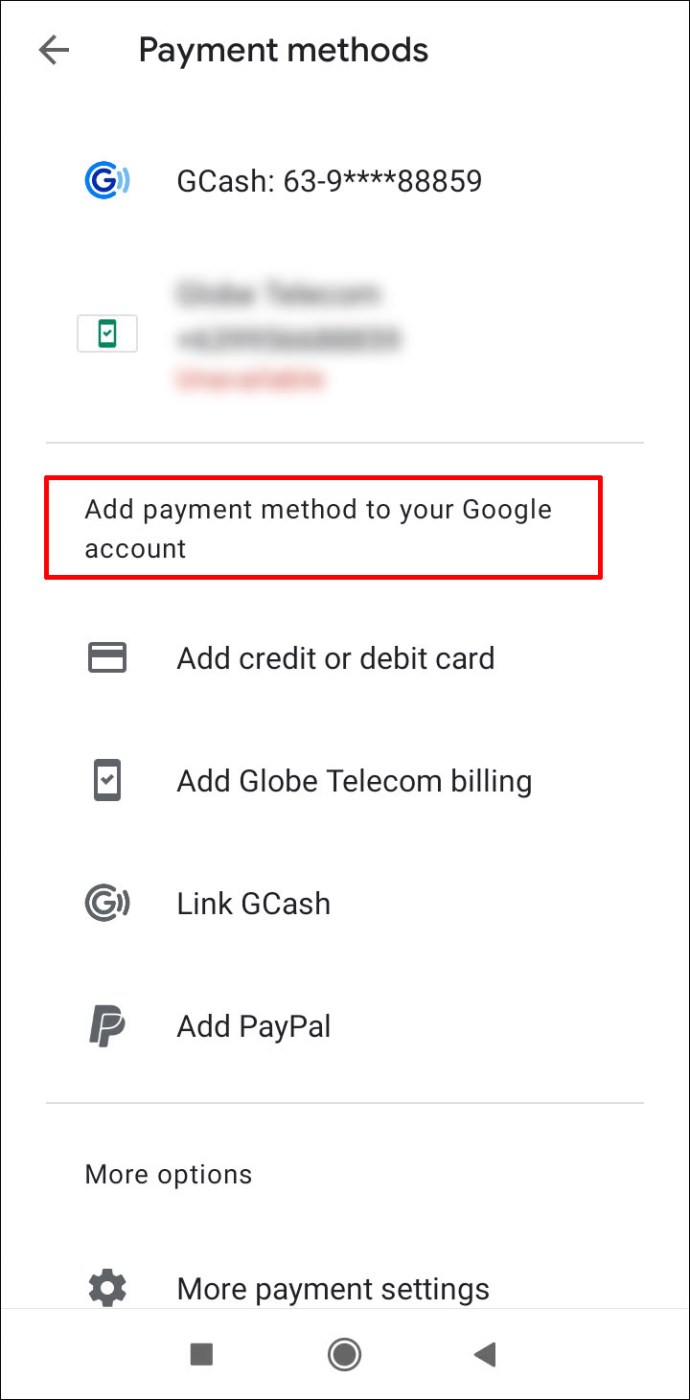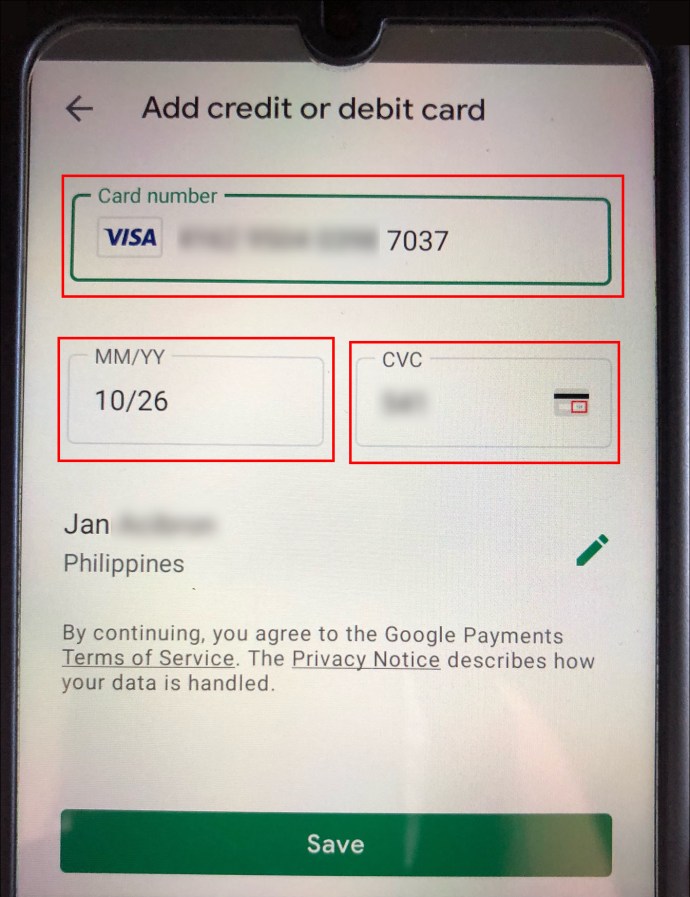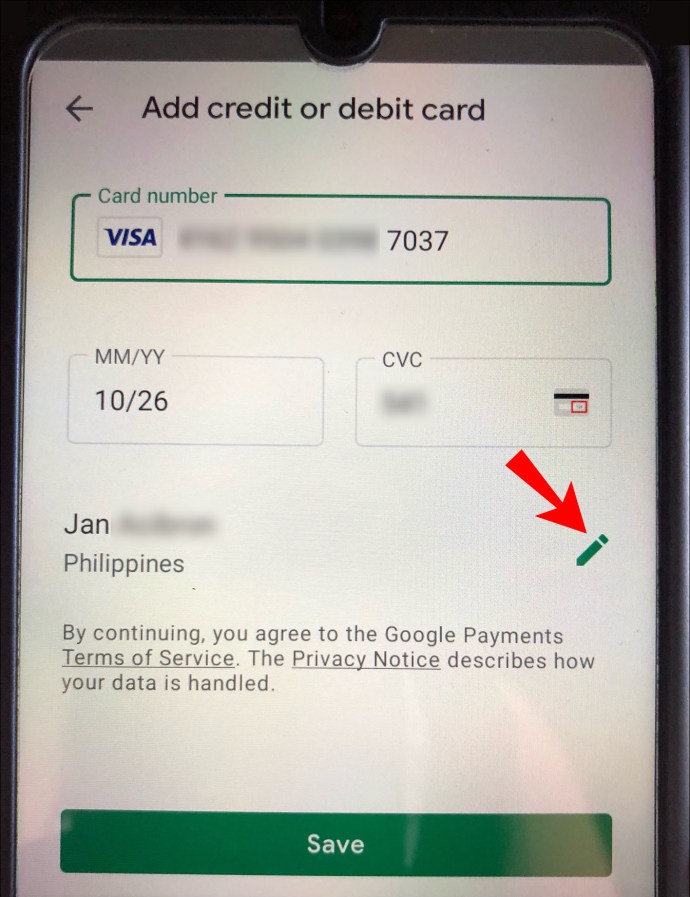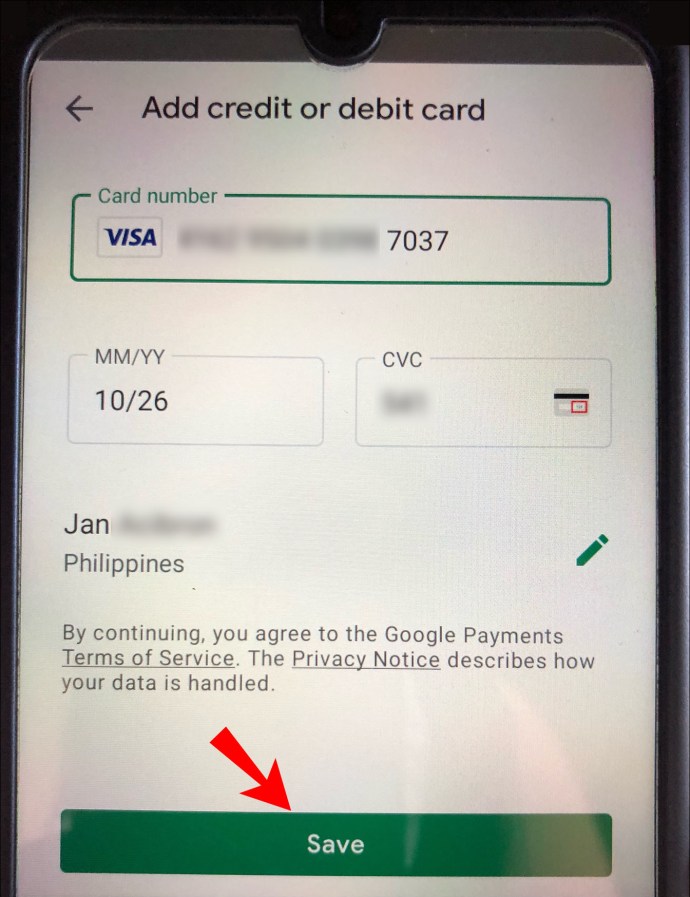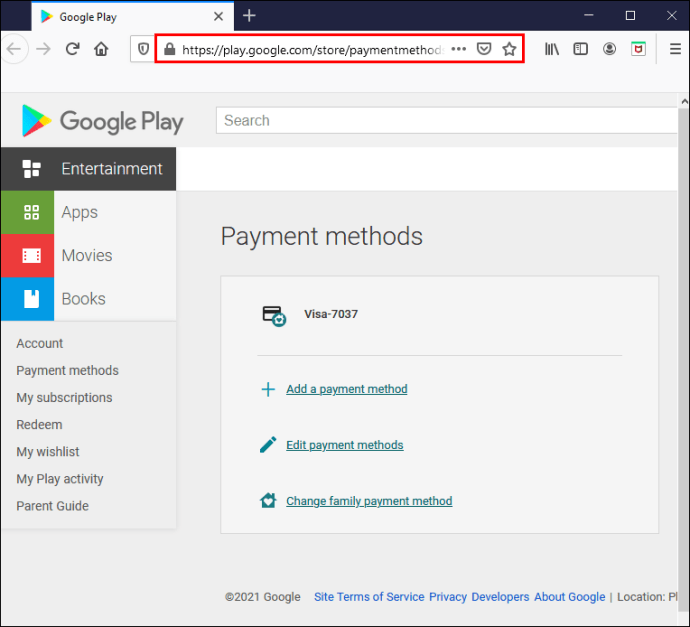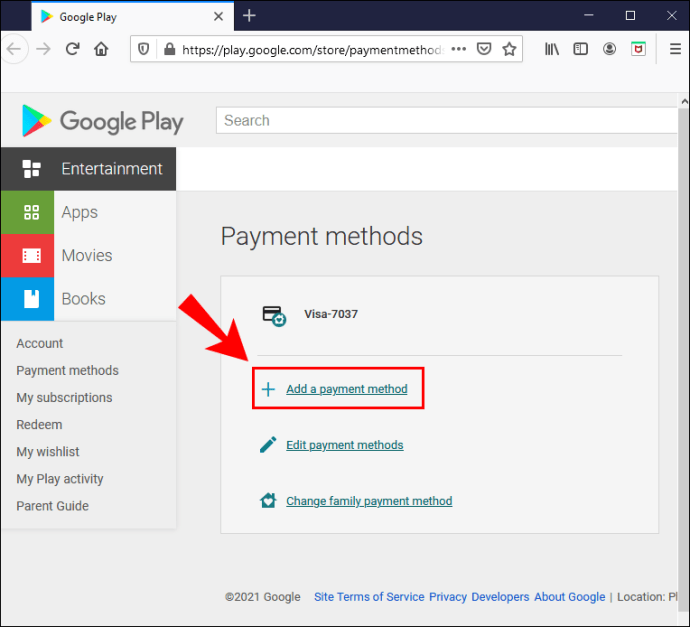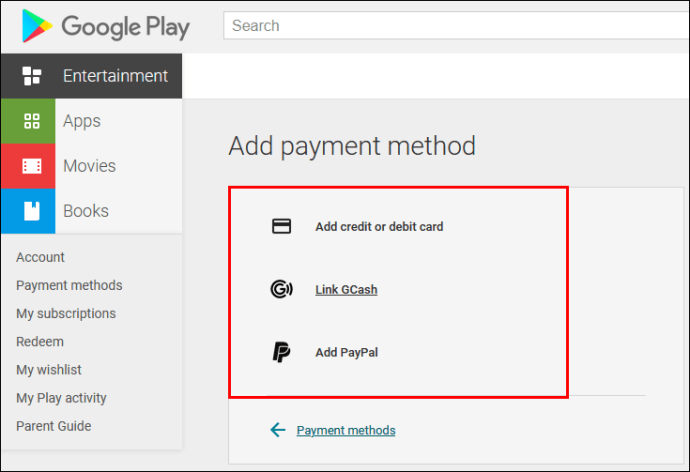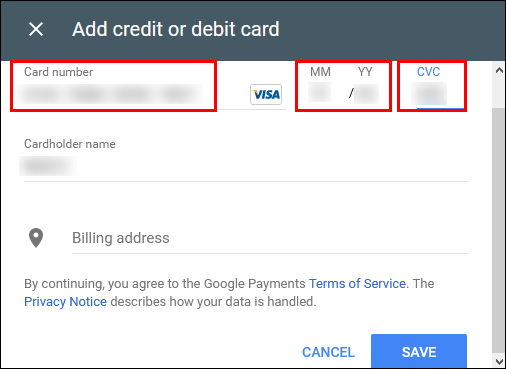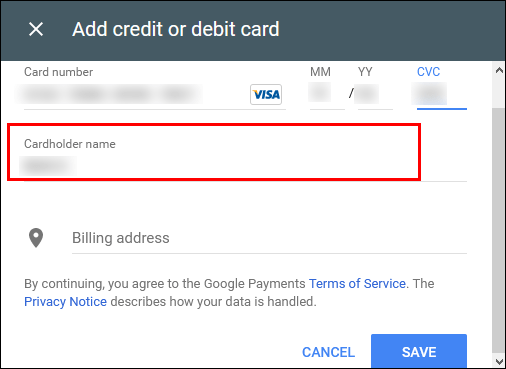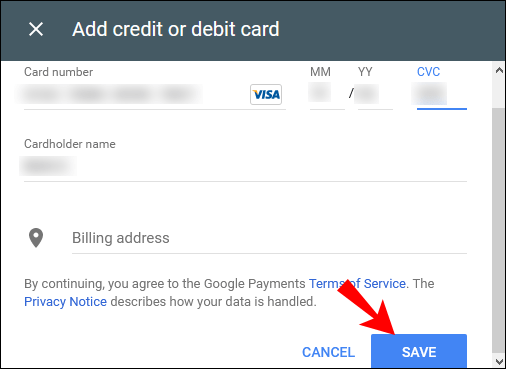Lurer du på hvordan du endrer din foretrukne valuta i Google Play-butikken? Kanskje du har flyttet til utlandet og trenger å oppdatere innstillingene dine.

Hvis svaret på dette spørsmålet er ja, trenger du ikke lete lenger. I denne artikkelen skal du finne ut alt du trenger å vite. I tillegg vil du lære hvordan du endrer land i Google Play Store, valutaformatet i Google Dokumenter og mye mer.
Hvordan endre valuta i Google Play?
Hvis du flytter til et annet land, må du endre Google Play-valutaen din. Husk imidlertid at du bare kan gjøre det én gang i året.
Når du endrer Google Play-land, kan du heller ikke bruke saldoen fra det forrige landet ditt.
I tillegg kan det hende du ikke får tilgang til enkelte bøker, apper, filmer, TV-serier eller annet innhold, avhengig av landet du befinner deg i.
Følg disse trinnene for å endre valutaen:
- Få tilgang til Google Play Butikk-appen.
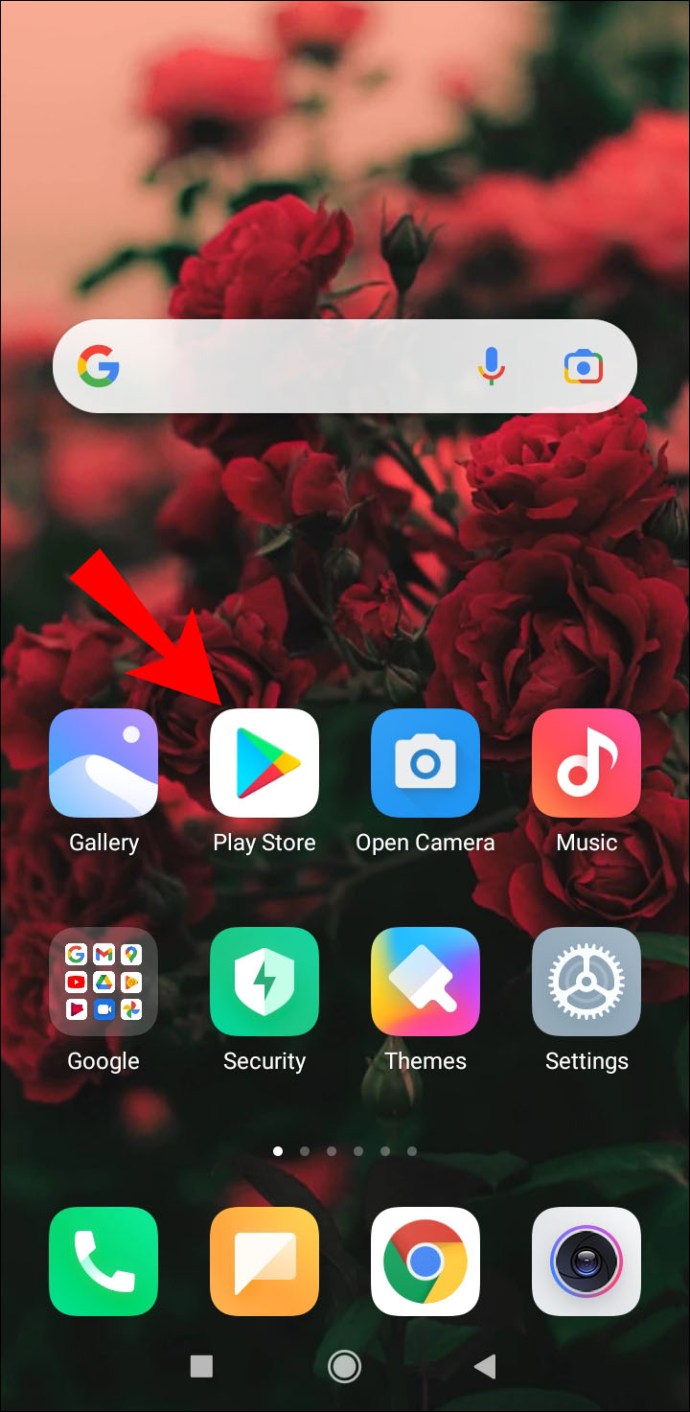
- Velg "Meny"-ikonet.
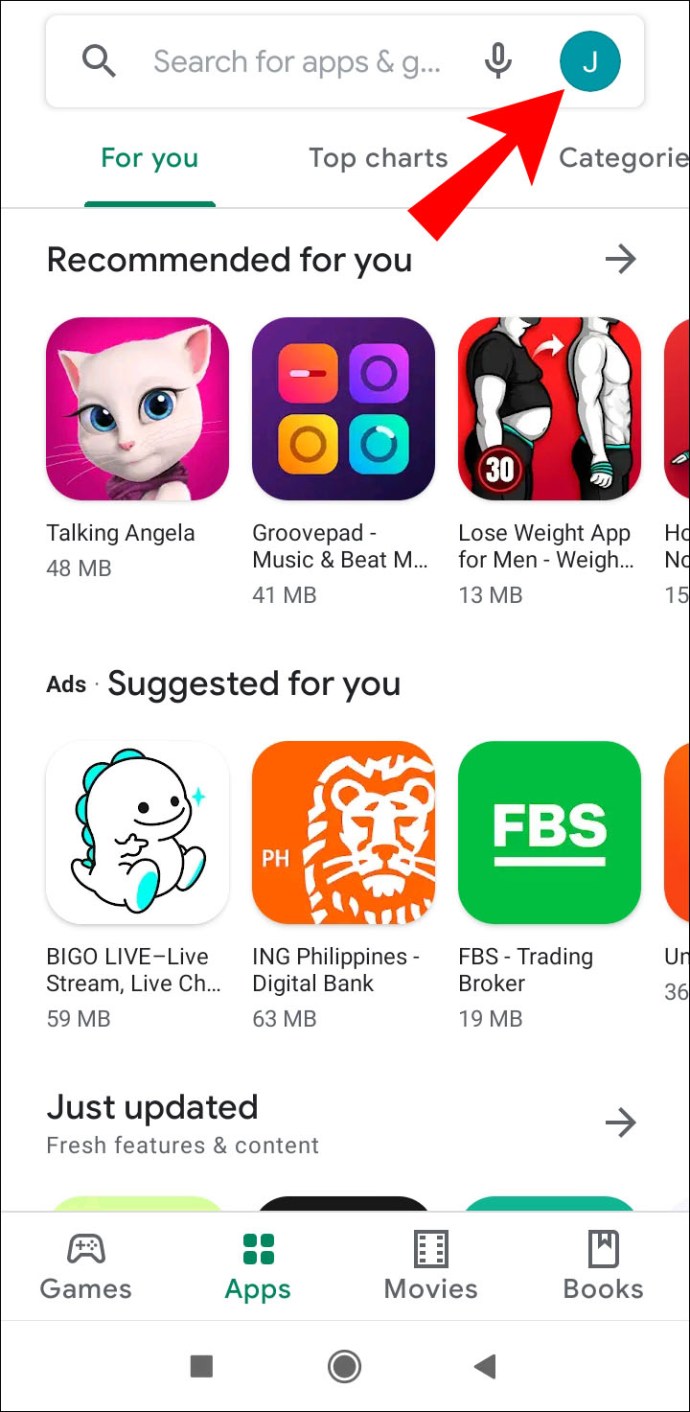
- Velg "Konto" i rullegardinmenyen.
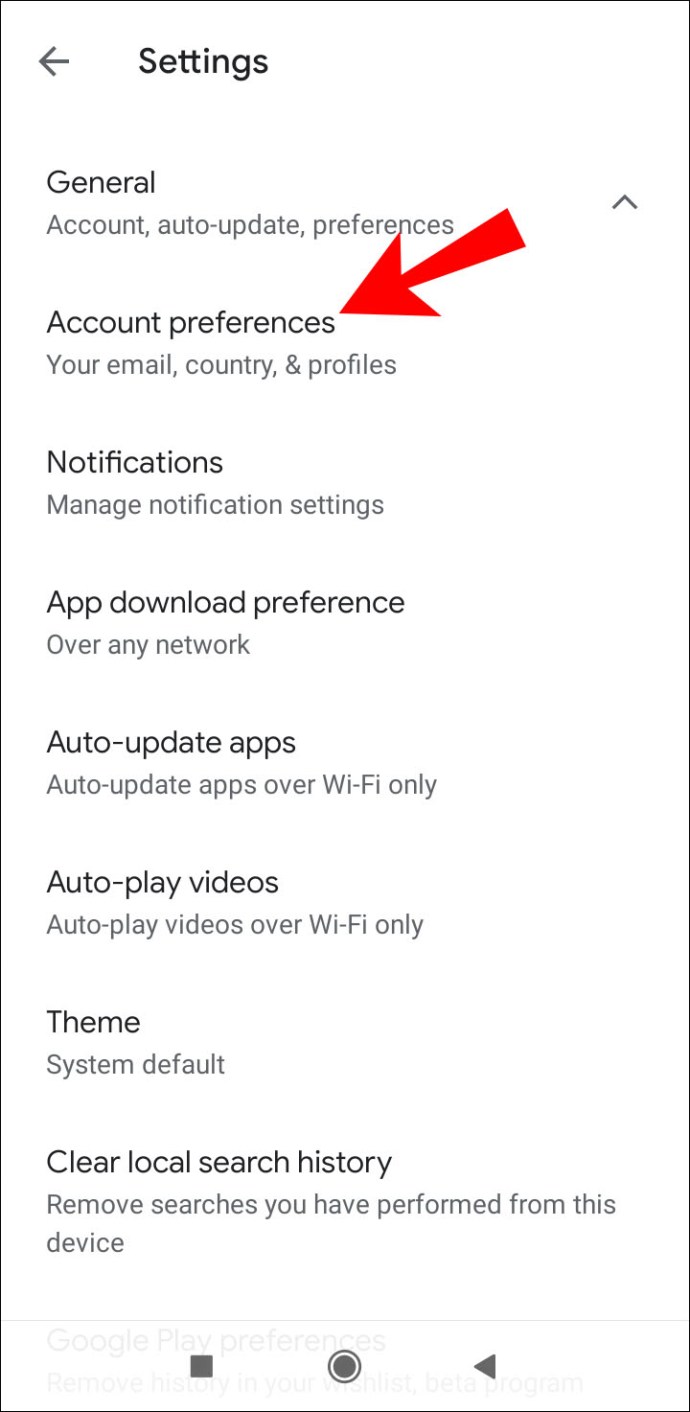
- Finn landet og navnet ditt under «Land og profiler».
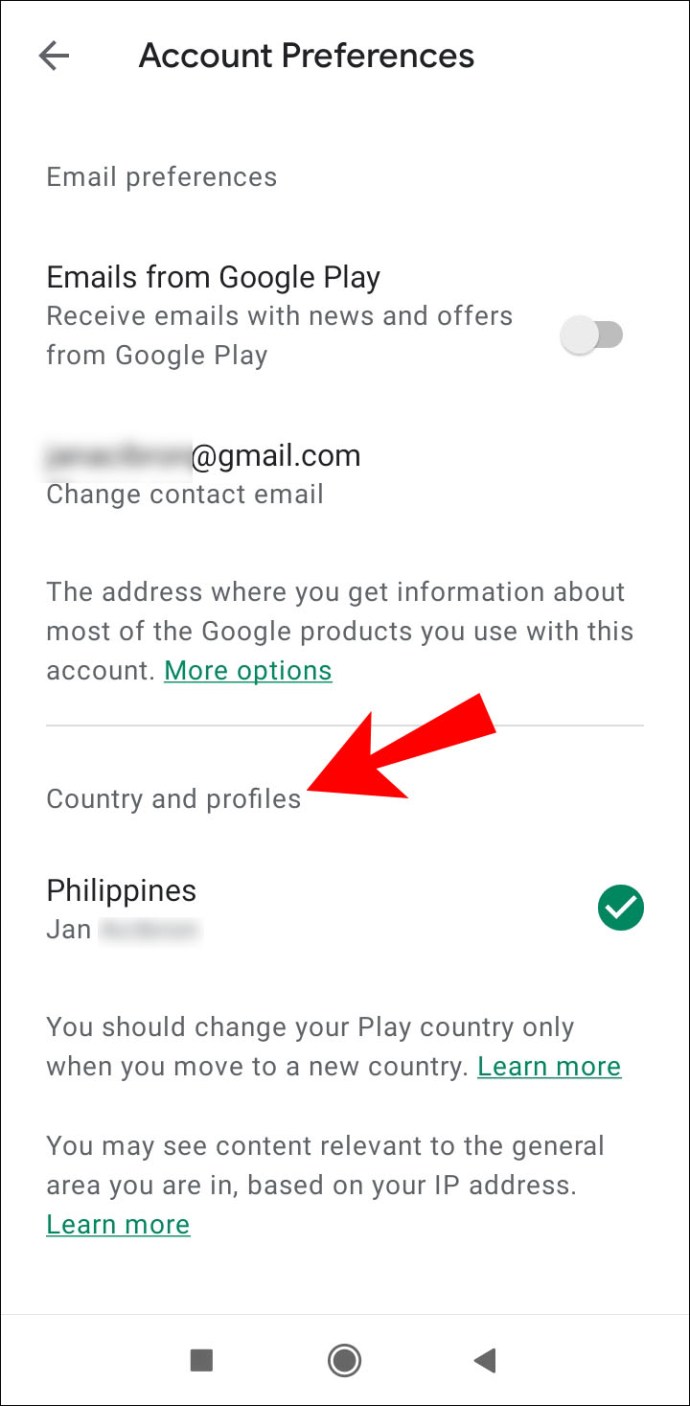
- Hvis du ikke allerede har en betalingsmåte for det nye landet, må du legge den til først.
- Den første betalingsmåten må være fra landet du oppretter en profil for.
- Google Play Store endres automatisk til det nye landet. Dette kan ta opptil 48 timer å gjelde, men det er også mulig at endringen skjer tidligere.
Hvis du ikke har en betalingsmåte for det nye landet, kan du legge den til slik:
- Få tilgang til Google Play Butikk-appen.
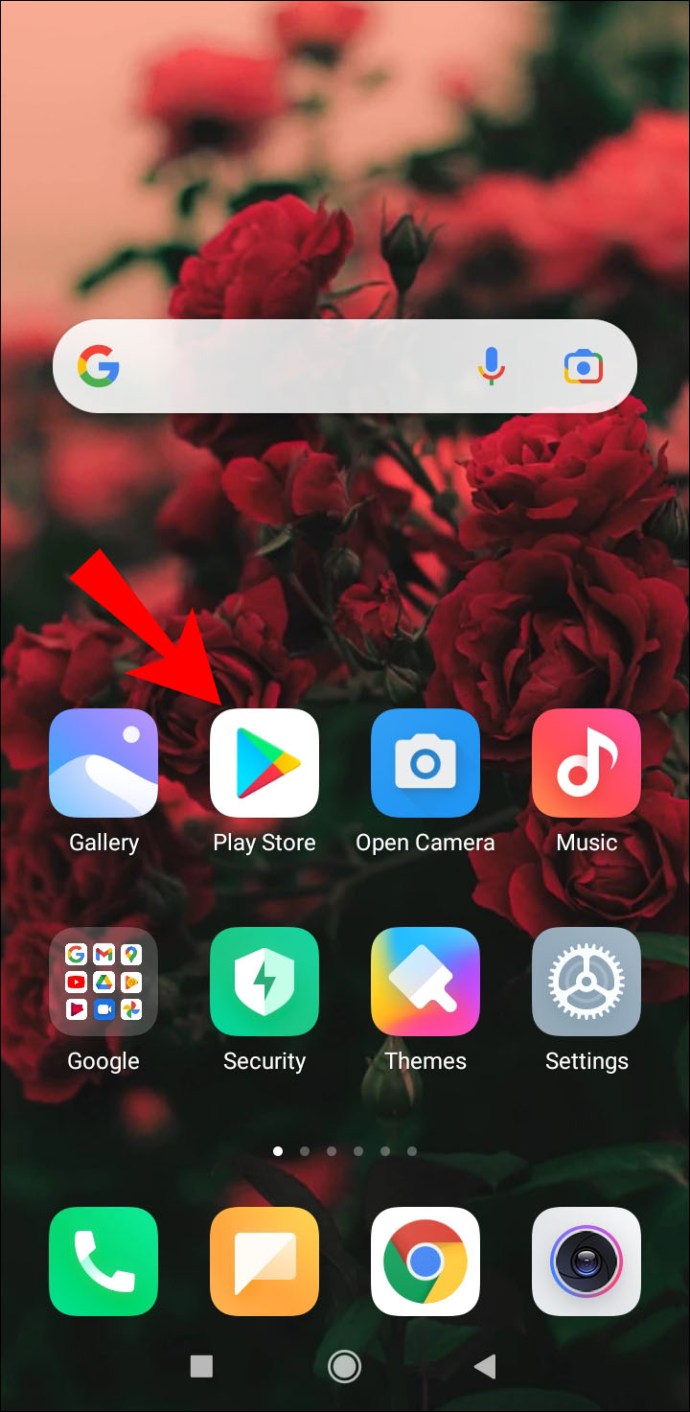
- Velg "Meny"-ikonet.
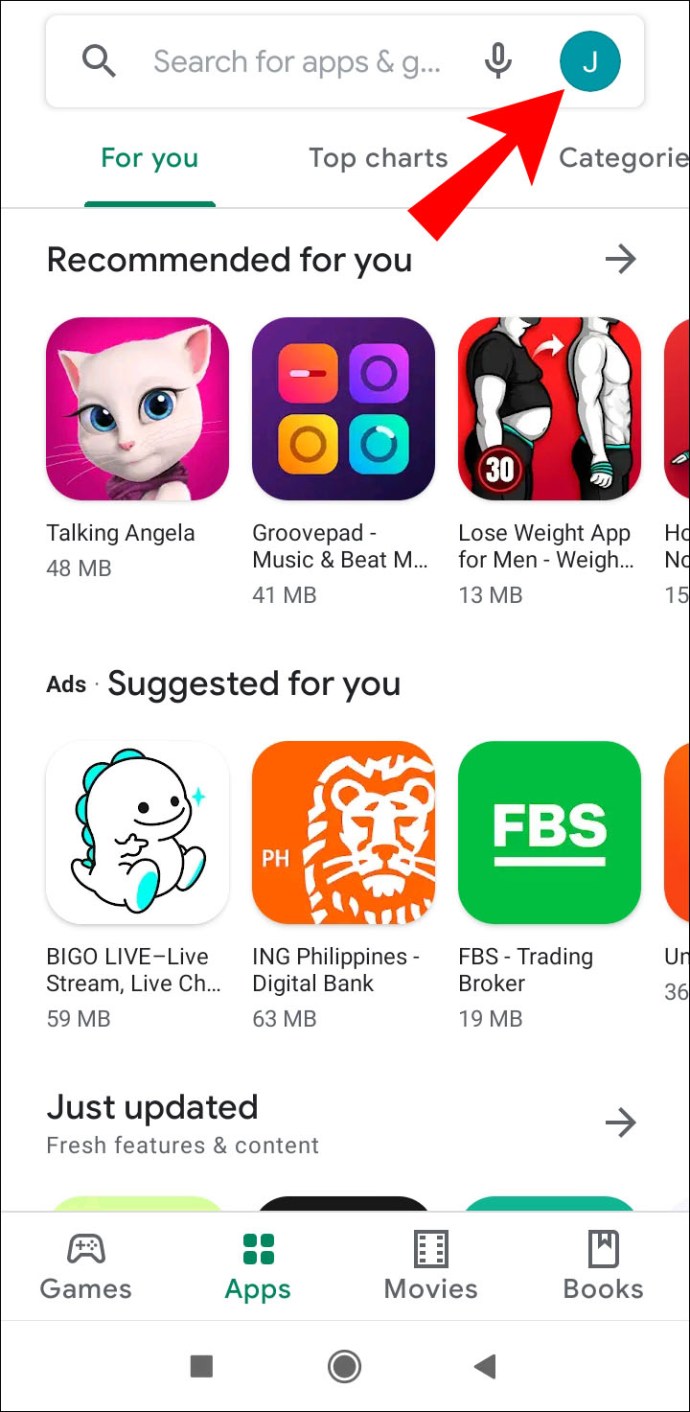
- Fra rullegardinmenyen velger du "Betalingsmåter"-siden.
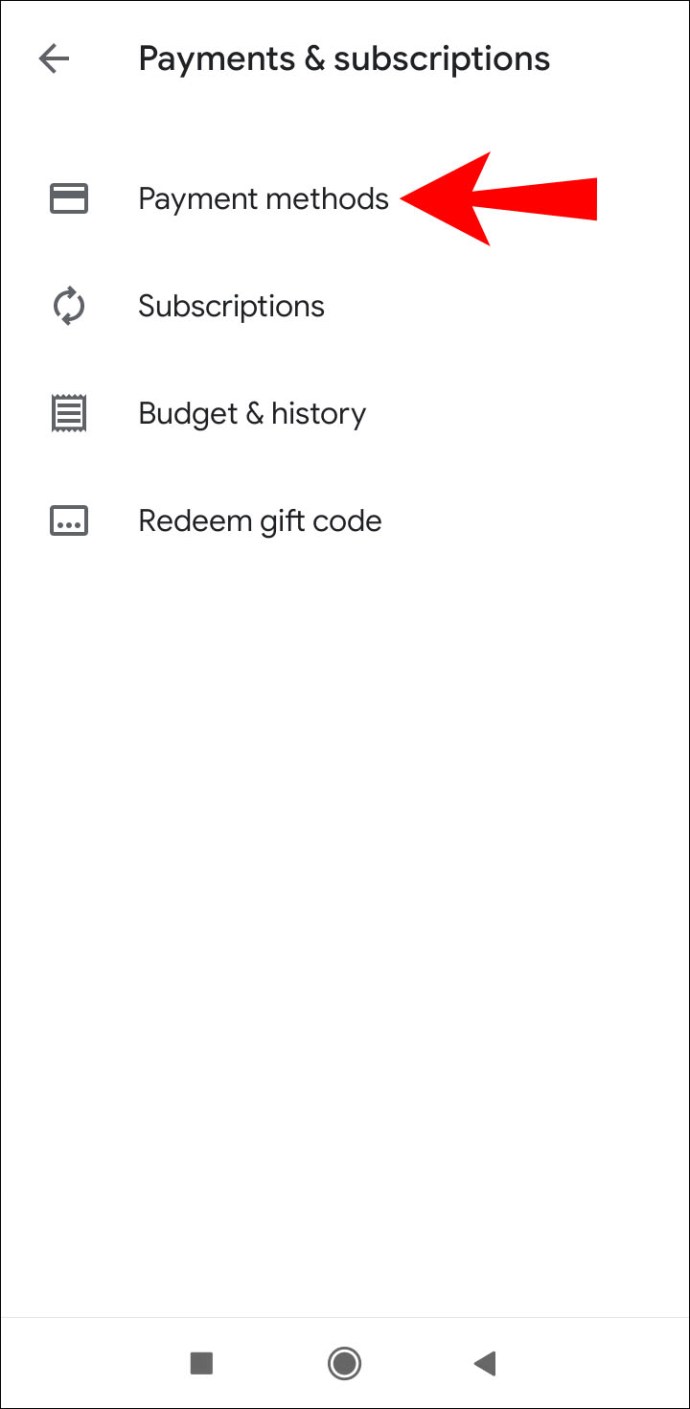
- Under «Legg til betalingsmåte»-delen velger du den du vil legge til.
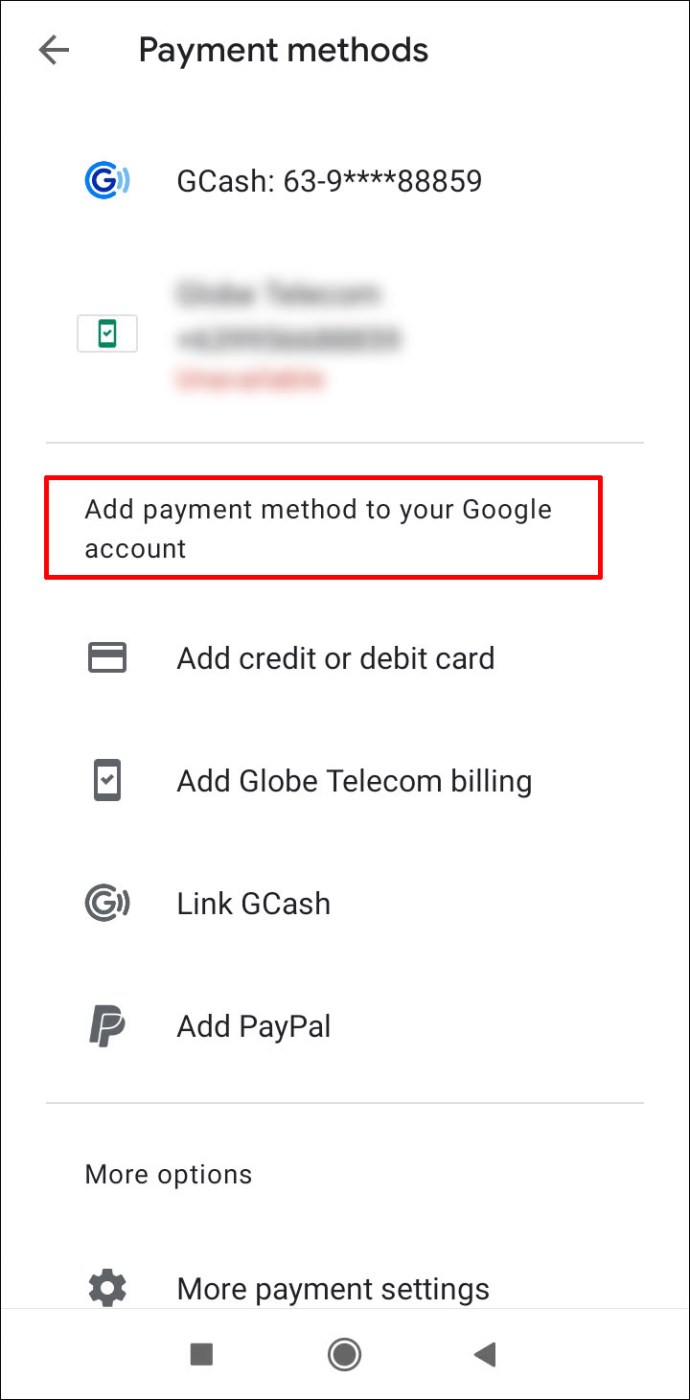
- Skriv inn kortnummeret, "gyldig til" dato og kortverifiseringskoden (CVC).
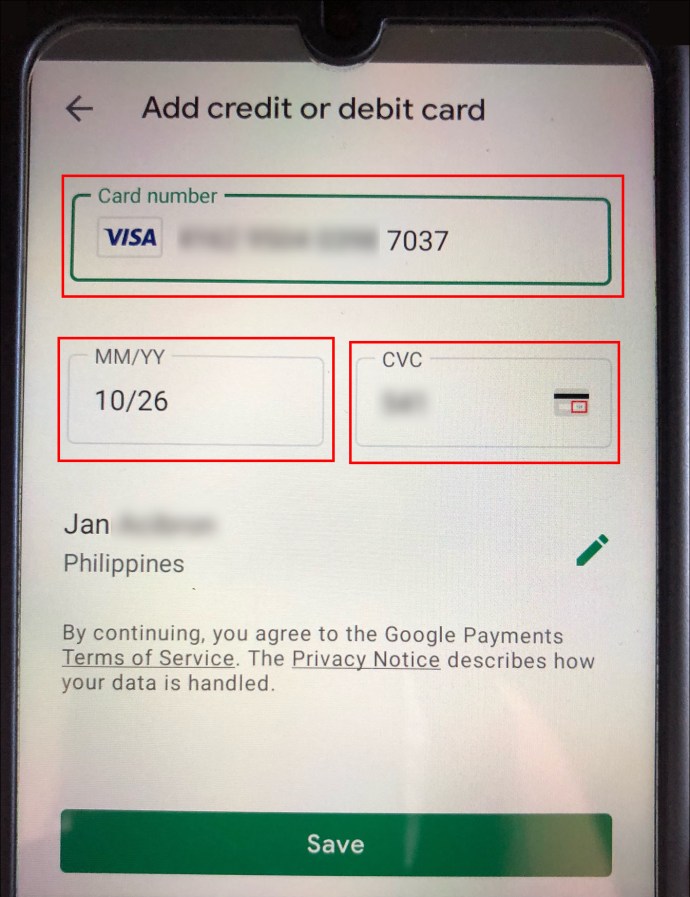
- Rediger kortinnehaverens navn, eller adresseinformasjon om nødvendig.
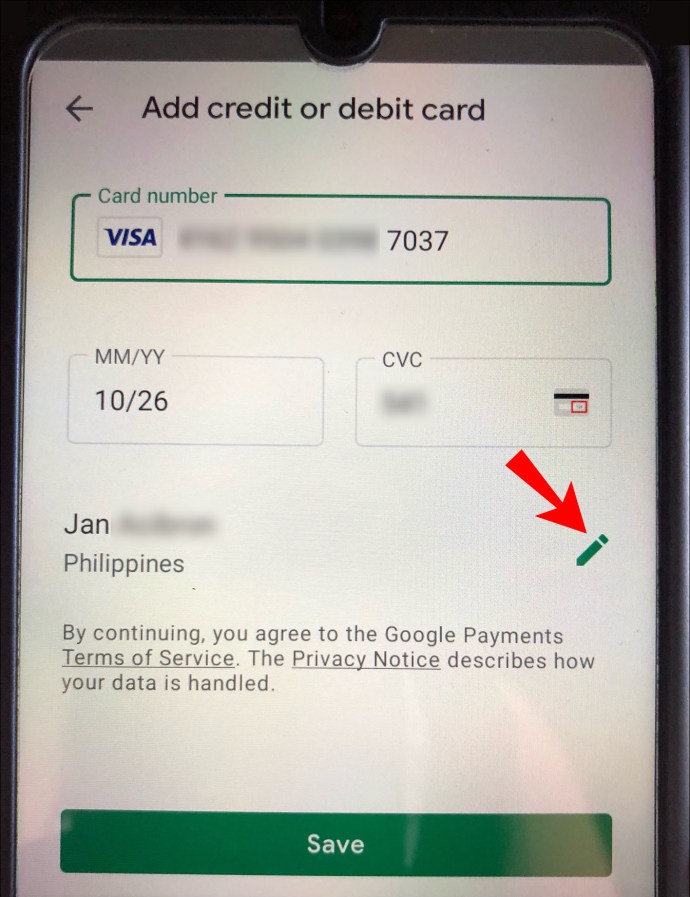
- Velg "Lagre" og den nye betalingsmåten vil bli lagret på Google-kontoen din.
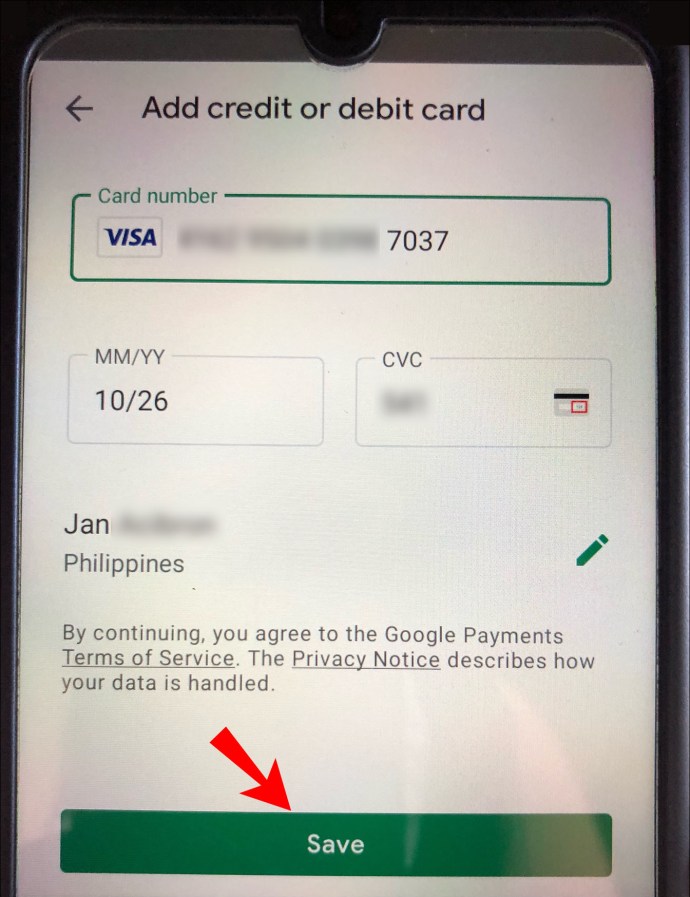
Hvordan endre valuta i Google Play på nettet?
Bare følg trinnene nedenfor:
- Få tilgang til Google Play-kontoen din.
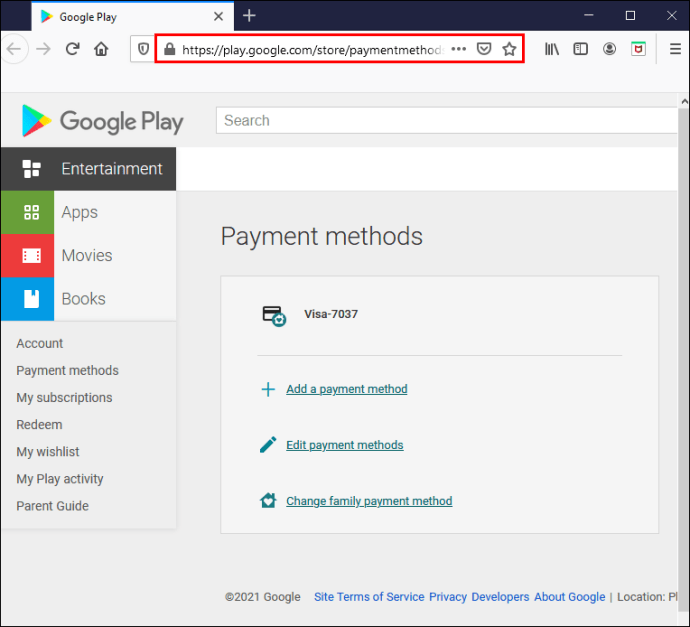
- Klikk på delen "Legg til en betalingsmåte".
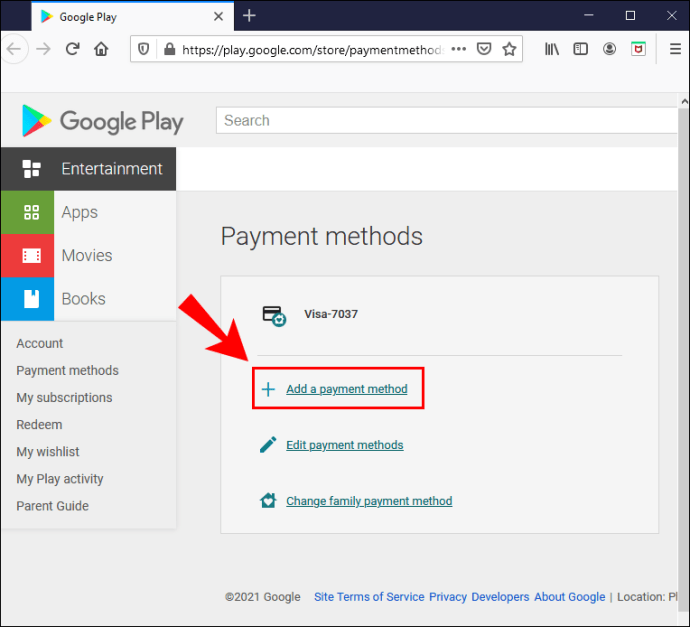
- Velg betalingsmåten du vil legge til.
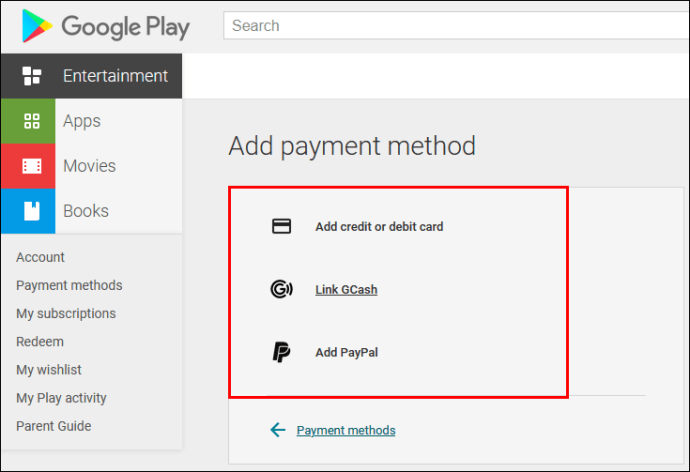
- Skriv inn kortnummeret, "gyldig til" dato og kortverifiseringskoden (CVC).
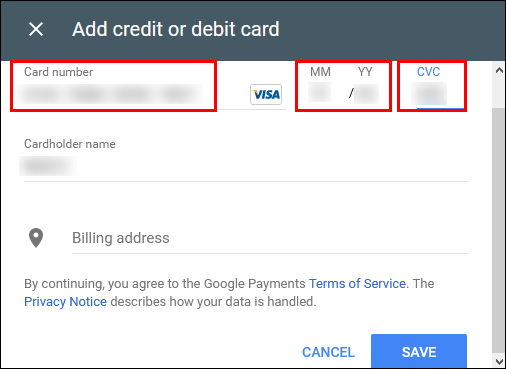
- Rediger kortinnehaverens navn, eller adresseinformasjon om nødvendig.
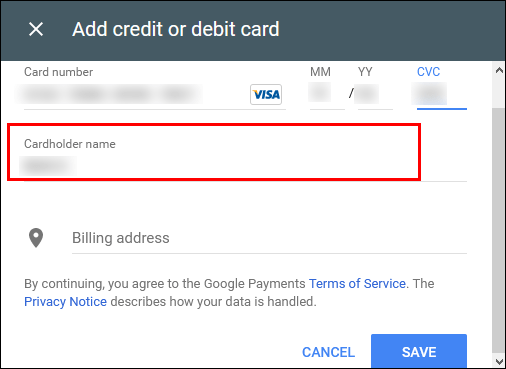
- Klikk på "Lagre" og en ny betalingsmåte vil bli lagret på Google-kontoen din.
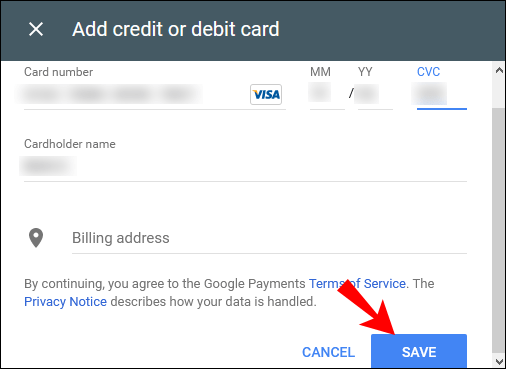
Ytterligere vanlige spørsmål
Tar Google betalt for valuta?
Google vil, hvis mulig, belaste deg i valutaen til hjemlandet ditt, i henhold til hjemmeadressen på Google-kontoen din.
Hvis Google ikke kan belaste deg i hjemlandets valuta, belastes du i en annen valuta. Hvis du bor utenfor USA, vil du sannsynligvis bli belastet i amerikanske dollar.
Men før transaksjonen er fullført, vil du ha en sjanse til å se valutaen Google belaster deg i.
I tillegg kan valutaen du belastes i endres i henhold til Google-tjenesten du bruker for å foreta et kjøp. Derfor er det kanskje ikke alltid det er i hjemlandets valuta.
Hvordan kan jeg få $1 på Google Play?
Det er mange måter å få Google Play-kreditter på. Det vanligste er å fullføre spørreundersøkelser, laste ned og teste gratisapper eller se videoer.
Her er noen av måtene du kan tjene Google Play-kreditter på:
· Fullfør spørreundersøkelser gjennom Google Opinion Rewards-appen og tjen opptil $1 i Google Play-kreditt.
· Swagbucks er en app der du kan fullføre spørreundersøkelser. Du kan også installere Swagbucks søkemotor og bla med den for å tjene poeng, eller du kan handle gjennom Swagbucks-portalen og tjene poeng. 100 poeng utgjør $1. Du kan deretter bruke dem til å kjøpe ønsket innhold på Google Play.
· Feature Points er en annen app der du kan tjene Google Play-kreditter ved å fullføre spørreundersøkelser, eller laste ned og prøve ut forskjellige apper.
· Branded Surveys er et markedsføringsfellesskap der du kan tjene kreditter ved å fullføre undersøkelser.
· Bananatic er en app der du kan spille spill, se sponsorannonser, skrive artikler, spille inn videoer eller teste mobilapper. Ved å gjøre det tjener du "bananer", som er appens virtuelle valuta. Du kan deretter løse inn poengene du har fått, og bruke dem til å kjøpe innhold på Google Play.
· Du kan også få Google Play-gavekort du kan bruke til å kjøpe innhold på Google Play.
Hvis du lurer på hvordan du løser inn belønningene dine – gavekort, gavekoder eller kampanjekoder, fortsett å lese:
· Gjennom Android-enheten din:
1. Gå til Google Play Butikk-appen.

2. Velg "Meny"-ikonet.
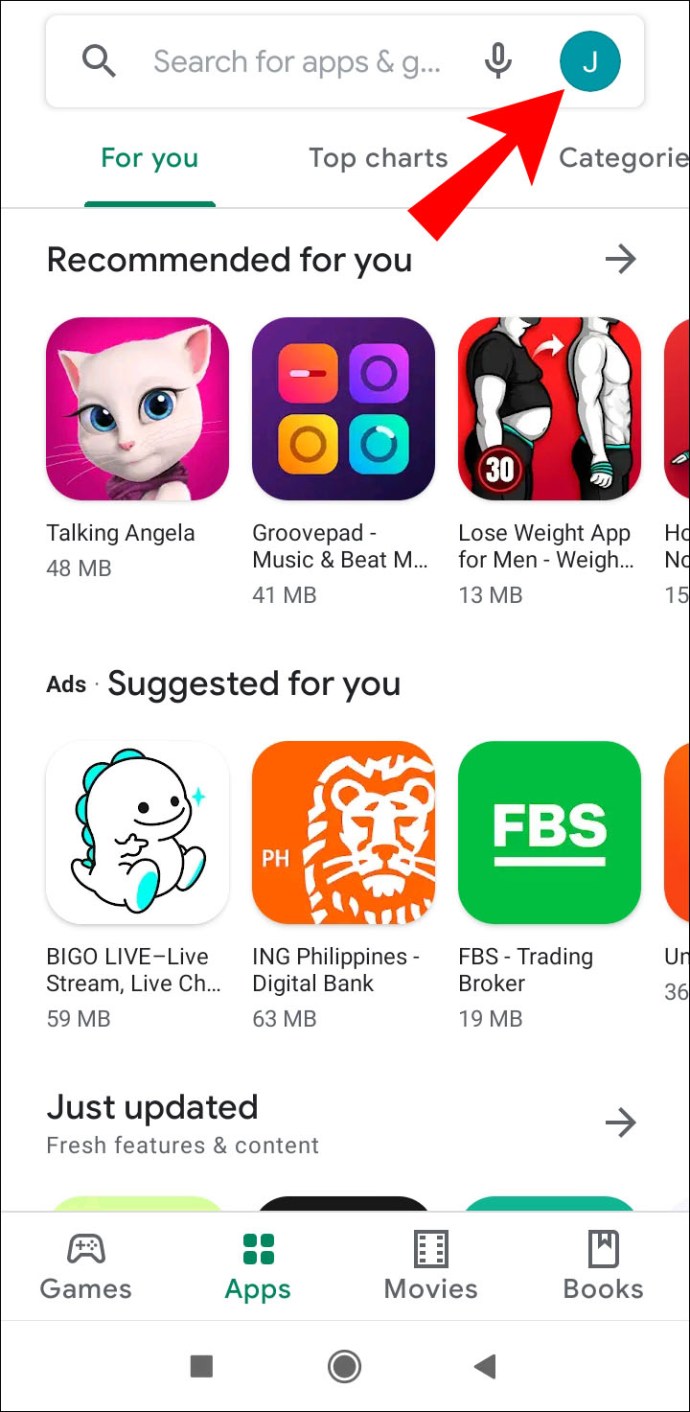
3. Velg «Konto» i rullegardinmenyen.
4. Trykk på "Belønninger"-delen.
5. Velg knappen «Løs inn kampanjekode».
6. Skriv inn kampanjekoden.
7. Velg «Løs inn».
· Gjennom datamaskinen din:
1. Besøk denne lenken.
2. På venstre side av siden klikker du på "Løs inn".

3. Skriv inn kampanjekoden.

4. Klikk på «Løs inn».

· Hvis du har mottatt en Google Play-gave via e-post, kan du løse den inn slik:
1. Få tilgang til e-posten med gaven.
2. Velg "Løs inn gave"-knappen.
3. Skriv inn e-postadressen din for å bevise at det er gavekortet ditt.
4. Velg "Klikk for å løse inn".
5. Nettstedet vil omdirigere deg til Google Play-nettstedet.
6. Bekreft at det er Google-kontoen din.
· Du kan løse inn Google Play-kortet ditt mens du foretar et kjøp:
1. Når du vil kjøpe noe, velg "G Pay"-ikonet.
2. Velg «Løs inn kode» fra listen over tilgjengelige alternativer.
3. Skriv inn koden du ønsker å løse inn.
4. Velg «Løs inn».
5. Bekreft kjøpet.
Hvordan endrer jeg land i Google Play Store?
Å endre land i Google Play Butikk er det samme som å endre valuta, og de samme reglene gjelder.
• Hvis du flytter til et nytt land med en annen valuta, må du endre Google Play-land. Husk imidlertid at du bare kan endre Google Play-land én gang i året. Hvis du velger å endre den, må du vente ett år for å endre den tilbake.
• Når du endrer Google Play-land, vil du ikke kunne bruke Google Play-saldoen fra det gamle landet ditt.
• Du kan også miste tilgangen til visse bøker, apper, filmer, TV-serier eller annet innhold, avhengig av landet du befinner deg i siden innholdet i Google Play-butikken kan variere avhengig av landet.
Slik gjør du det på mobilenheten din:
1. Velg "Meny"-ikonet.
2. Velg «Konto» i rullegardinmenyen.
3. Finn landet og navnet ditt under «Land og profiler».
4. Hvis du ikke allerede har en betalingsmåte for det nye landet, må du legge den til først.
5. Den første betalingsmåten må være fra landet du oppretter en profil for.
6. Google Play-butikken endres automatisk til det nye landet. Dette kan ta opptil 48 timer å gjelde, men det er også mulig at endringen skjer tidligere.
Hvis du ikke har en betalingsmåte for det nye landet, kan du legge den til slik:
1. Gå til Google Play Butikk-appen.
2. Velg "Meny"-ikonet.
3. Velg siden "Betalingsmåter" fra rullegardinmenyen.
4. Under «Legg til betalingsmåte»-delen velger du den du vil legge til.
5. Skriv inn kortnummeret, "gyldig til"-datoen og kortverifiseringskoden (CVC).
6. Rediger kortinnehaverens navn, eller adresseinformasjon om nødvendig.
7. Velg "Lagre" og den nye betalingsmåten vil bli lagret på Google-kontoen din.
Slik endrer du landet ditt i Google Play Store på datamaskinen din:
1. Få tilgang til Google Play-kontoen din.
2. Klikk på delen "Legg til en betalingsmåte".
3. Velg betalingsmåten du vil legge til.
4. Skriv inn kortnummeret, "gyldig til" dato og kortverifiseringskoden (CVC).
5. Rediger kortinnehaverens navn, eller adresseinformasjon om nødvendig.
6. Klikk på "Lagre" og en ny betalingsmåte vil bli lagret på Google-kontoen din.
Hvordan endrer du kjøpsvaluta i appen?
Valuta for kjøp i appen endres automatisk i henhold til hjemmeadressen til Google-kontoen din. Det betyr at du vil kunne se priser i ønsket valuta.
Dette er ikke tilfellet hvis appen du kjøper i ikke tilbyr priser i landets valuta. Du vil bli belastet i valutaen appen tilbyr. Selvfølgelig vil du kunne se hvilken valuta det er før du fullfører kjøpet.
Hvordan endrer jeg valutaformatet i Google Dokumenter?
Slik endrer du valutaformateringen hvis du bruker datamaskinen din:
1. Åpne regnearket i Google Sheets.
2. Marker delene du vil formatere.

3. Klikk på "Format".

4. Velg «Tall».

5. Velg «Flere formater».

6. Klikk på «Flere valutaer».

7. Søk etter ønsket format i menytekstboksen. Du kan også legge til et tilpasset valutaformat.

8. Velg «Bruk».

Hvis du bruker en Android-enhet:
1. Åpne regnearket i Google Regneark-appen.
2. Velg et celleområde eller en enkelt celle.
3. Velg "Format".
4. Velg "Celle."
5. Velg "Tallformat."
6. Velg ønsket alternativ fra listen.
7. Hvis du ønsker å se flere alternativer, velger du «Flere valutaer».
Hvis du bruker en iOS-enhet:
1. Åpne regnearket i Google Regneark-appen.
2. Velg et celleområde eller en enkelt celle.
3. Velg "Format".
4. Velg "Celle."
5. Du finner tallformattypen ved siden av alternativet "Tallformat".
Spiller på Googles lekeplass
Nå har du alle verktøyene du trenger for å endre valutaen din i Google Play. Du har også tilstrekkelig kunnskap til å endre valuta i regnearket uten å rope på datamaskinen din i frustrasjon.
Har du noen gang endret valuta eller land på Google Play? Var kjøpene i appen en tur i parken? Gi oss beskjed i kommentarfeltet nedenfor.