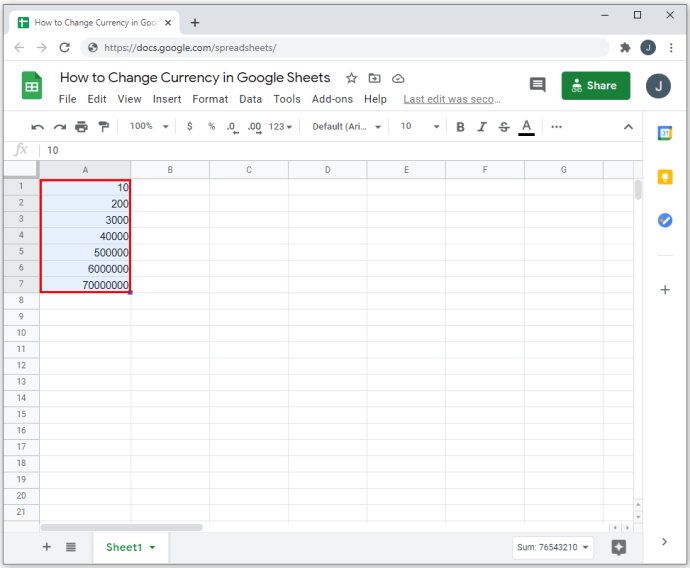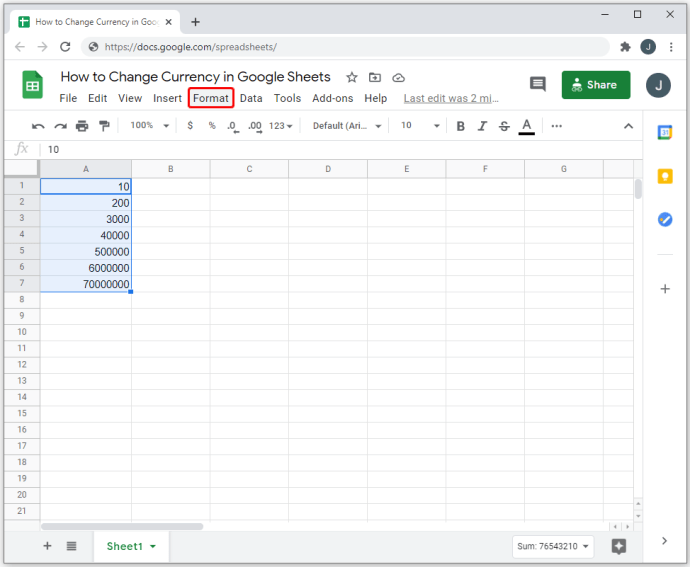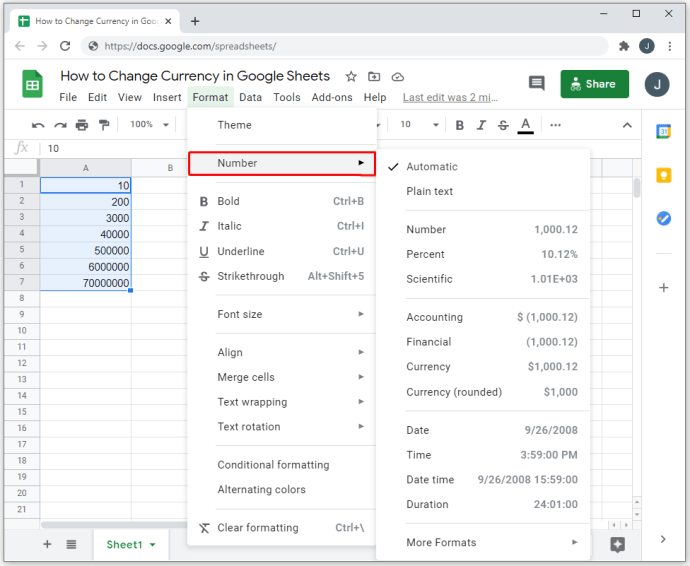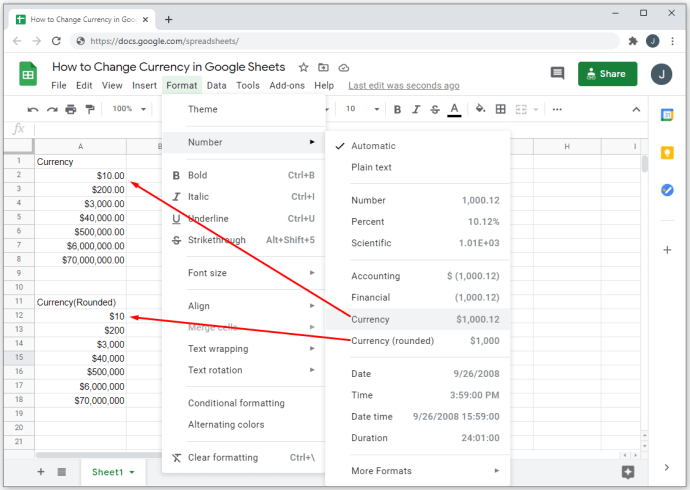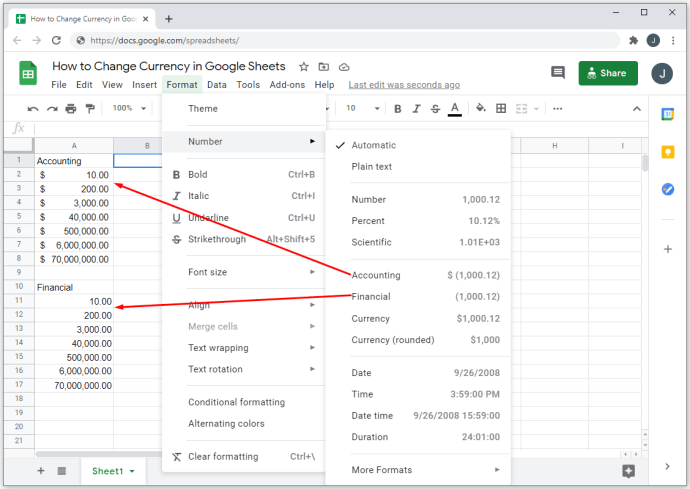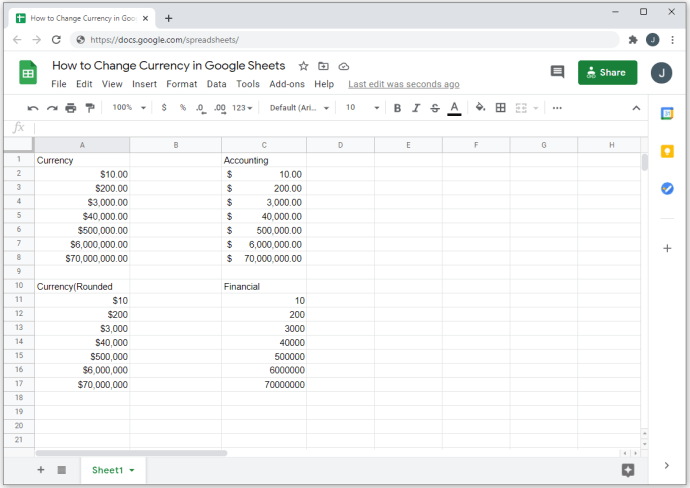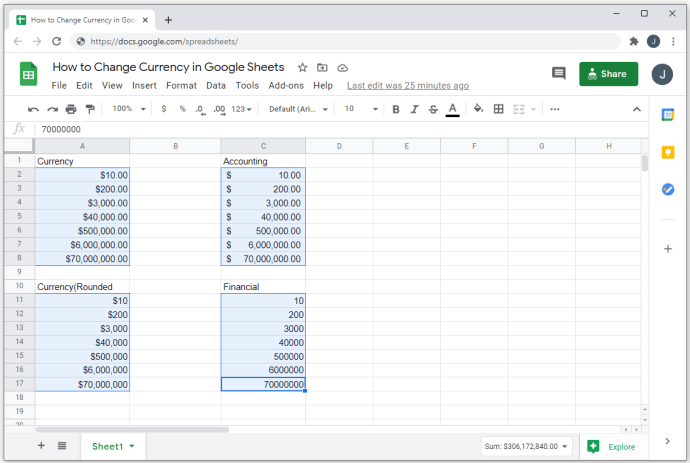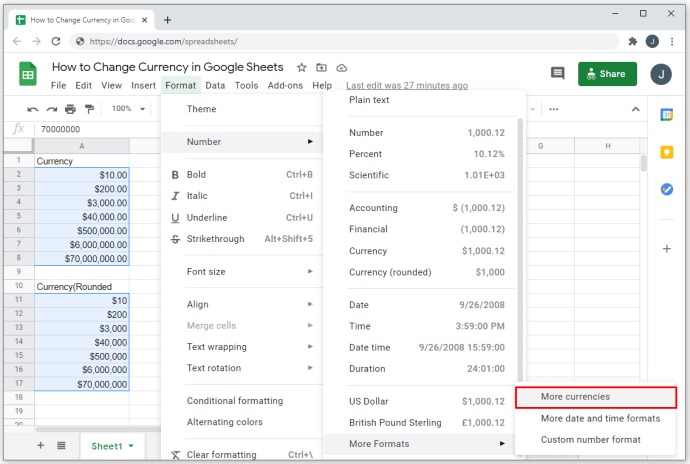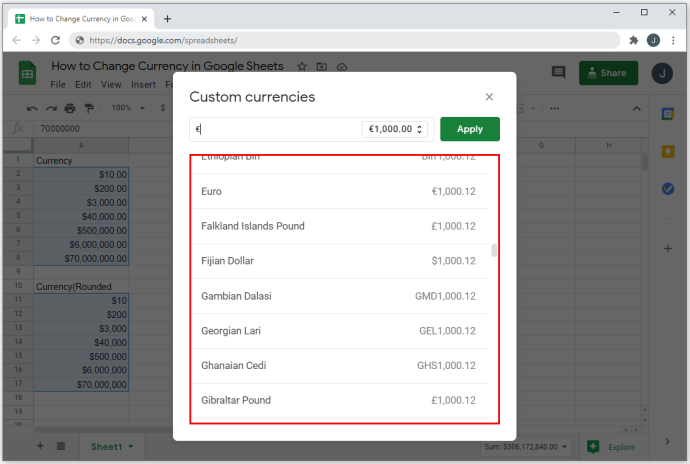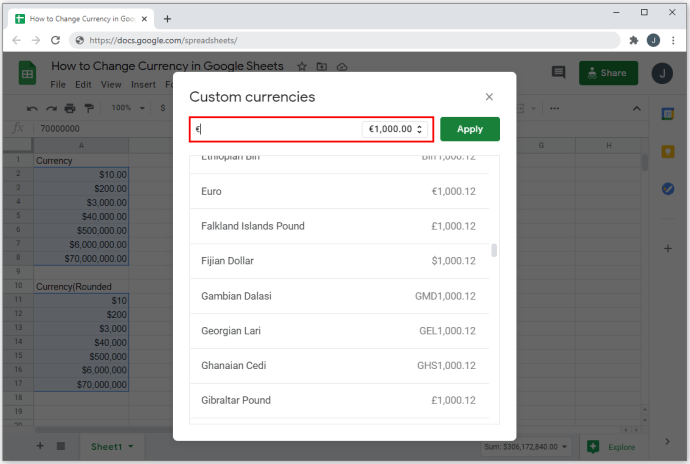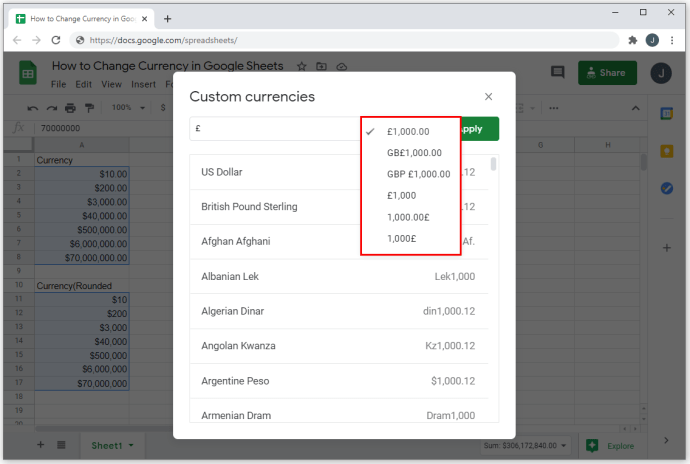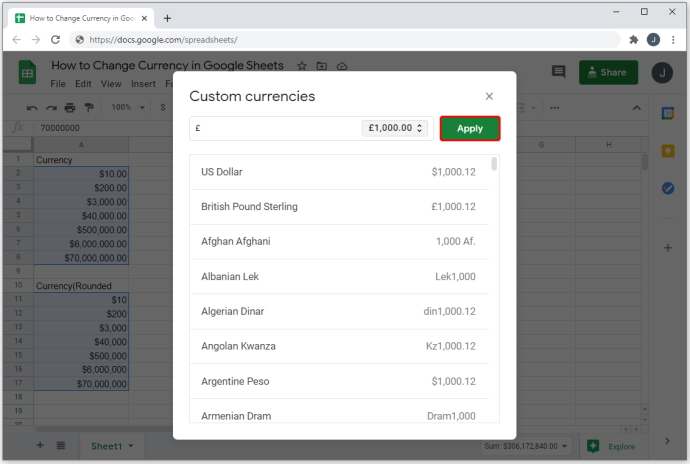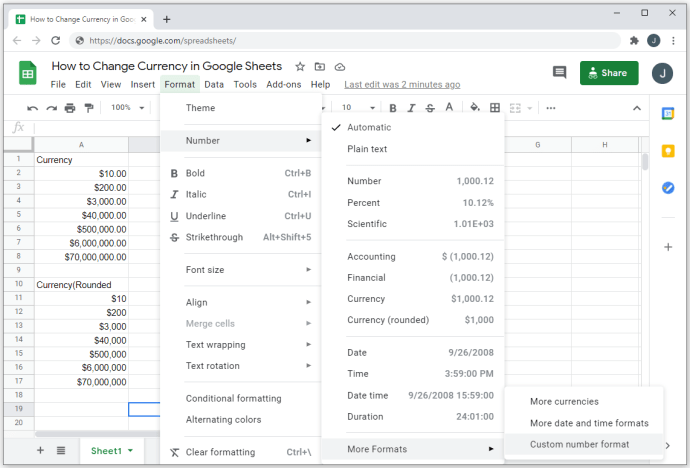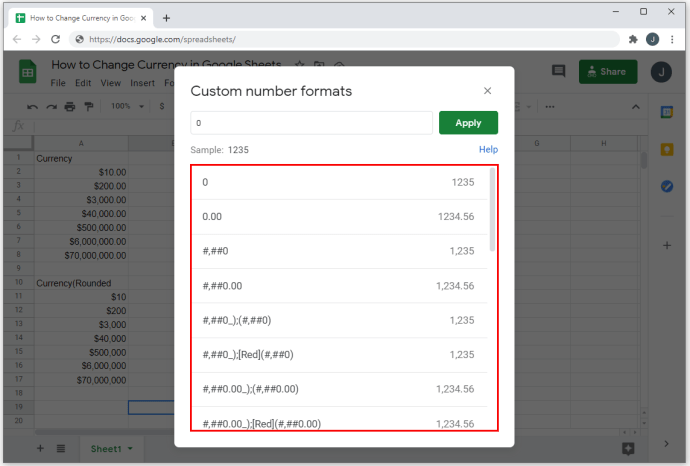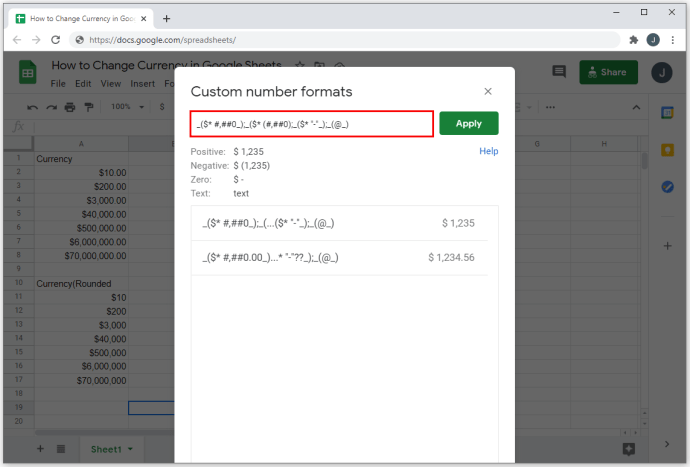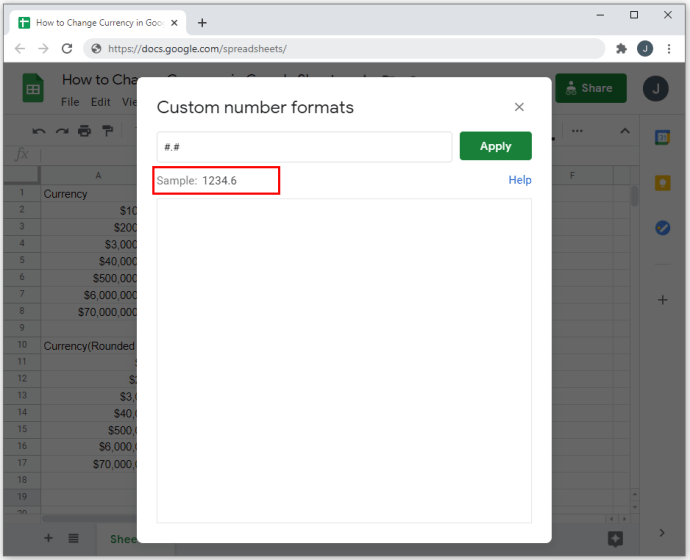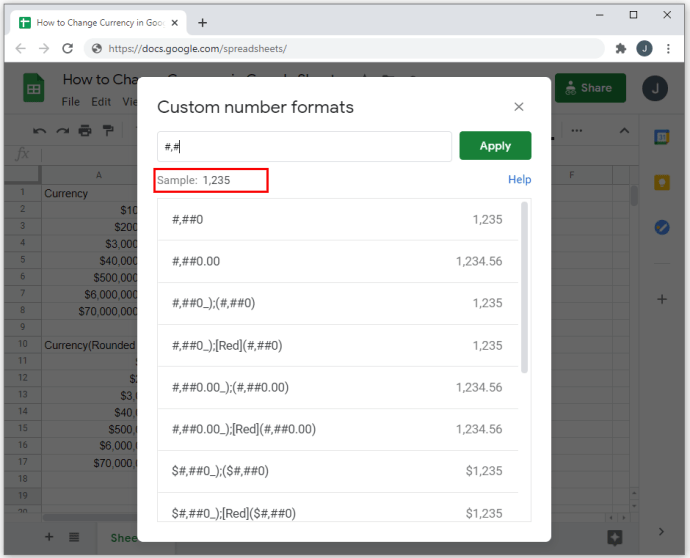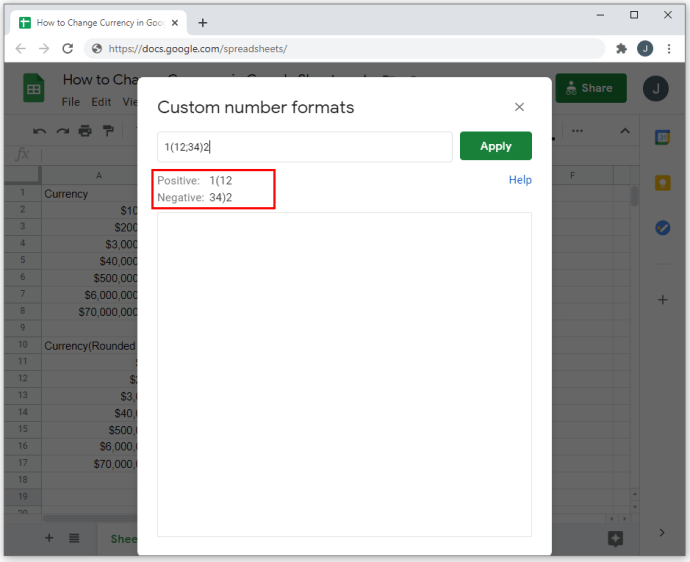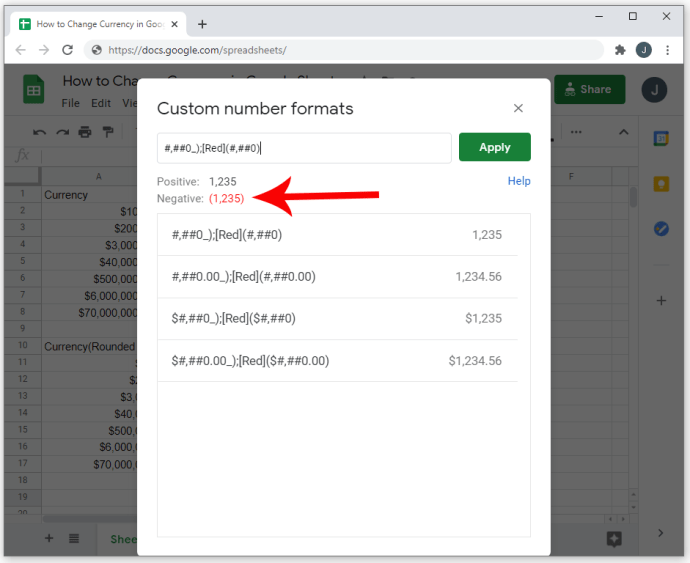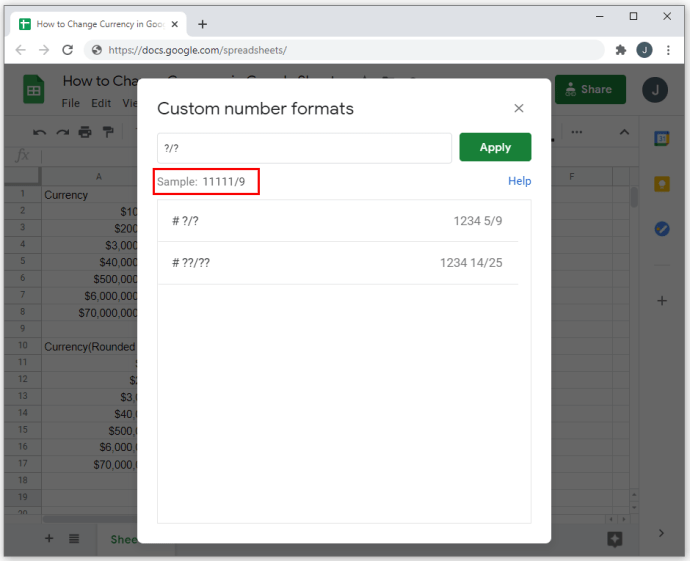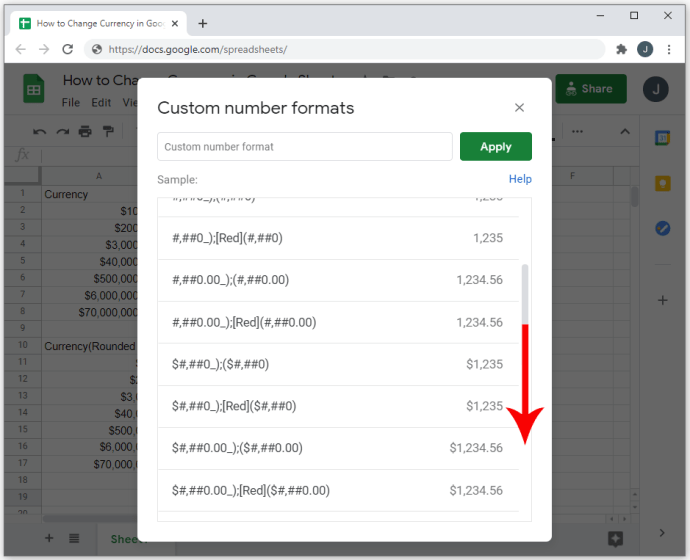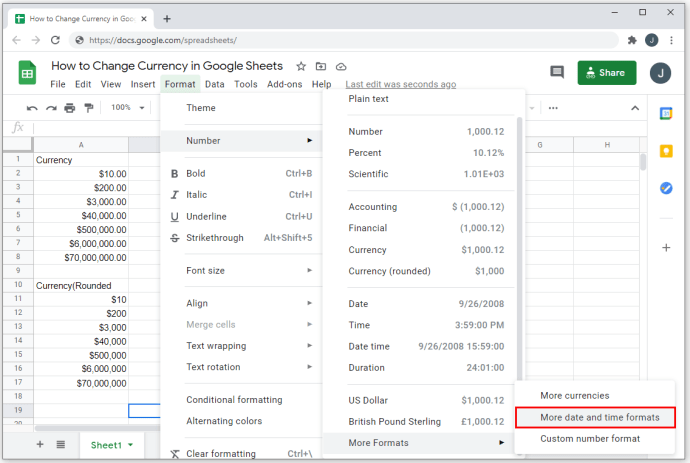Når du bruker et regnearkprogram som Google Sheets, er det viktig å vite hvordan du redigerer tallformater som valutaer. Dette alternativet lar deg utføre arbeidet ditt raskt, effektivt og nøyaktig.

I denne artikkelen viser vi deg hvordan du endrer valutaformatet i Google Sheets, sammen med andre nyttige tallformateringsalternativer.
Slå på valutaformatet for celler
Hvis du ønsker å endre formateringen av celler slik at de automatisk bruker en foretrukket valutaenhet, kan du gjøre det ved å følge disse trinnene:
- Velg først cellene du ønsker å formatere. Ved å klikke på radoverskriften kan du bestemme formatet for hele raden. Å klikke på kolonneoverskriften gjør det samme for hele kolonnen. For å velge et bestemt område av celler, klikk og dra musen.
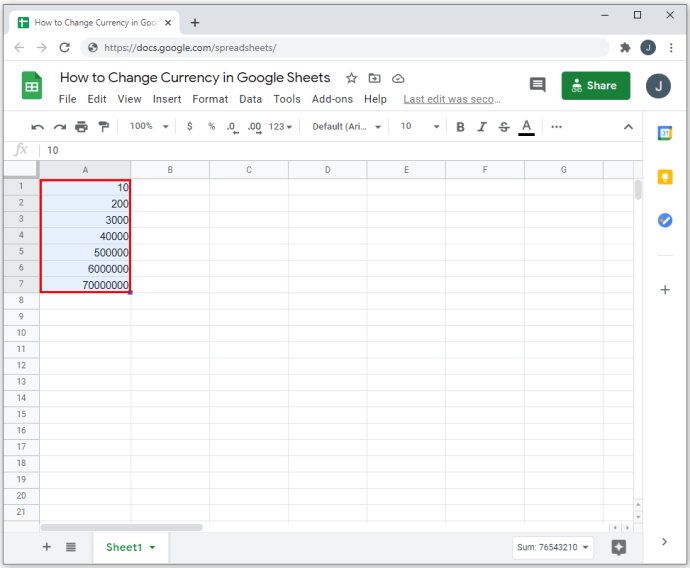
- På toppmenyen klikker du på "Format".
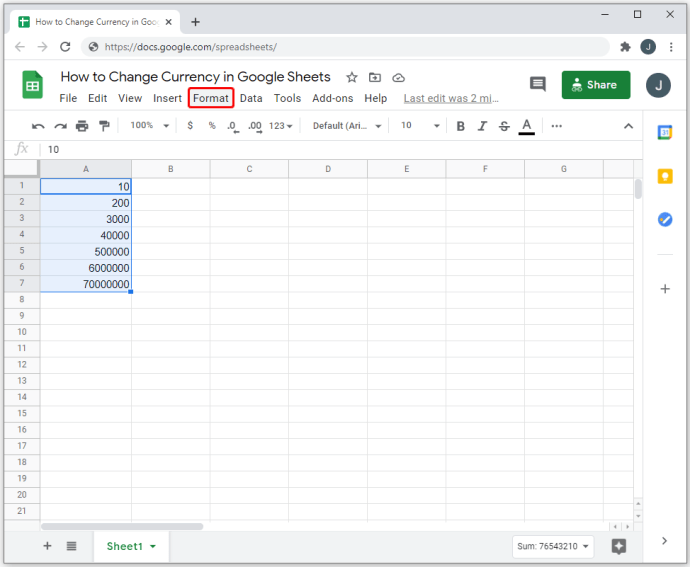
- Flytt markøren over "Nummer" fra rullegardinmenyen. En ekstra meny vises.
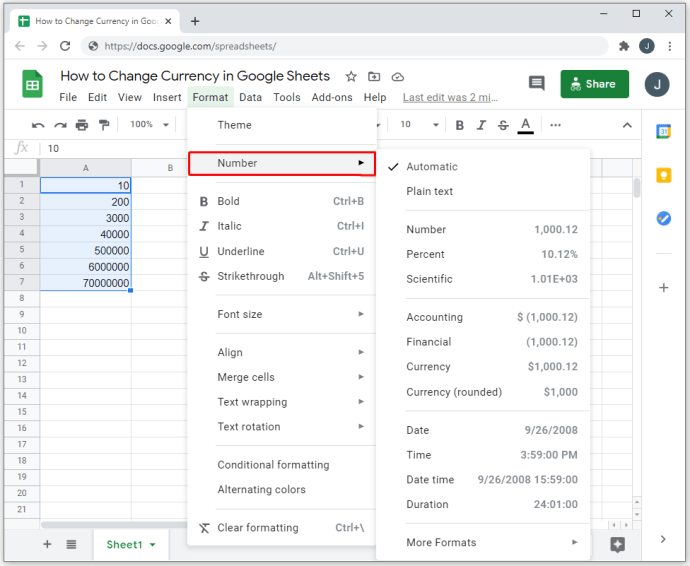
- Hvis du ønsker å vise desimaltall, velg det første alternativet Valuta. Hvis du bare vil vise hele tall, velger du alternativet Valuta (avrundet).
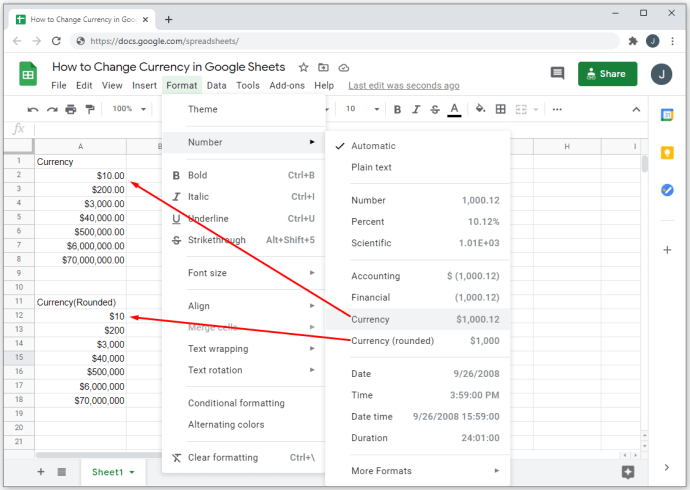
- Hvis du oppretter balanser, kan du bruke enten "Regnskap" eller "Finansiell" som formateringsalternativ. Begge typer bruker lukkede parenteser for negative poster eller kredittoppføringer. Forskjellen mellom de to er at "Regnskap" bruker valutasymbolet, mens finans ikke gjør det.
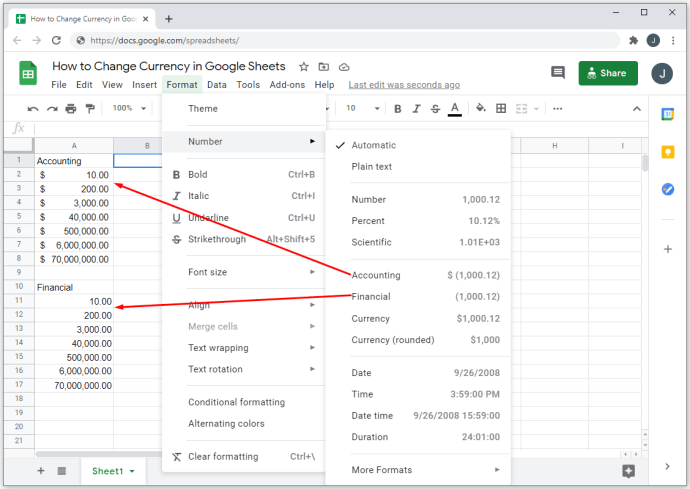
- Alle talloppføringer for den cellen vil nå følge det formatet. Vær imidlertid oppmerksom på at alfanumeriske oppføringer fortsatt er mulig, og valutaformatering vil ikke gjelde for de aktuelle dataene.
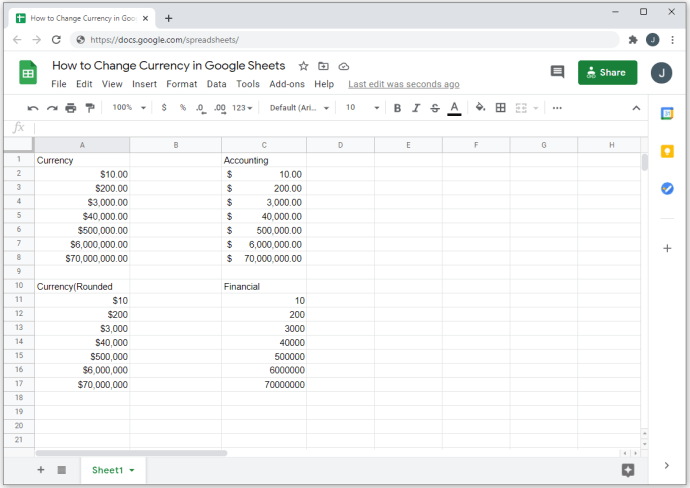
- Standardvalutaen som brukes når du bruker denne spesielle formateringen er amerikanske dollar.

Bruke forskjellige valutaformater, inkludert egendefinerte valutaer
Hvis du ønsker å bruke en annen valuta enn amerikanske dollar, kan du velge en annen konfigurasjon ved å velge et tilpasset tallformat. Fremgangsmåten for å gjøre det er som følger:
- Som ovenfor, velg cellene du ønsker å bruke formateringen på.
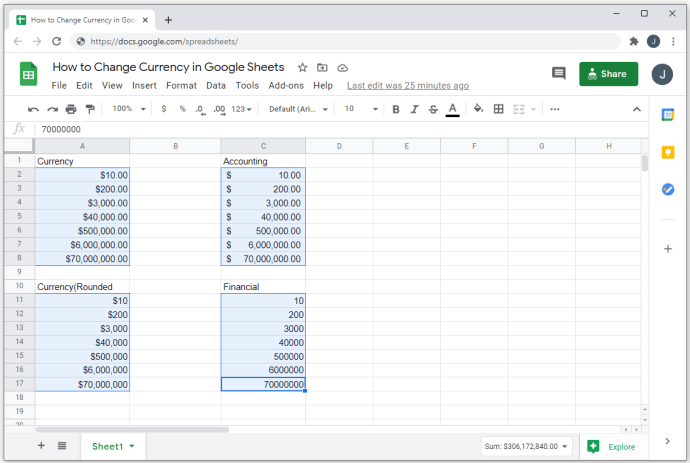
- På toppmenyen klikker du på "Format".

- Flytt markøren over "Nummer" fra rullegardinmenyen.

- Hold markøren over "Flere formater" på sidemenyen som vises.

- Velg og klikk på "Flere valutaer."
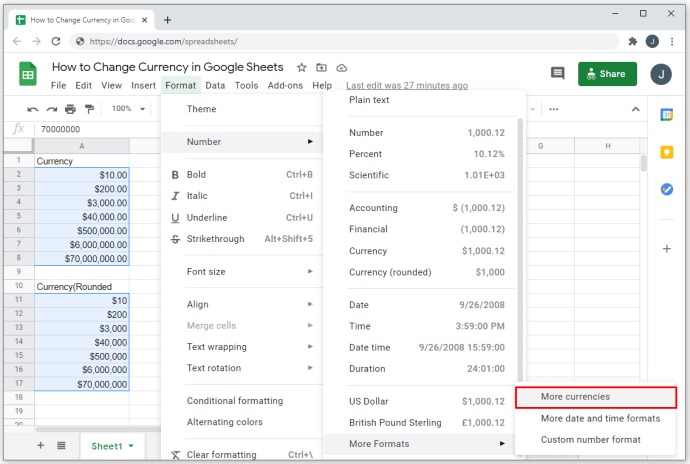
- Fra popup-vinduet klikker du på valutaen du vil bruke.
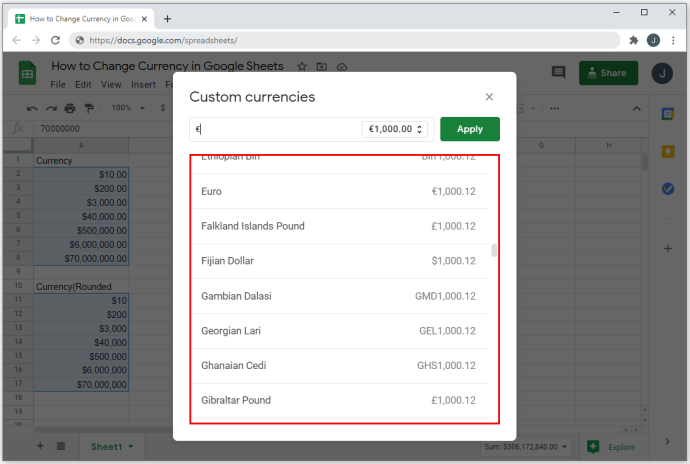
- Hvis du ønsker å bruke ditt eget valutaformat, så i tekstboksen rett under "Egendefinerte valutaer", og skriv inn symbolet du vil bruke.
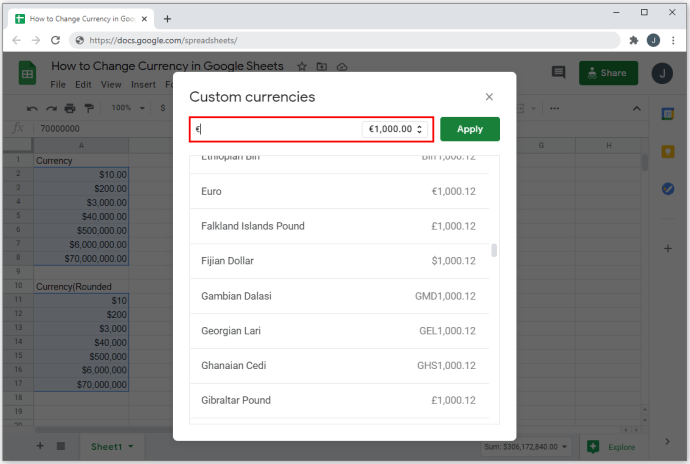
- Klikk på rullegardinmenyen inne i tekstboksen for å velge om symbolet skal plasseres før eller etter tallene. Du kan også velge om desimaltall skal vises eller ikke.
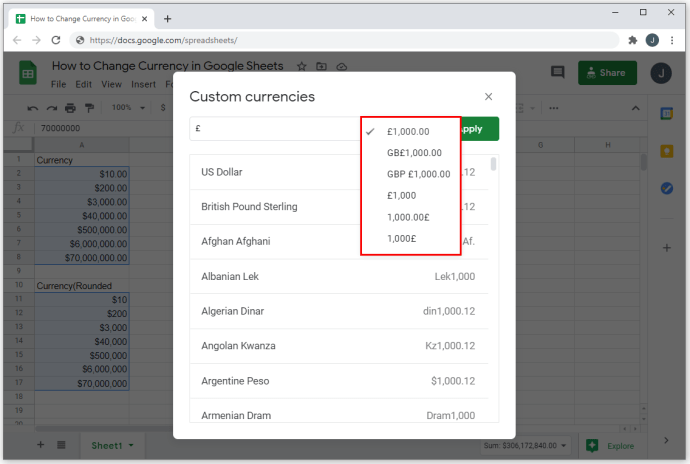
- Klikk på "Bruk"-knappen når du er ferdig.
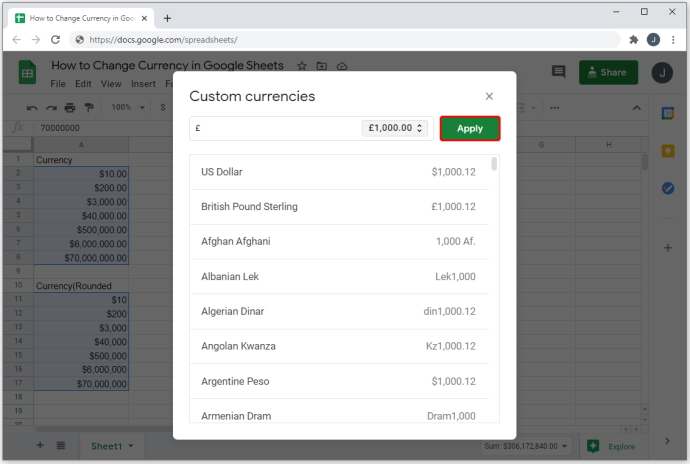
Alle valgte celler skal nå ha det valgte formatet. Som ovenfor vil ingen alfanumeriske oppføringer bli påvirket. Kun rene talloppføringer vil ha valutaer brukt på dem.

Andre tallformateringsalternativer
Valutaer er ikke de eneste nummereringsalternativene du kan bruke for Google Regneark. Det er mange nummereringsformater du kan bruke avhengig av den spesifikke jobben du vil bruke dem til. For å bruke et nummereringsformat kan du gjøre følgende:
Slik tilpasser du desimaler og tusenskilletegn:
- Velg "Format" på toppmenyen.

- Hold markøren over "Nummer" på rullegardinmenyen.

- Hold markøren over «Flere formater».

- Velg og klikk på "Egendefinerte tallformater."
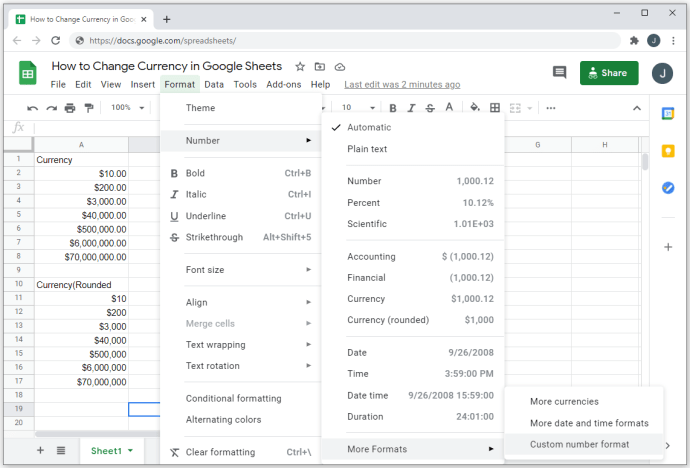
- Velg et formateringsalternativ fra listen eller lag ditt eget ved å bruke tekstboksen under tittelen "Egendefinert nummer".
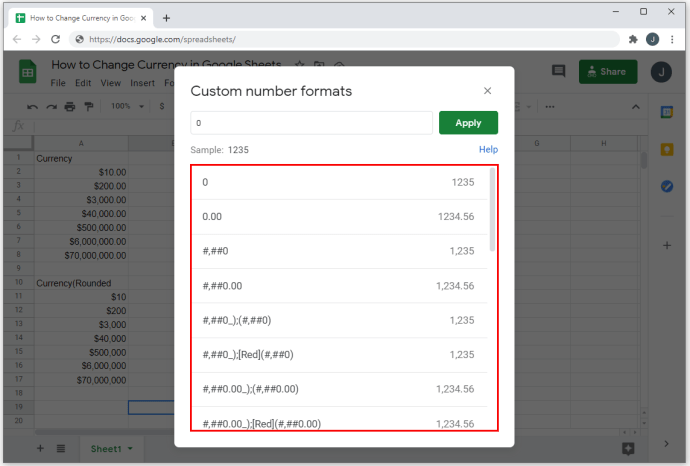
- Du kan bruke et egendefinert valutasymbol ved å skrive inn symbolet etterfulgt av en stjerne (*). Følgende bokstaver og symboler vil imidlertid returnere et ugyldig format: D, E, H, M, S, Y og @. Både små og store bokstaver i de oppførte vil ikke bli akseptert som valutaformater.
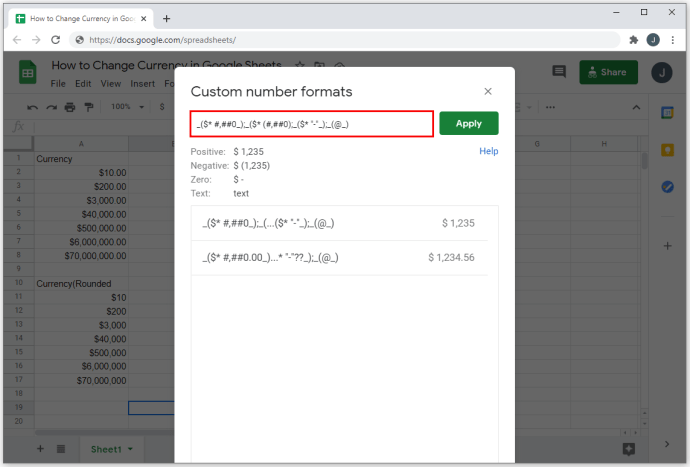
- Hashtags (#) betyr plassering av tall. Plassering av et punktum (.) mellom hashtags vil indikere desimalplasseringer.
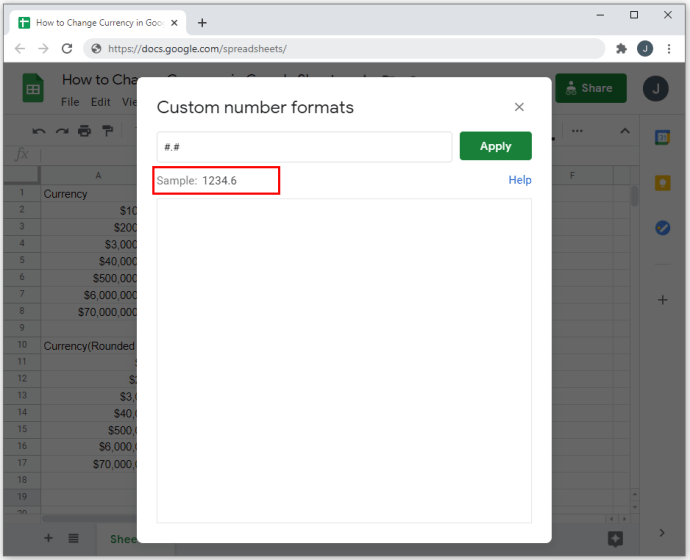
- Komma (,) satt inn mellom hashtags vil bety tusen tallseparatorer.
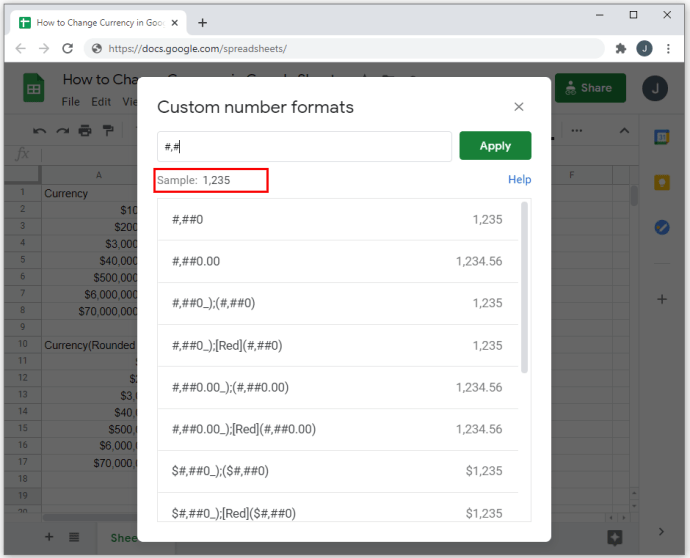
- Bruk av parenteser innenfor ytterligere parenteser vil indikere at formateringen er regnskapsmessig eller økonomisk. Dette betyr at negative tall vil vises innenfor parentes. Vær oppmerksom på at den første formatkoden før semikolon ( ; ) brukes for positive tall, og den neste brukes for negative tall. En tredje vil tillate deg å vise et symbol for null eller tomme oppføringer.
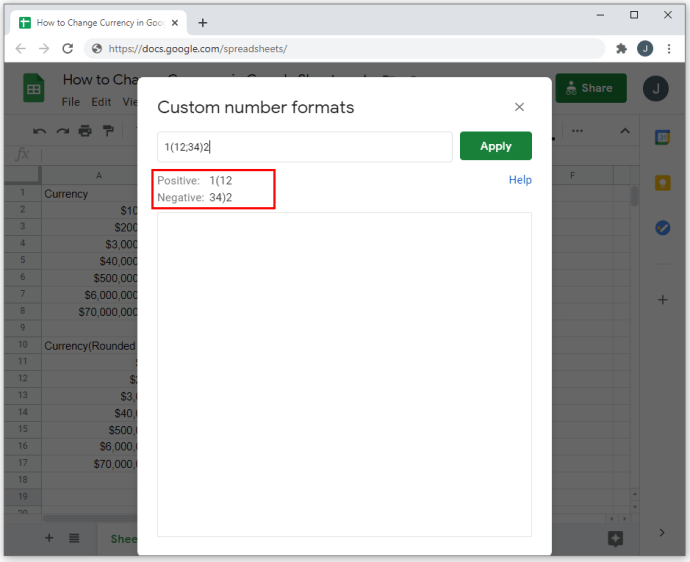
- Å skrive inn en farge innenfor parentes – som for eksempel [Rød] – vil endre fargen på den bestemte cellen hvis den oppfyller kriteriene. Hvis det plasseres før det første semikolonet, vil det gjelde positive tall, og hvis det plasseres før det andre, vil det gjelde negative tall.
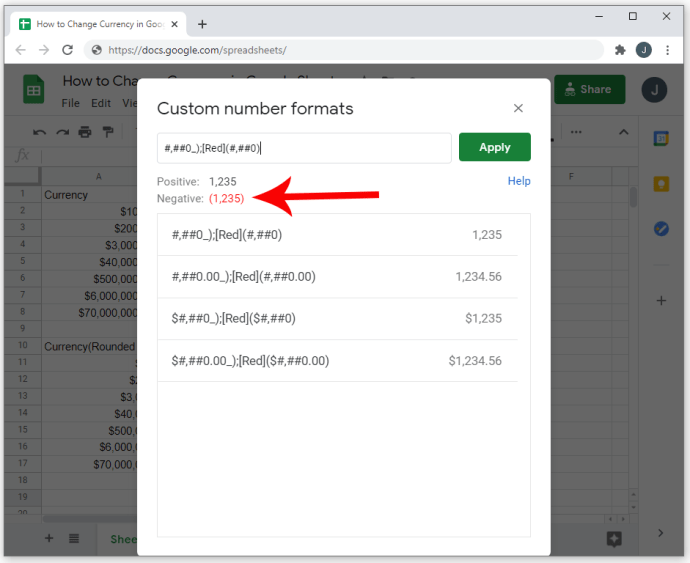
- Bruk av spørsmålstegn ( ? ) mellom skråstreker ( / ) vil bestemme formatet på brøker.
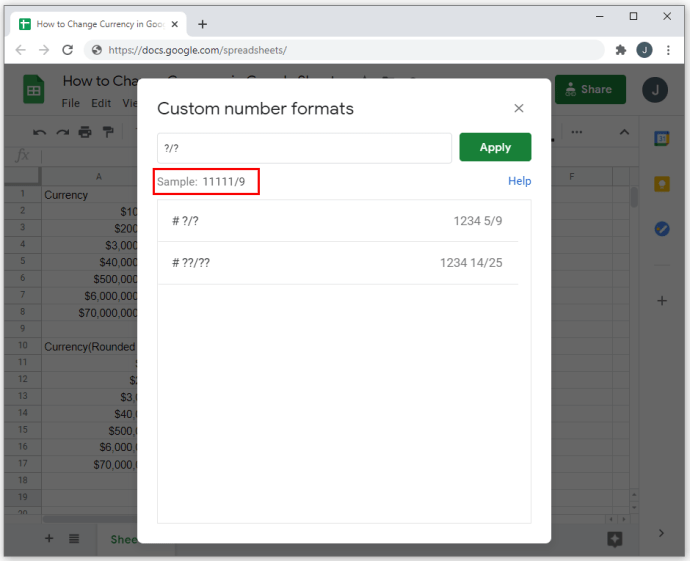
- Du kan se eksempler på hvordan du bruker symbolene ved å bla nedover valgene.
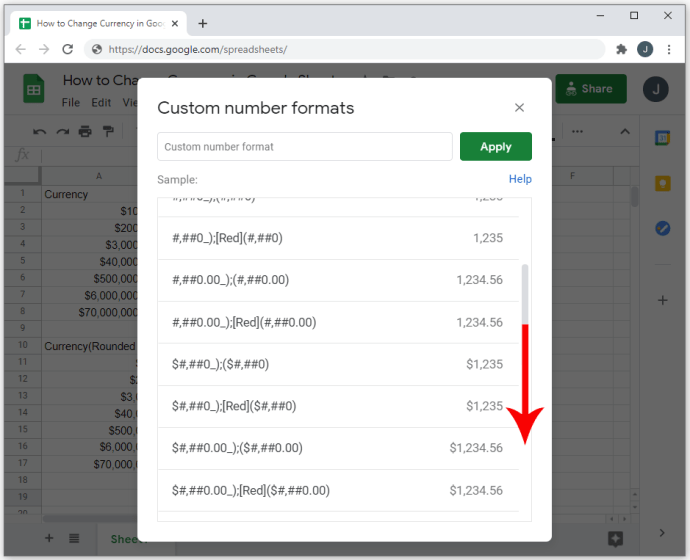
Slik velger du egendefinerte dato- og klokkeslettformater:
- Klikk på "Format" på toppmenyen.

- Hold markøren over «Tall».

- Hold markøren over «Flere formater».

- Velg og klikk på "Flere dato- og klokkeslettformater."
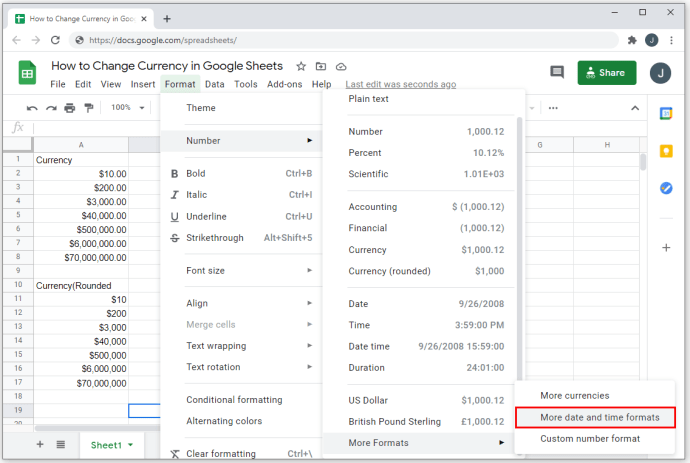
- Velg et format fra listen, eller rediger det for å lage ditt eget.

Et praktisk verktøy
Google Sheets er et veldig nyttig verktøy for folk som trenger å håndtere en stor mengde regnskapsdata. Ved å kunne endre formateringsalternativene for å følge bestemte valuta- eller nummereringsspesifikasjoner kan du utføre jobben din mer effektivt.
Vet du om andre måter å endre valutaen i Google Sheets som ikke er nevnt her? Del dine tanker i kommentarfeltet nedenfor.