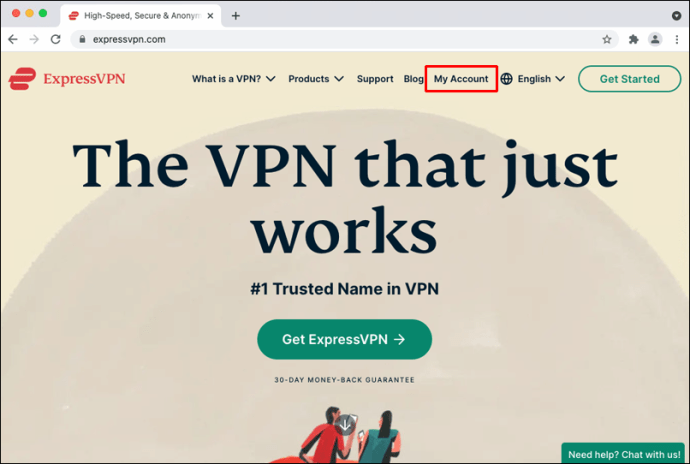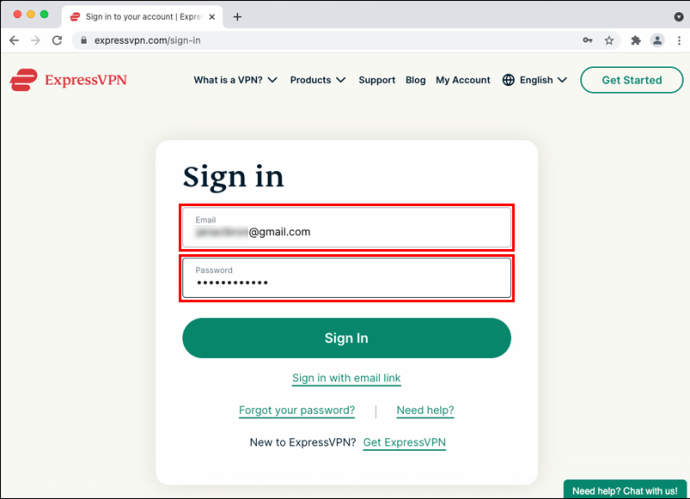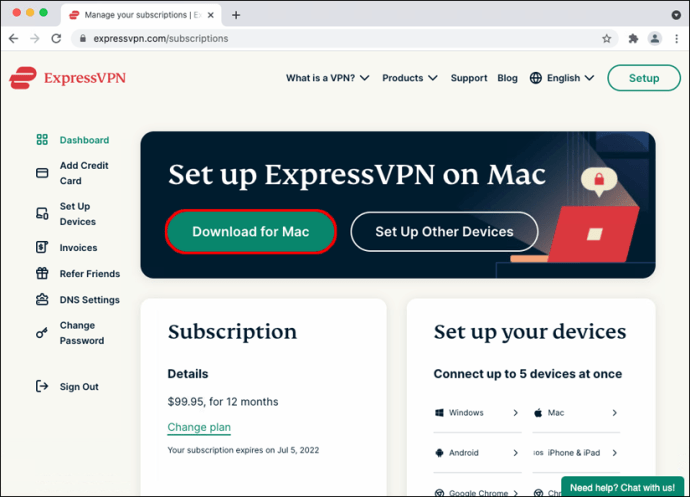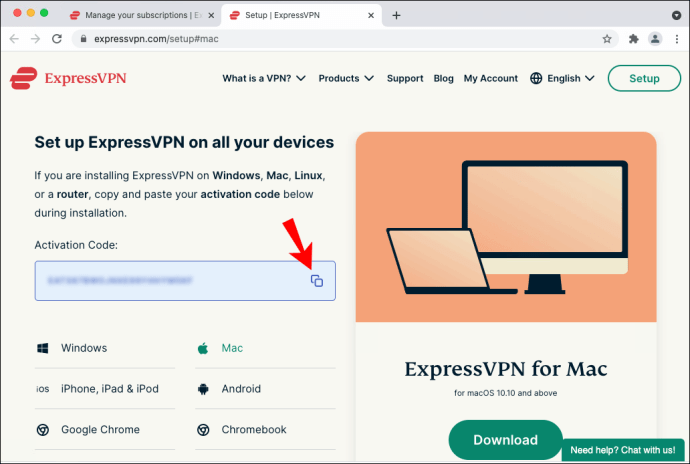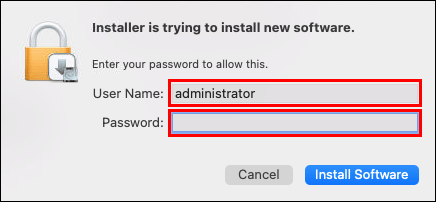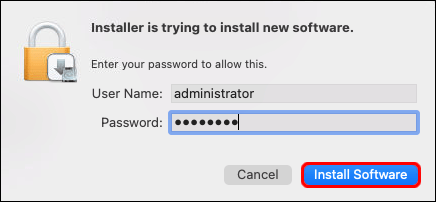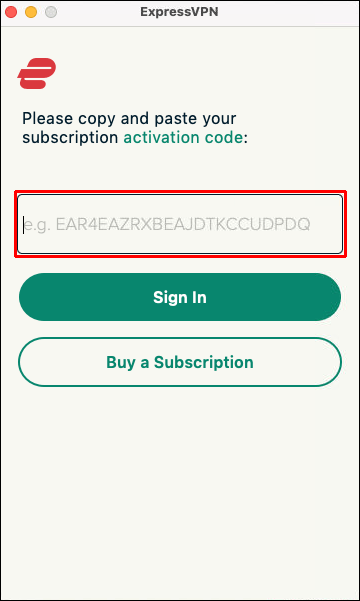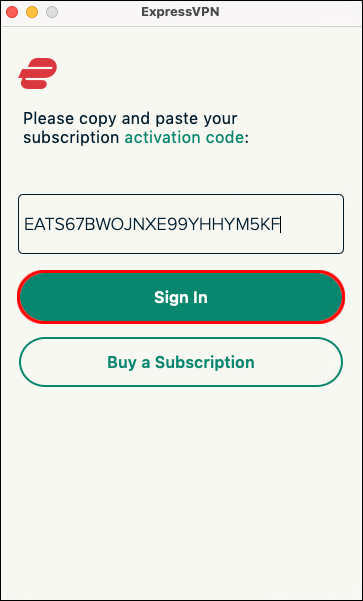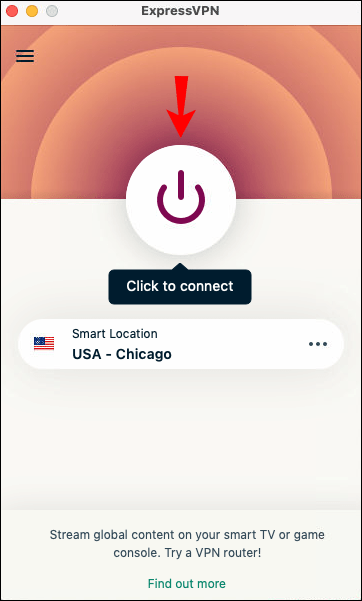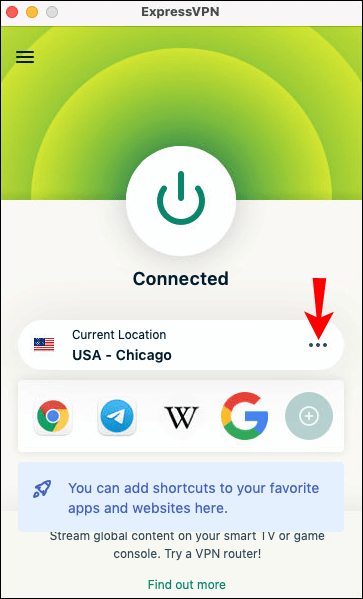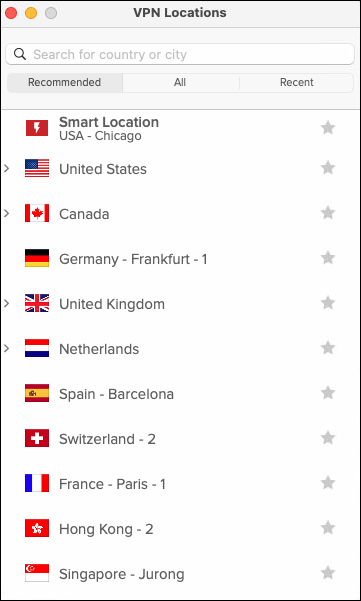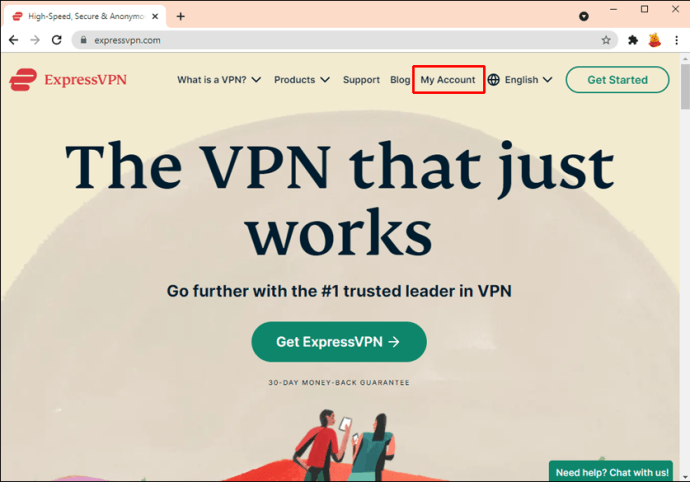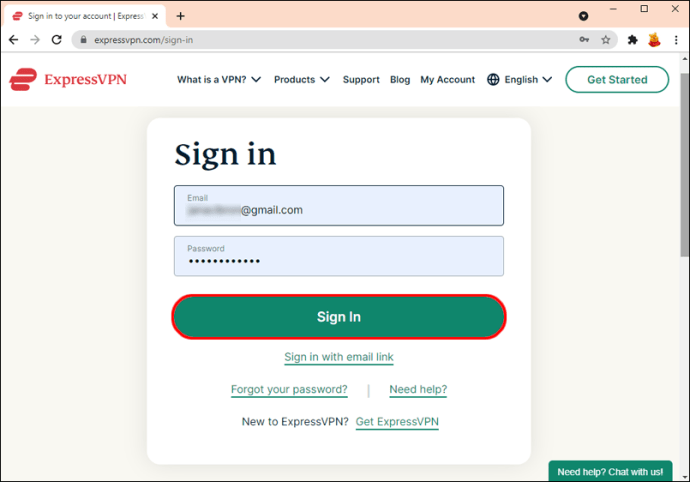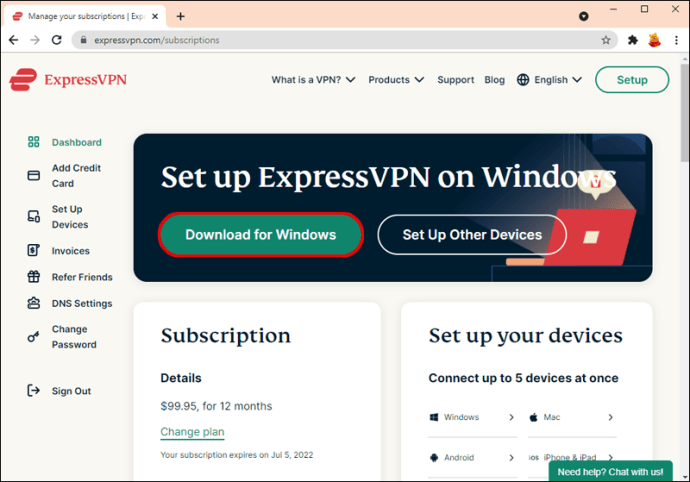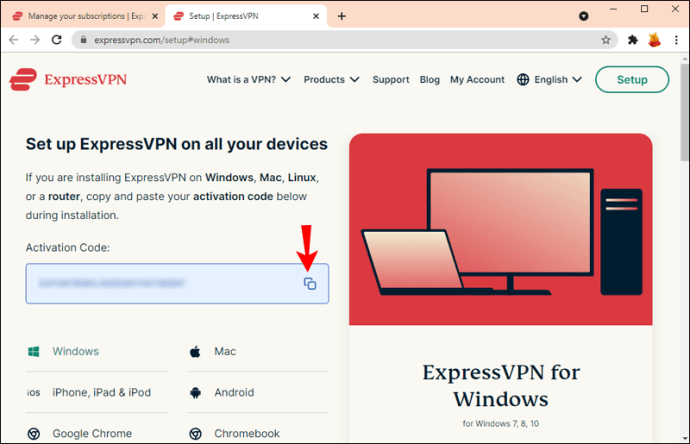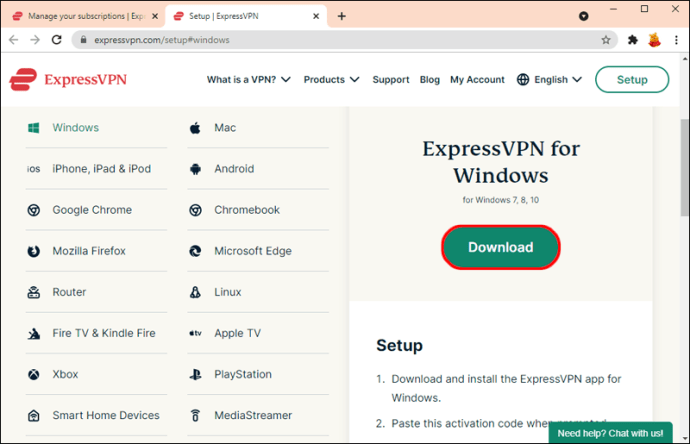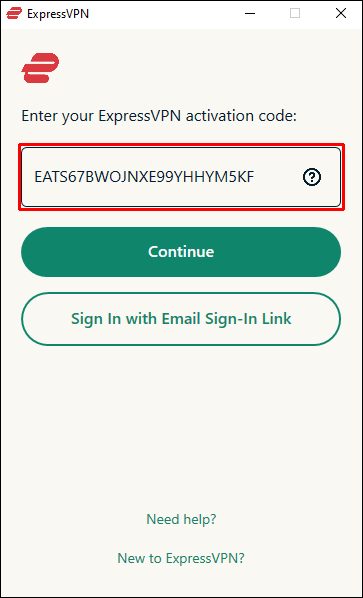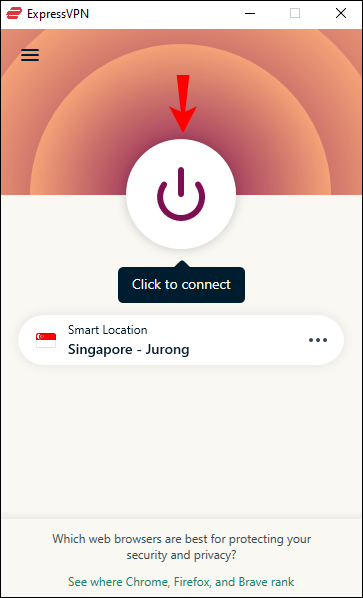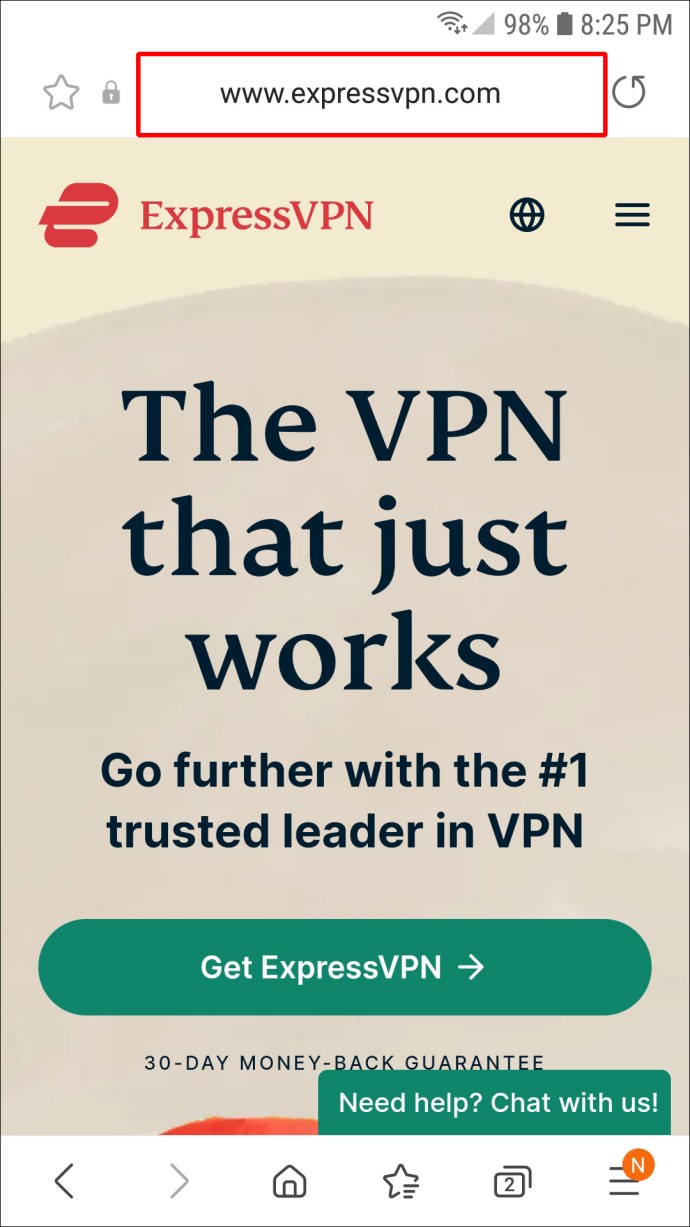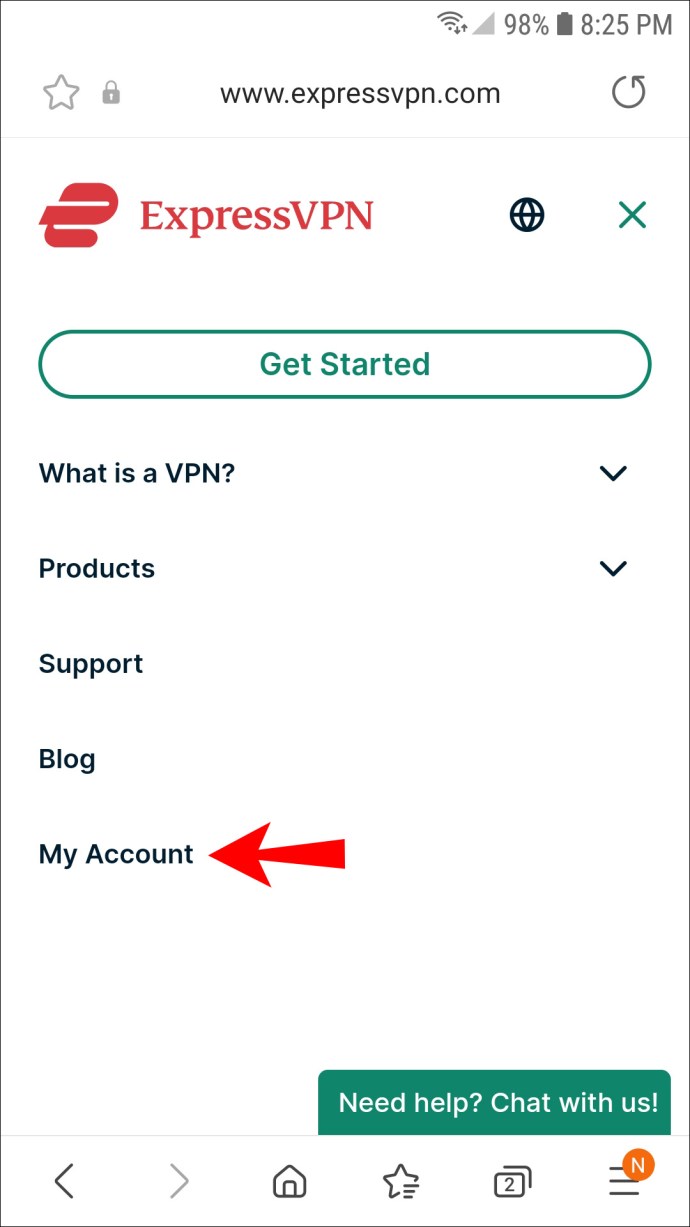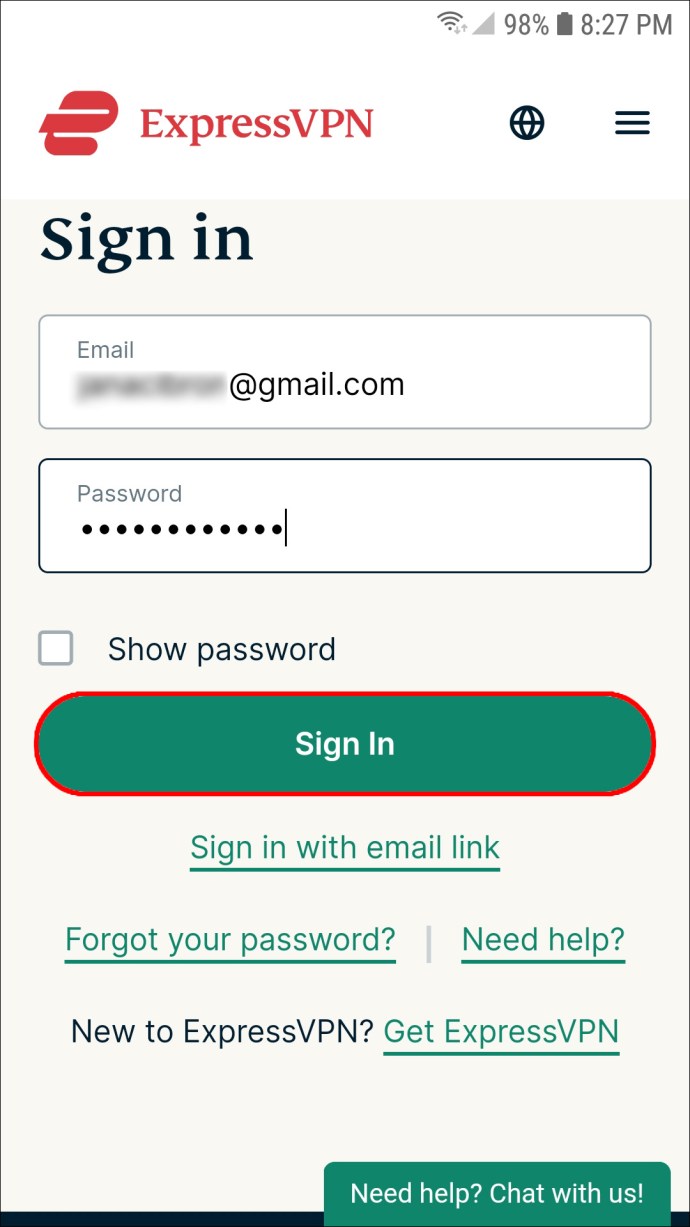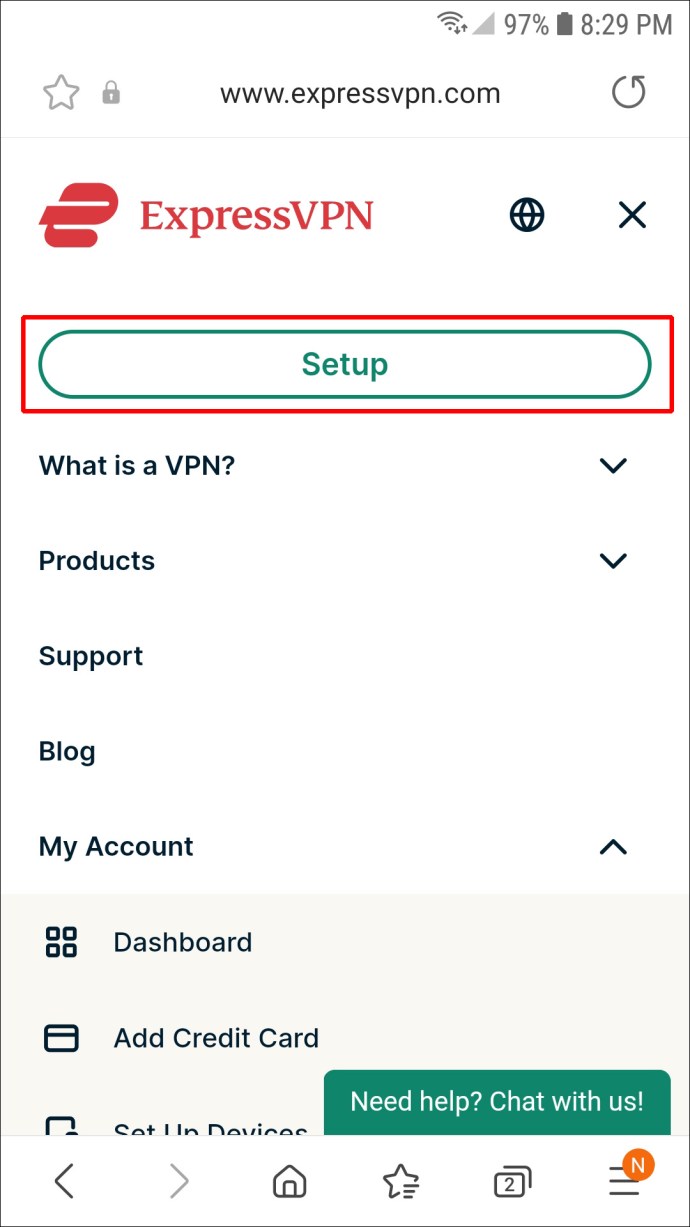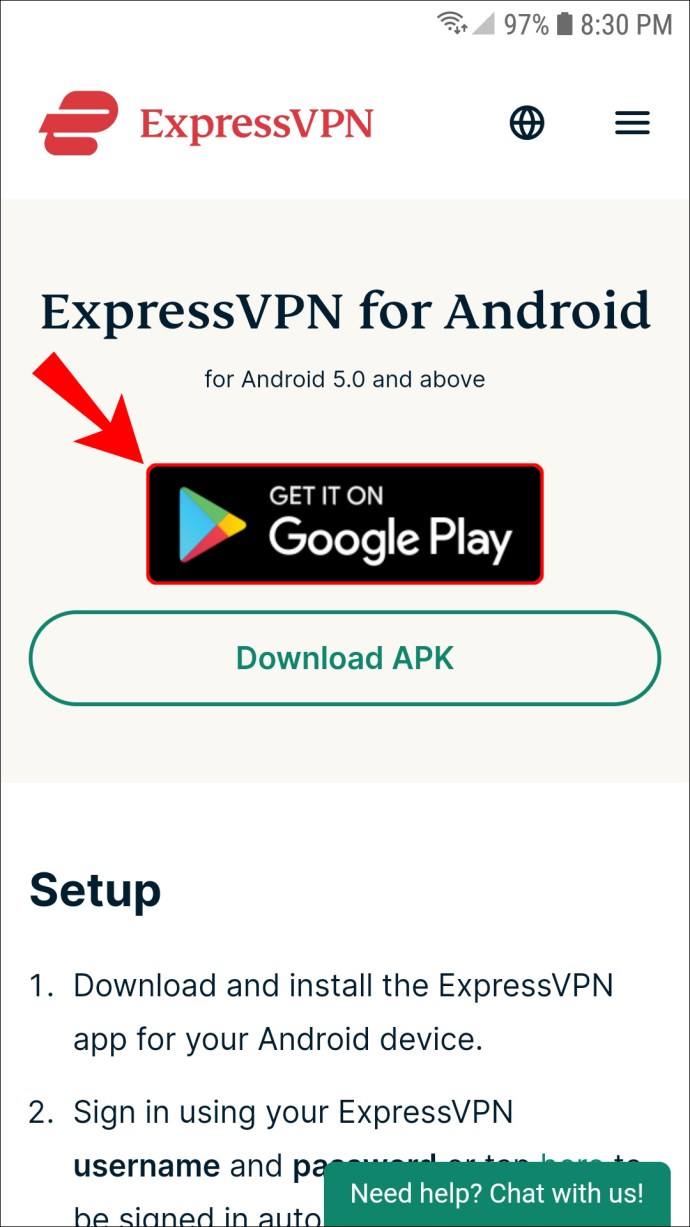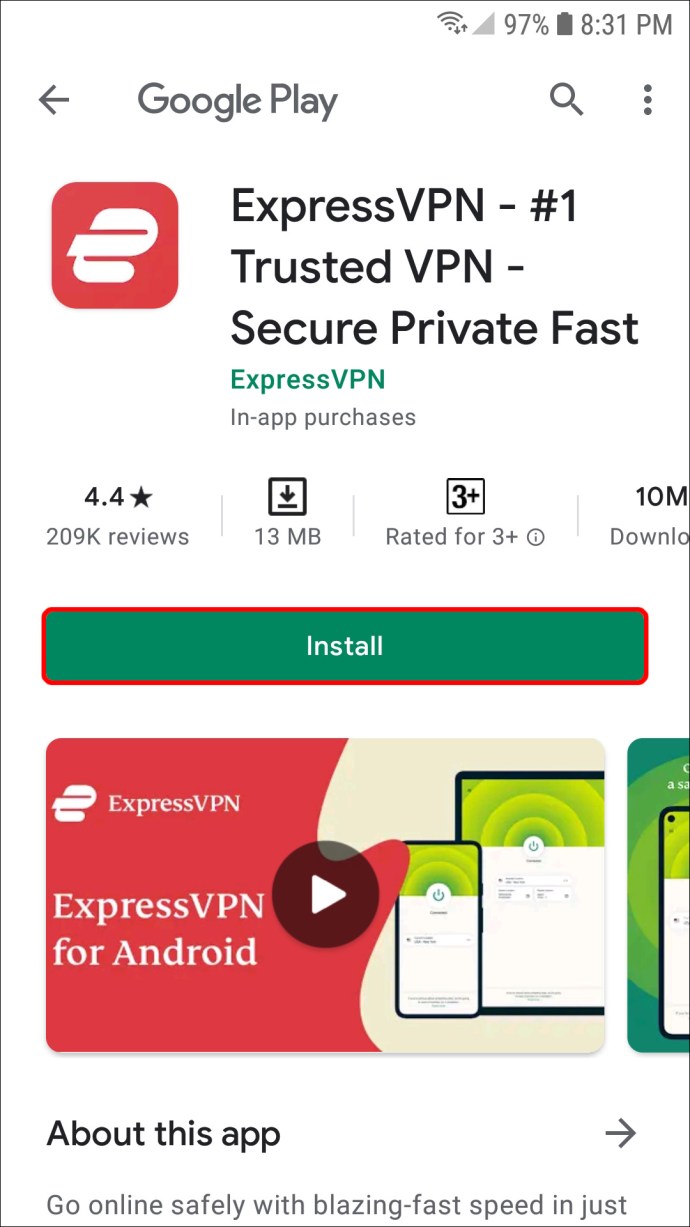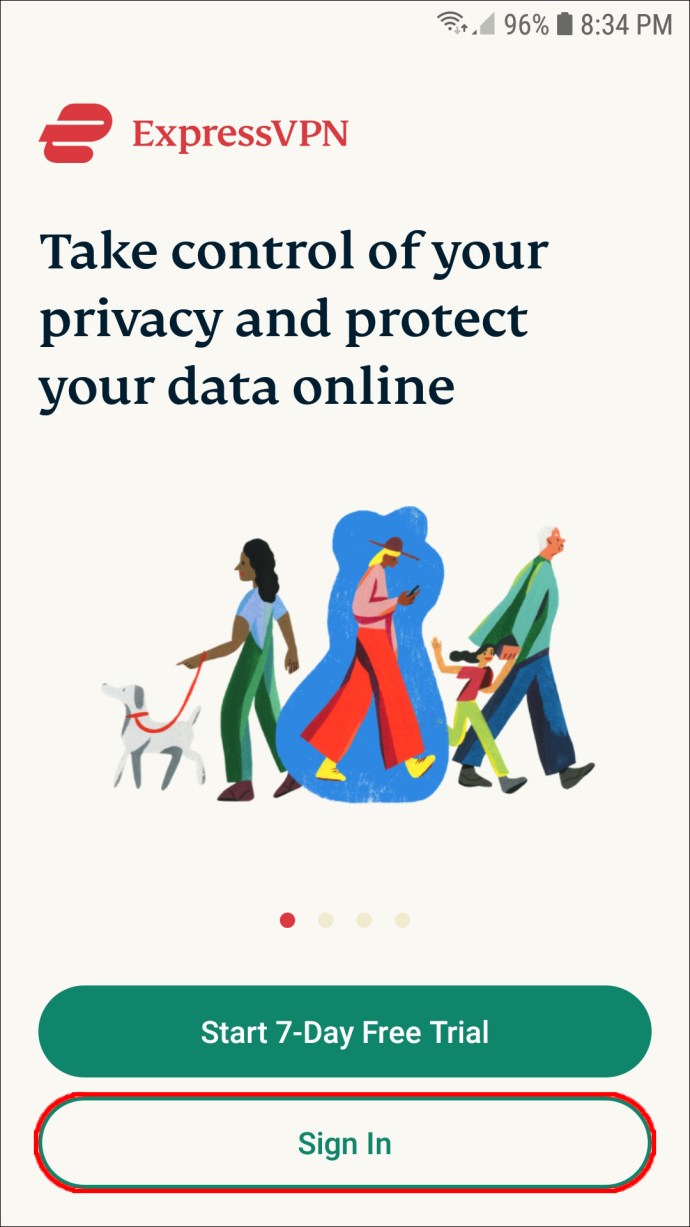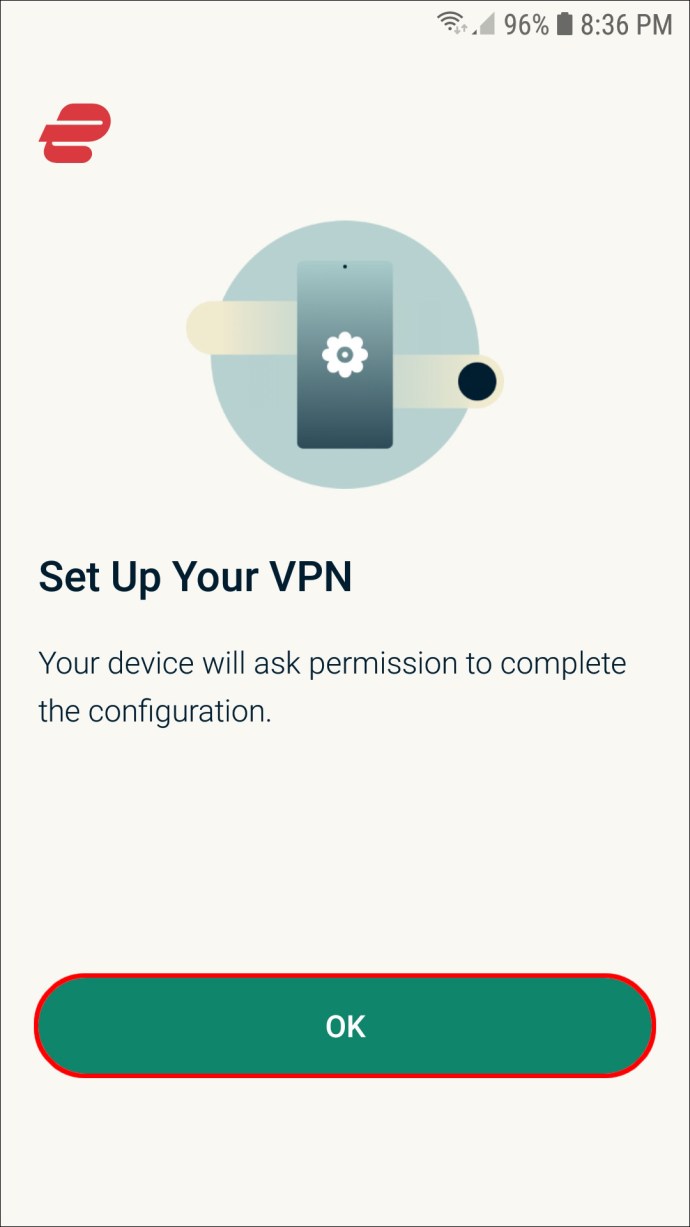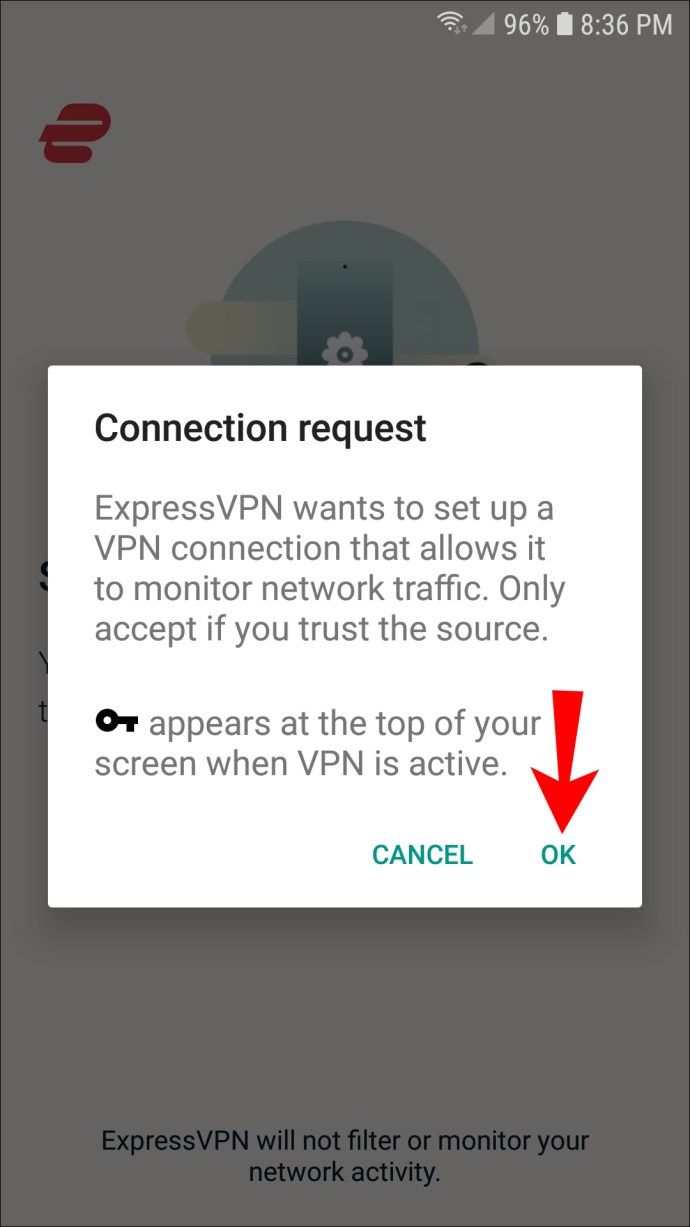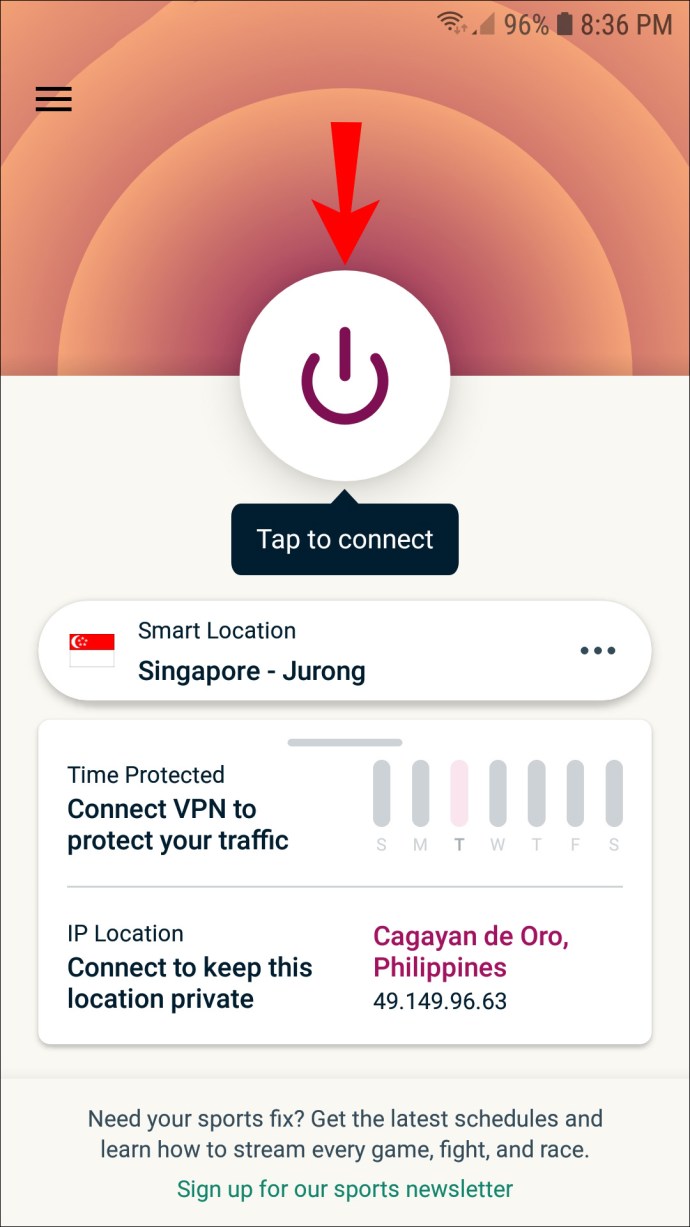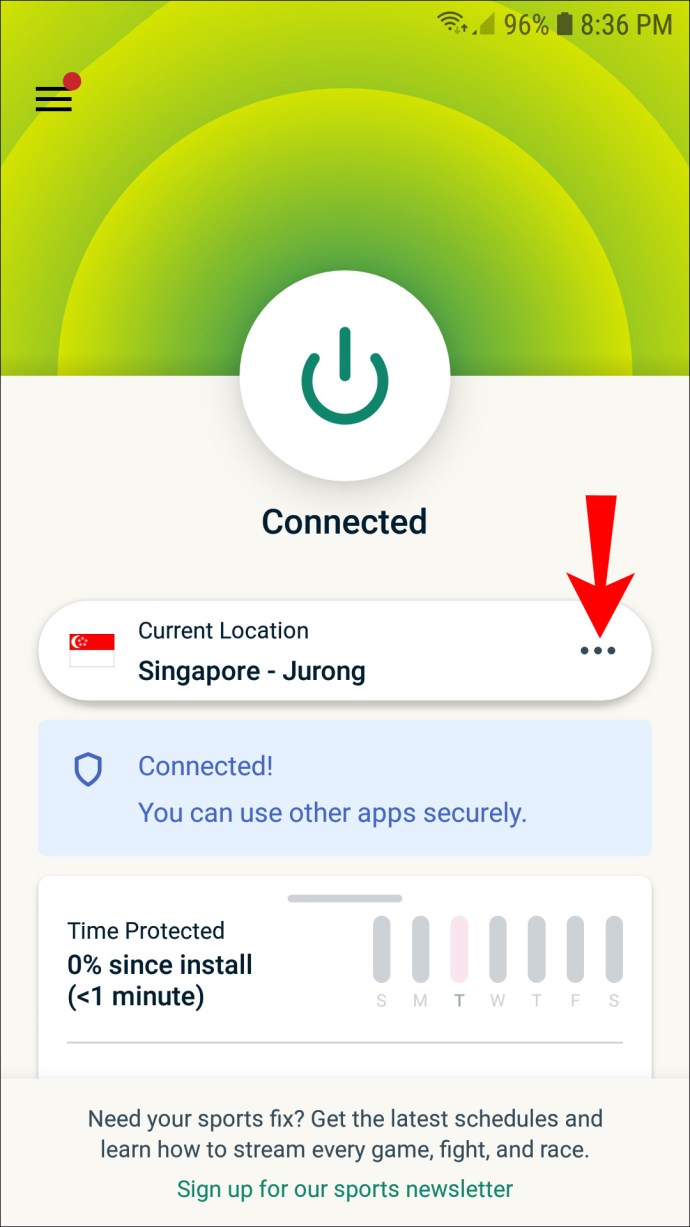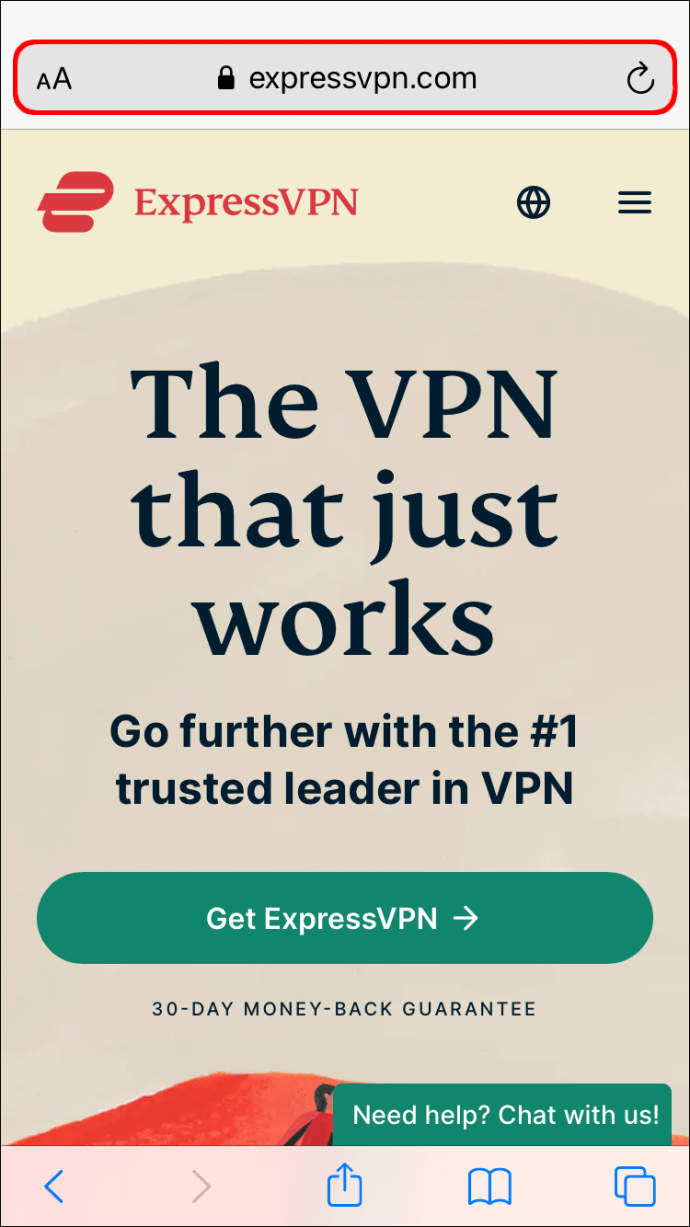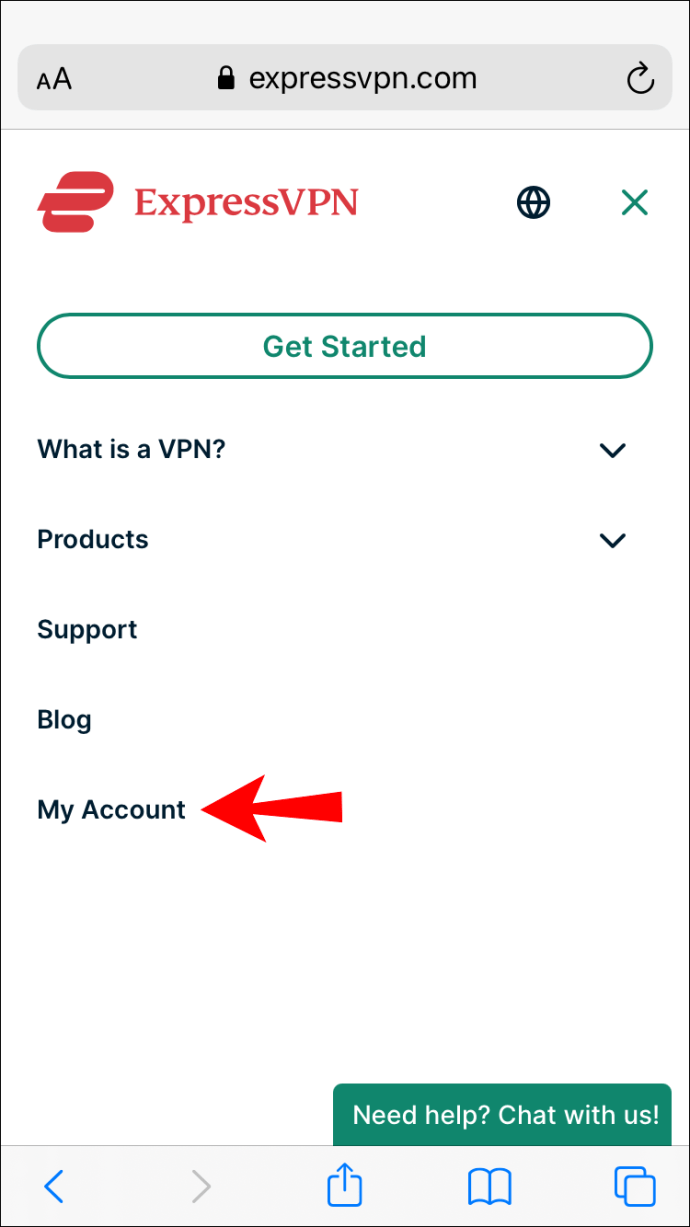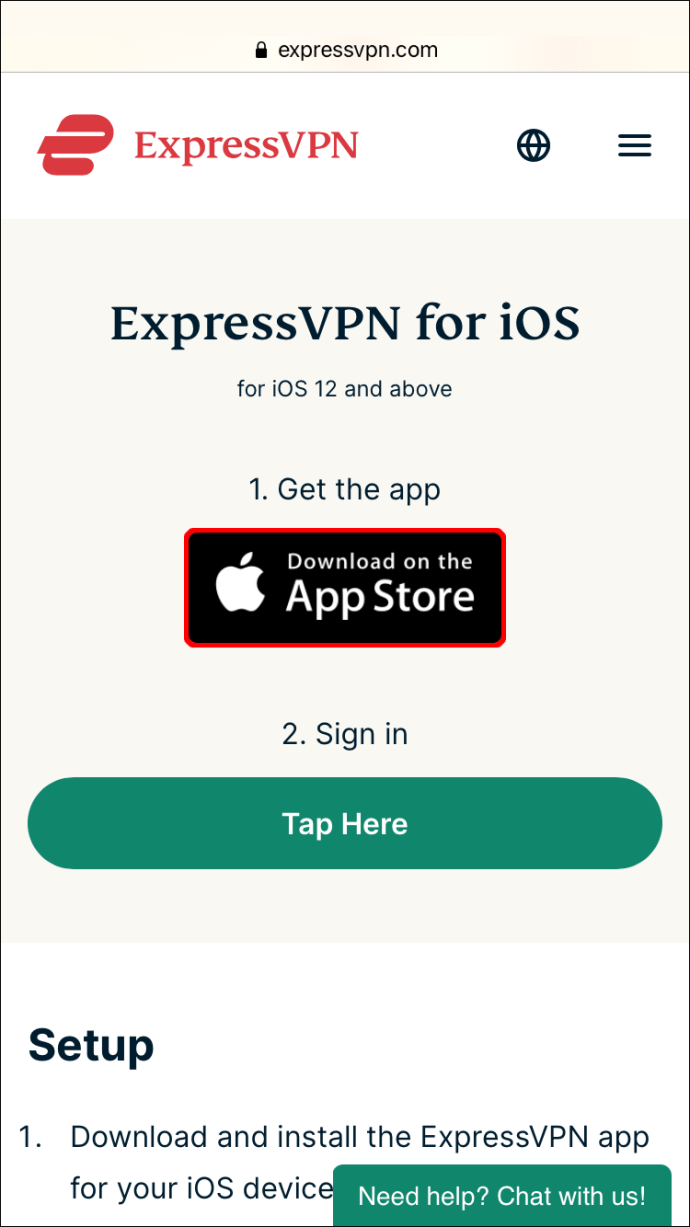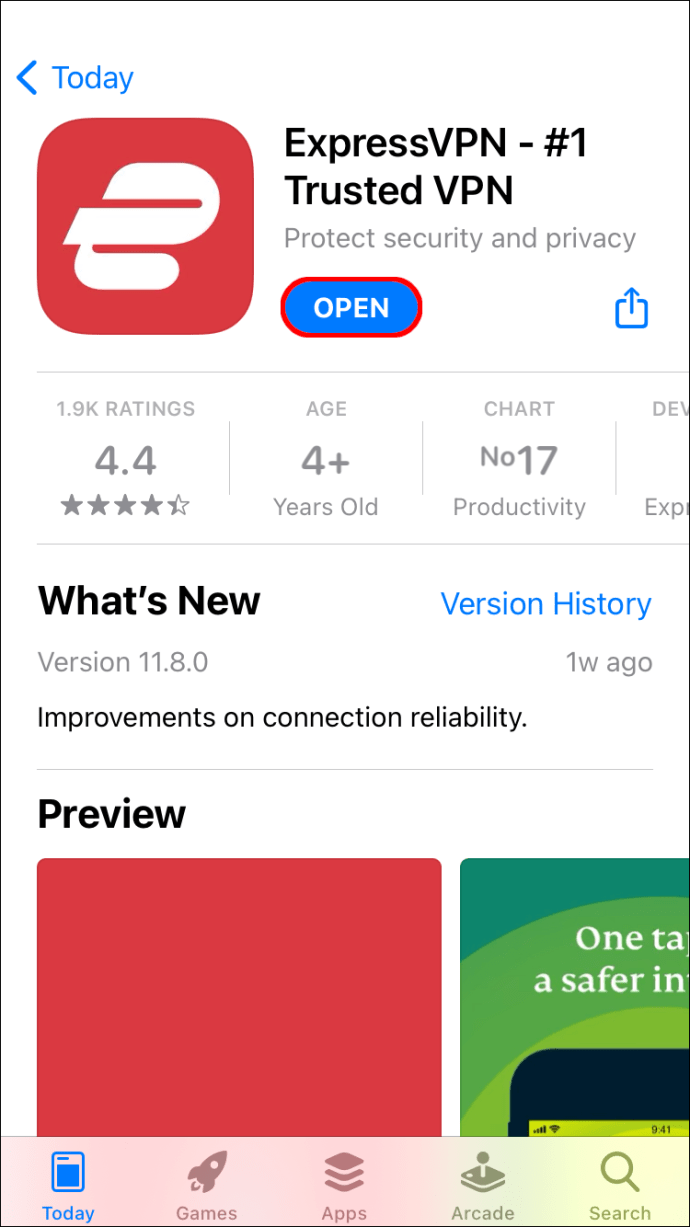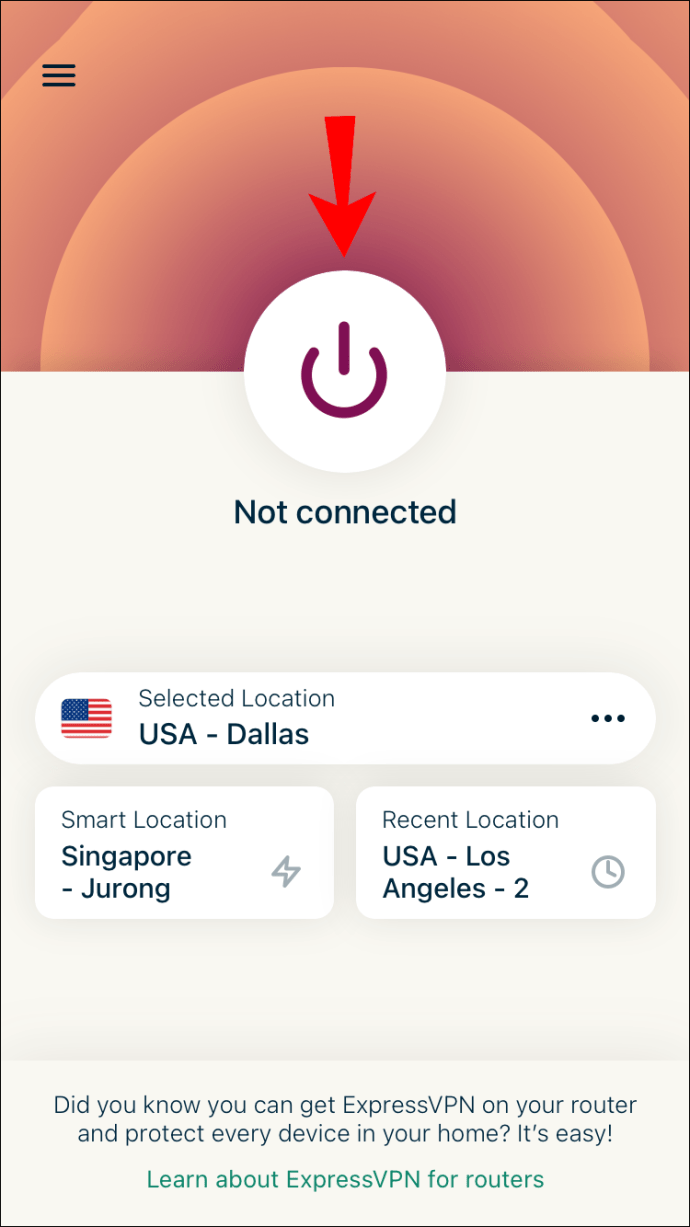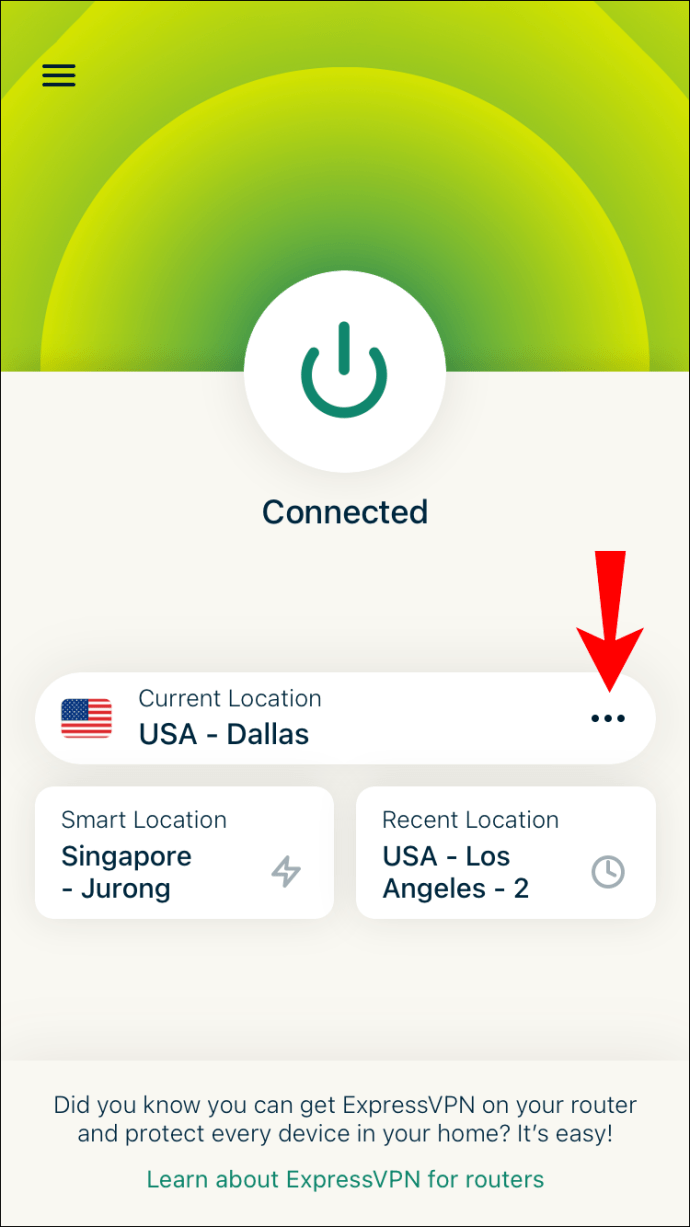Det er mange grunner til at du ønsker å endre IP-adressen din. Enten du vil beskytte sikkerheten din, holde nettlesingsaktiviteten din privat, endre posisjonen din på nettet eller unngå restriksjoner og forbud, er endring av IP-adressen en relativt enkel prosess. Mens du kan gjøre det manuelt, er den beste metoden å bruke en VPN.
![Hvordan endre IP-adressen din på en hvilken som helst enhet [Det er ikke vanskelig]](http://pics.vulkandeluxepro1.com/wp-content/uploads/internet/652/wnkjs9hkap.jpg)
Denne artikkelen vil vise deg de forskjellige måtene å endre IP-adressen din på forskjellige enheter. Vi vil også svare på noen vanlige spørsmål om endring av IP-adressen din, for eksempel lovligheten.
Den vanligste måten å endre en IP-adresse på
Det er flere måter å endre IP-adressen din på, avhengig av om du vil endre din lokale eller offentlige IP-adresse. Din lokale eller interne IP-adresse tildeles enheten din av ruteren, og den brukes bare i ditt private nettverk. På den annen side er den offentlige eller eksterne IP-adressen din tilordnet enheten din av din ISP (Internet Service Provider), og du kan ikke endre den på egen hånd.
Begrenset tilbud: 3 måneder GRATIS! Skaff deg ExpressVPN. Sikker og strømmevennlig.30-dagers pengene-tilbake-garanti
Hvis du lurer på hvilken IP-adresse du bør endre, lokal eller offentlig, avhenger det av hva du vil gjøre. Endring av din lokale IP-adresse kan gjøres manuelt, og du trenger bare å gjøre det hvis du skal feilsøke problemer med internettforbindelsen din.
Men hvis du ønsker å få tilgang til geoblokkert innhold på en strømmetjeneste, skjule din nettposisjon eller beskytte nettaktiviteten din, bør du endre den offentlige IP-adressen din. Du kan gjøre dette ved å bruke en proxy-server, starte modemet på nytt, koble fra ruteren eller med en VPN.
Et VPN (Virtual Private Network) er den beste og sikreste måten å endre din offentlige IP-adresse på. Selv om det er mange VPN-apper på markedet, er ExpressVPN et av de mest populære alternativene. Vi vil bruke dem så lenge de varer gjennom denne opplæringen, da vi har funnet ut at de er ekstremt pålitelige og sikre. Teknisk sett "gjemmer" en VPN IP-adressen din ved å opprette en kryptert tilkobling. Denne typen tilkobling fungerer som en tunnel mellom enheten og internett.
Begrenset tilbud: 3 måneder GRATIS! Skaff deg ExpressVPN. Sikker og strømmevennlig.30-dagers pengene-tilbake-garanti
Selv om du ikke kan velge din nye IP-adresse, med ExpressVPN, kan du velge den geografiske regionen som vil være knyttet til enheten din. Å velge et annet geografisk område er spesielt nyttig når du vil ha tilgang til nettsteder, apper og strømmetjenester som ikke er tilgjengelige i landet ditt.
ExpressVPN er kompatibel med ulike enheter, inkludert Windows, Mac, iOS, Android, Chromebook, Linux og mer. Du kan til og med bruke den til Smart TV-systemer og spillkonsoller.
Slik endrer du IP-adressen din på en Mac
Det første trinnet med å endre IP-adressen din på Mac-en din er å registrere deg for ExpressVPN på nettsiden deres. Når du velger en plan (en måned, seks måneder eller 15 måneder) og en betalingsmåte, må du opprette en konto. Her er hva du må gjøre videre:
Begrenset tilbud: 3 måneder GRATIS! Skaff deg ExpressVPN. Sikker og strømmevennlig.30-dagers pengene-tilbake-garanti
- Gå til "Min konto"-fanen på toppmenyen.
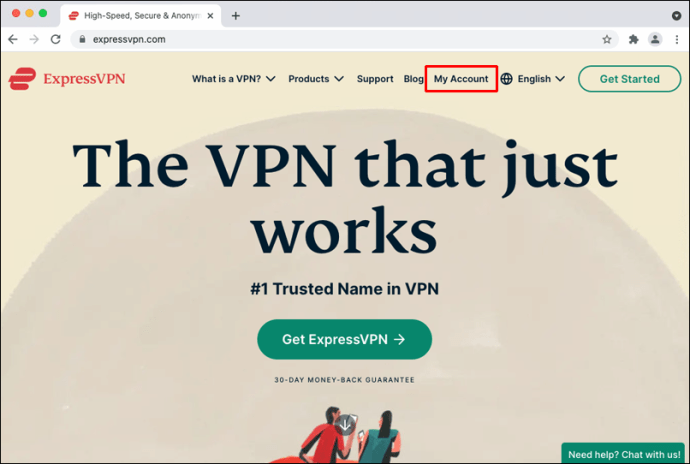
- Skriv inn brukernavnet og passordet ditt for å logge på. Du kommer automatisk til oppsettsiden.
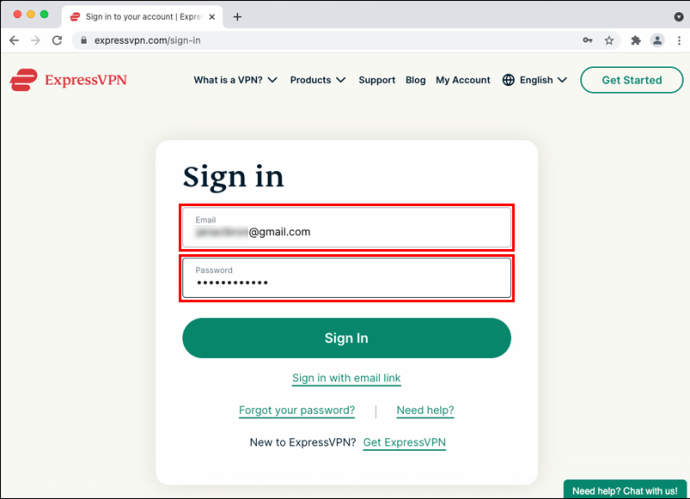
- Velg "Last ned for Mac."
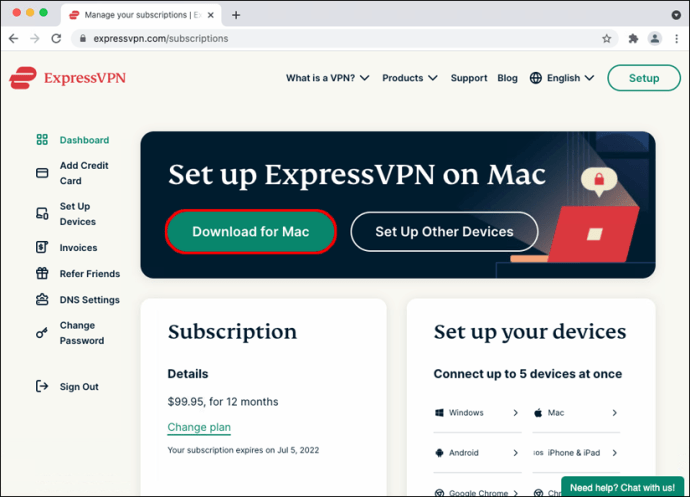
- Kopier aktiveringskoden.
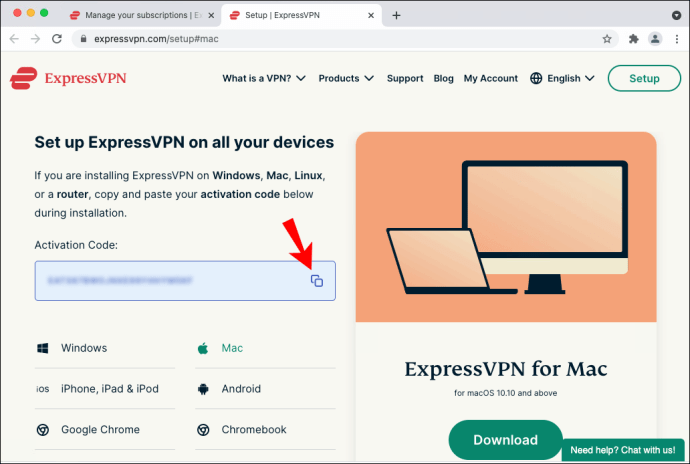
- Følg instruksjonene i appen for å fullføre installasjonsprosessen.
- Skriv inn Mac-brukernavn og passord.
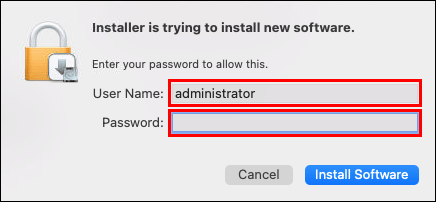
- Velg "Installer programvare."
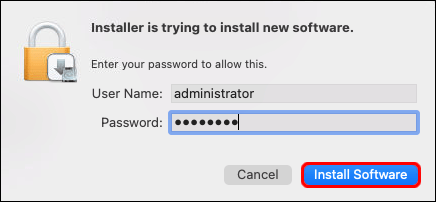
- Lim inn aktiveringskoden i ExpressVPN-vinduet.
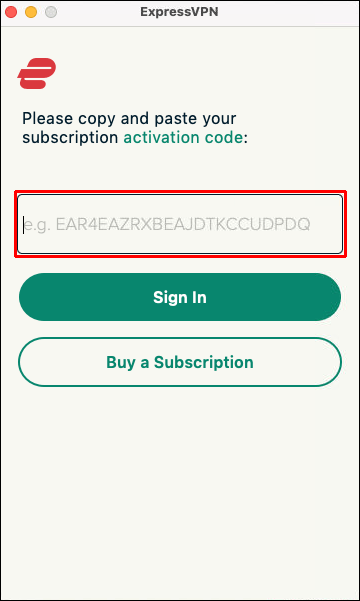
- Velg «Logg på».
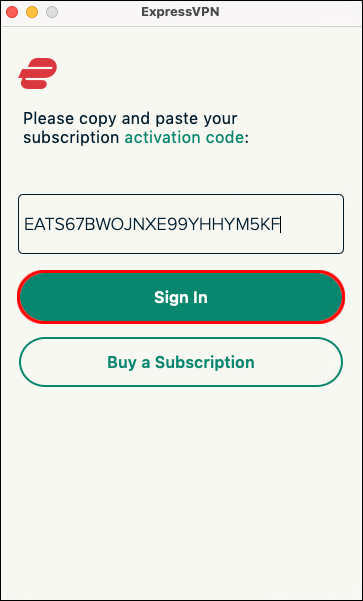
Nå som du har installert ExpressVPN, la oss se hvordan du vil bruke det til å endre IP-adressen din:
- I ExpressVPN-vinduet klikker du på "Koble til" -knappen.
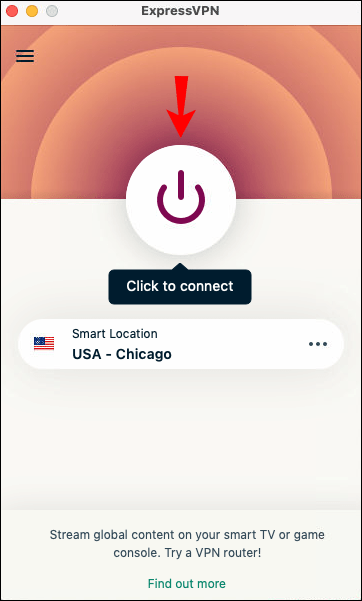
- Gå til de tre prikkene ved siden av "Valgt sted."
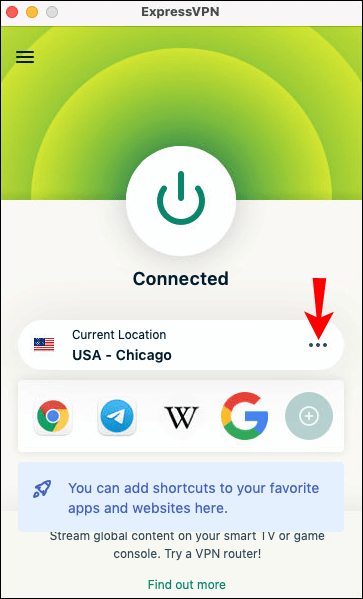
- Velg en av de 160 serverplasseringene i 94 land.
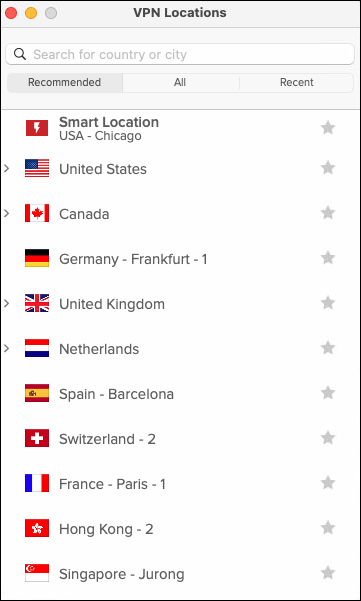
Når du begynner å bruke ExpressVPN, vil din offentlige IP-adresse bli endret eller "skjult", noe som gjør deg til en anonym internettbruker. Du kan bruke denne metoden for MacBook, MacBook Air, MacBook Pro, iMac, iMac Pro, Mac Pro og Mac mini-enheter.
Slik endrer du IP-adressen din på en Windows-PC
Prosessen med å installere ExpressVPN på en Windows-PC ligner på prosessen for en Mac. Her er hva du må gjøre:
- Etter at du har opprettet en konto på ExpressVPN, gå til "Min konto"-fanen.
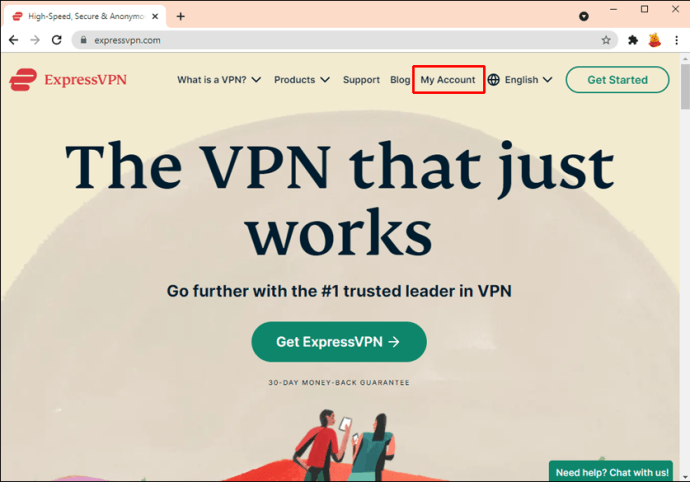
- Logg på kontoen din.
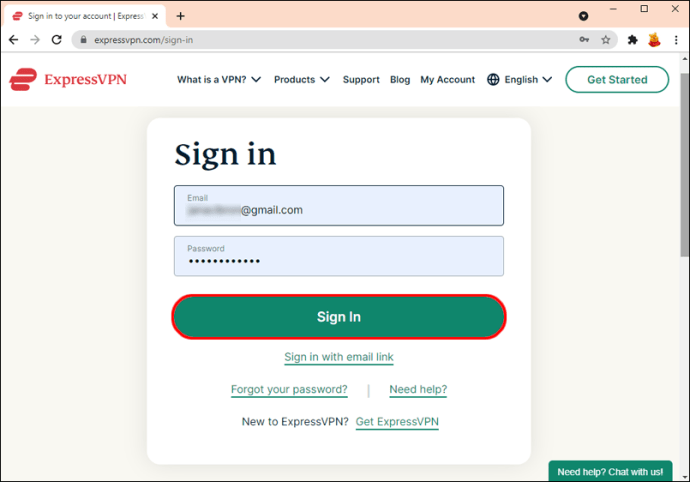
- Klikk på "Last ned for Windows"-knappen.
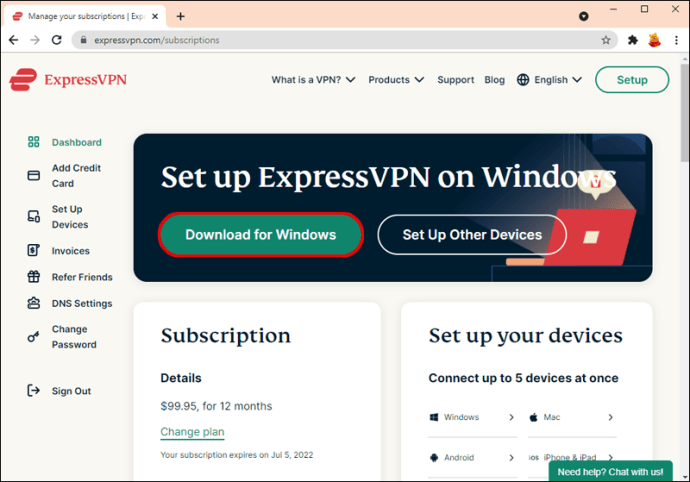
- Kopier aktiveringskoden du trenger for senere.
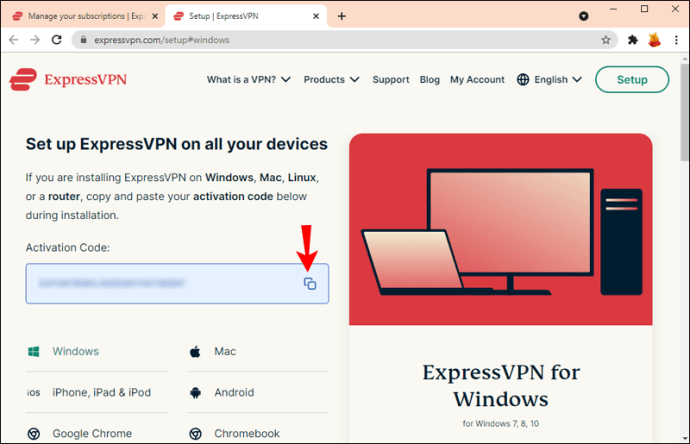
- Klikk på "Last ned" igjen.
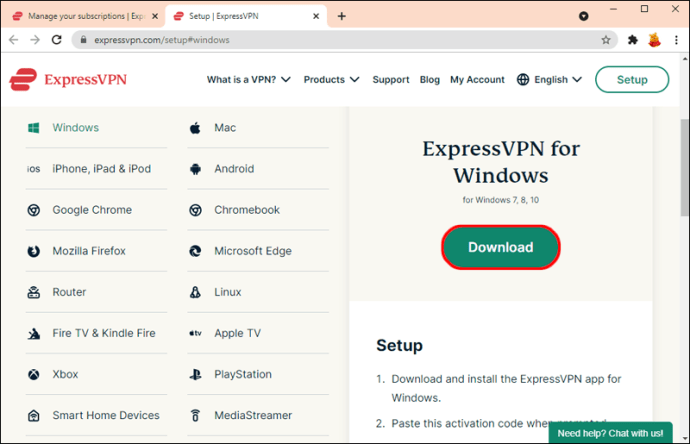
- Tillat ExpressVPN å gjøre endringer på enheten din.
- Velg "Fortsett" i ExpressVPN-vinduet.
- Fortsett til "Konfigurer ExpressVPN."
- Lim inn aktiveringskoden i feltet og logg på.
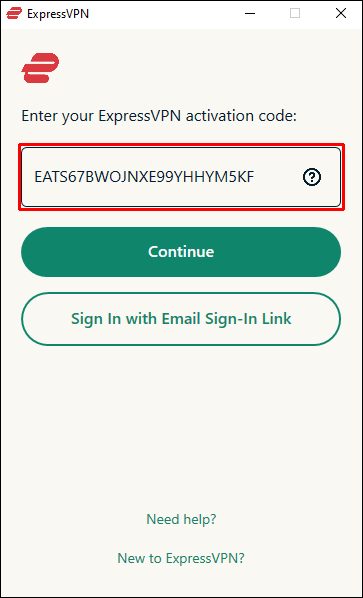
- Klikk på "Koble til"-knappen.
- Express VPN forhåndsvelger en optimal plassering for enheten din som standard. Hvis du vil endre det, klikker du på de tre prikkene ved siden av "Valgt sted."

- Velg en serverplassering.

Det er det. Hvis du vil slutte å bruke ExpressVPN, klikker du på "Koble til"-knappen igjen. Hvis du gjør det, kobles ExpressVPN fra til du vil bruke det igjen.
Slik endrer du IP-adressen din på en Chromebook
For å installere ExpressVPN på en Chromebook, må du laste den ned fra Play Store. Når du har installert den på Chromebooken din, må du gjøre følgende:
- Åpne ExpressVPN og logg på.
- Klikk på "OK" for å la ExpressVPN sette opp en VPN-tilkobling på enheten din.
- Velg "Koble til"-knappen for å aktivere ExpressVPN.
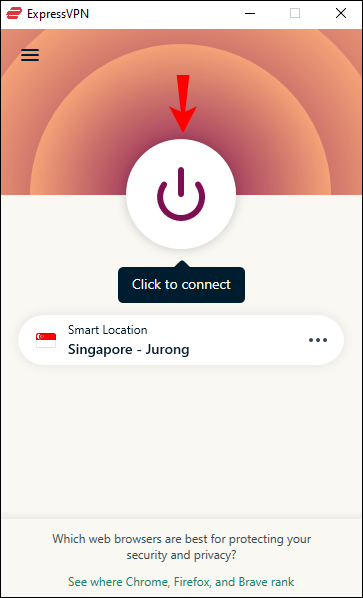
- Klikk på de tre prikkene ved siden av "Valgt sted."

- Velg din foretrukne serverplassering.

Husk at du bare kan bruke ExpressVPN med apper fra Google Play hvis du har en Chrome OS-versjon lavere enn v64.
Slik endrer du IP-adressen din på en Android-enhet
Slik kan du bruke ExpressVPN til å endre IP-adressen din på Android-enheten din:
- Gå til ExpressVPN-nettstedet på Android-enheten din.
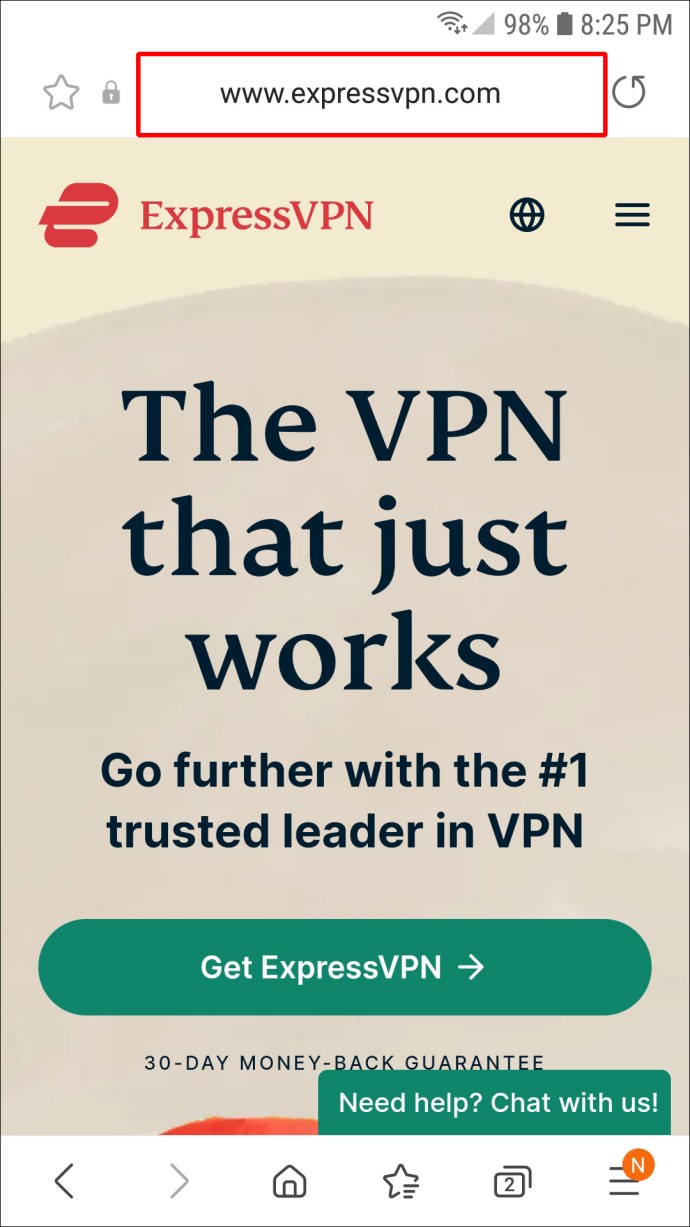
- Fortsett til "Min konto" øverst til høyre.
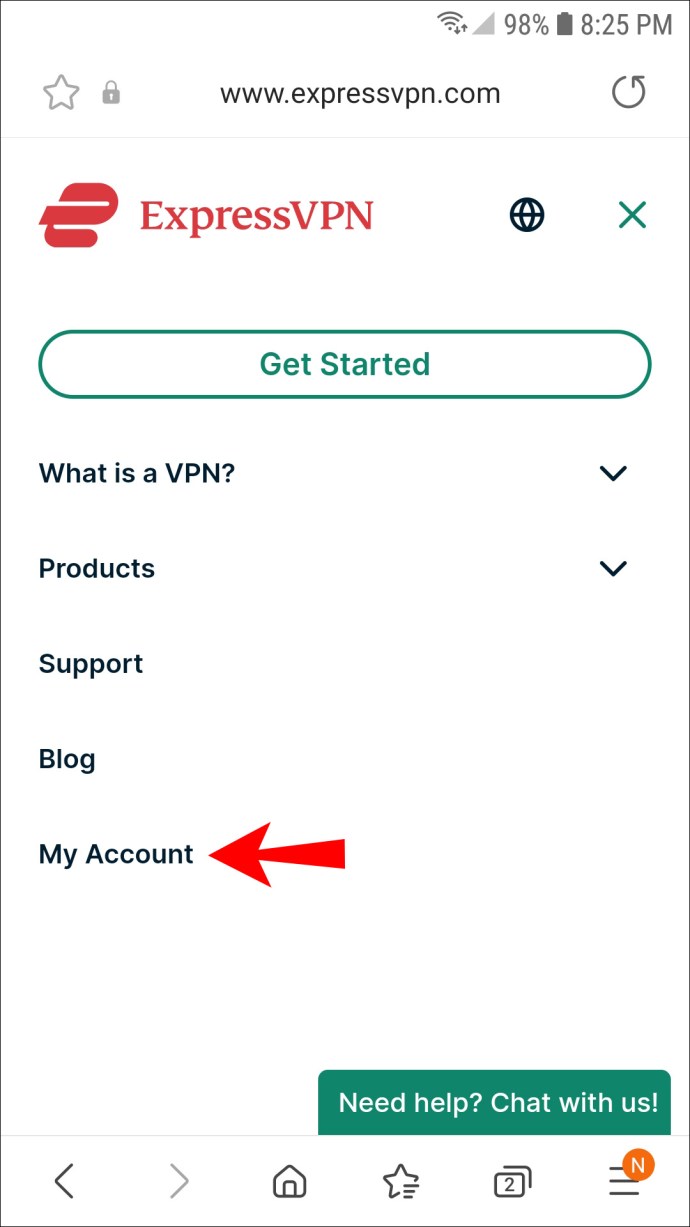
- Logg inn.
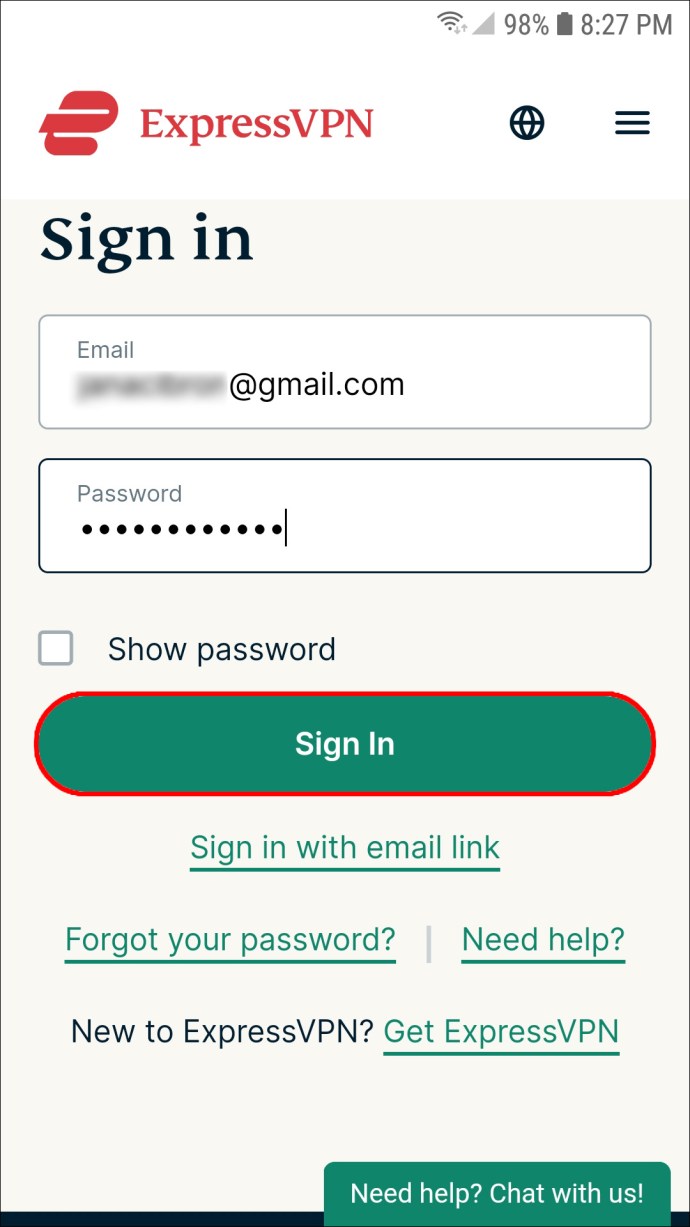
- Trykk på alternativet "Konfigurer ExpressVPN".
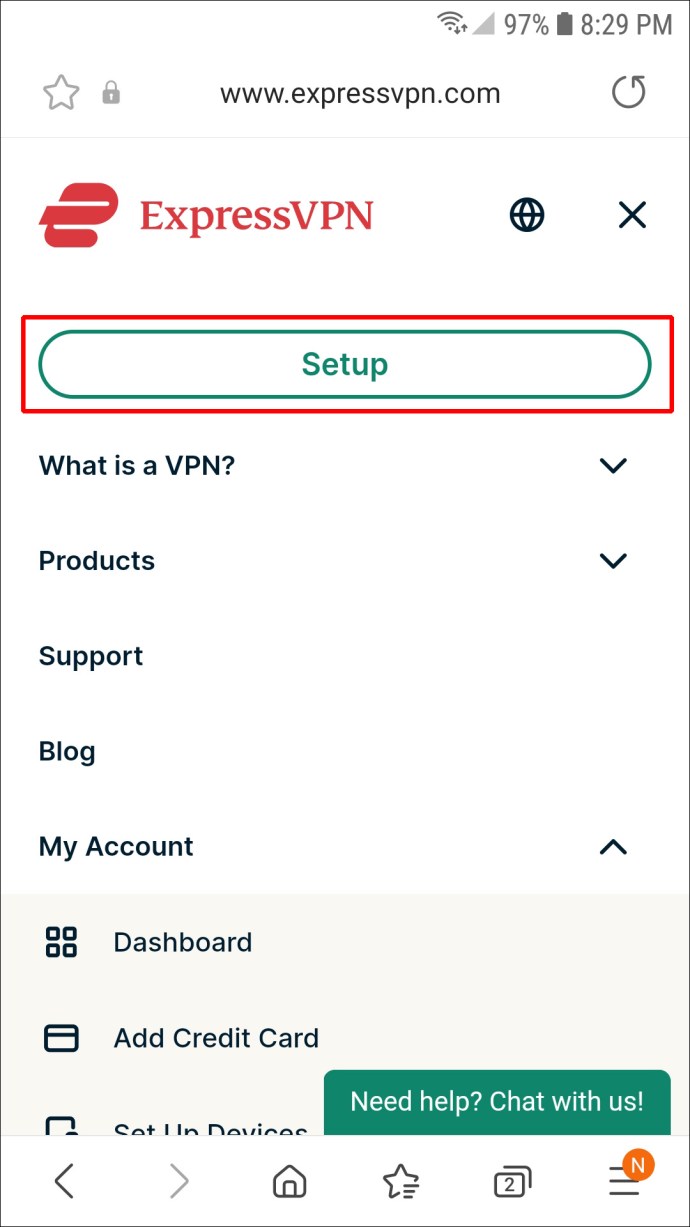
- Velg "Få det på Google Play"-knappen.
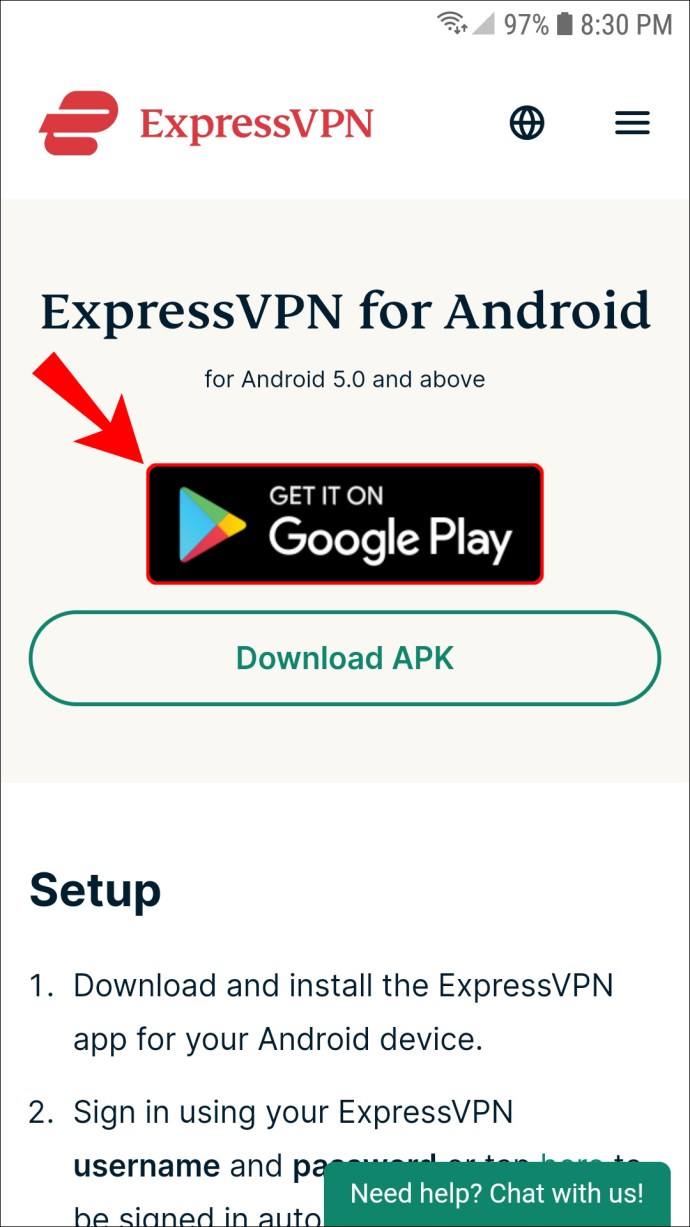
- Trykk på "Installer" og åpne appen.
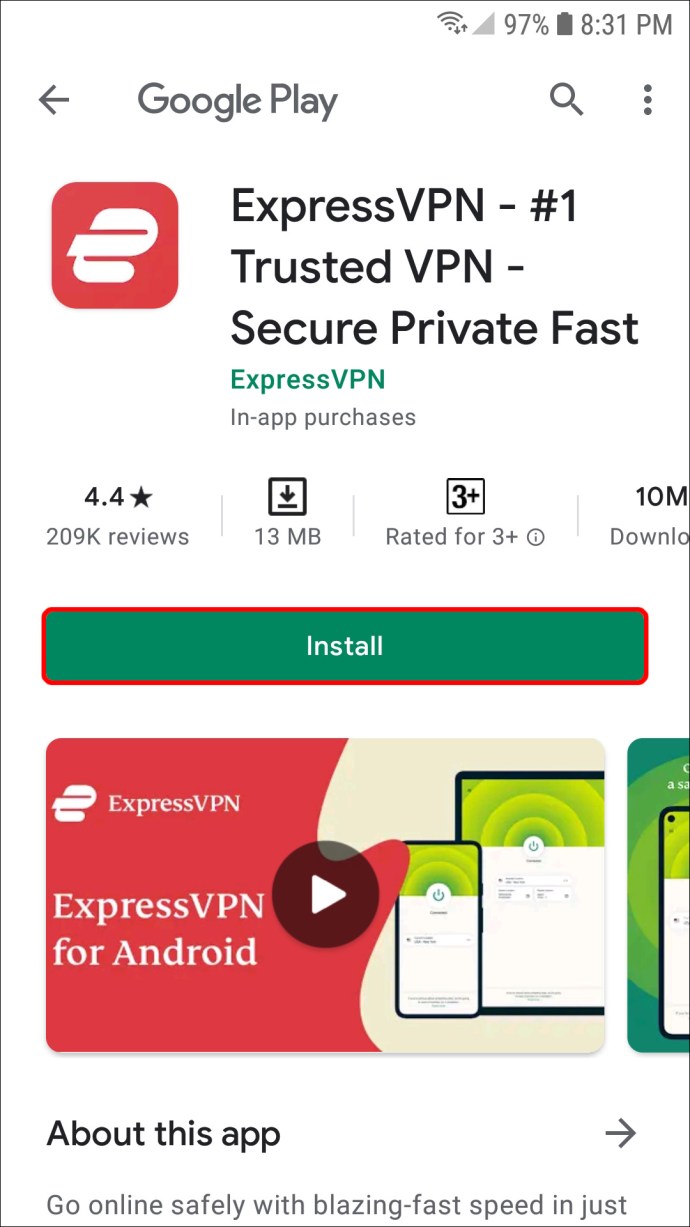
- Logg på appen.
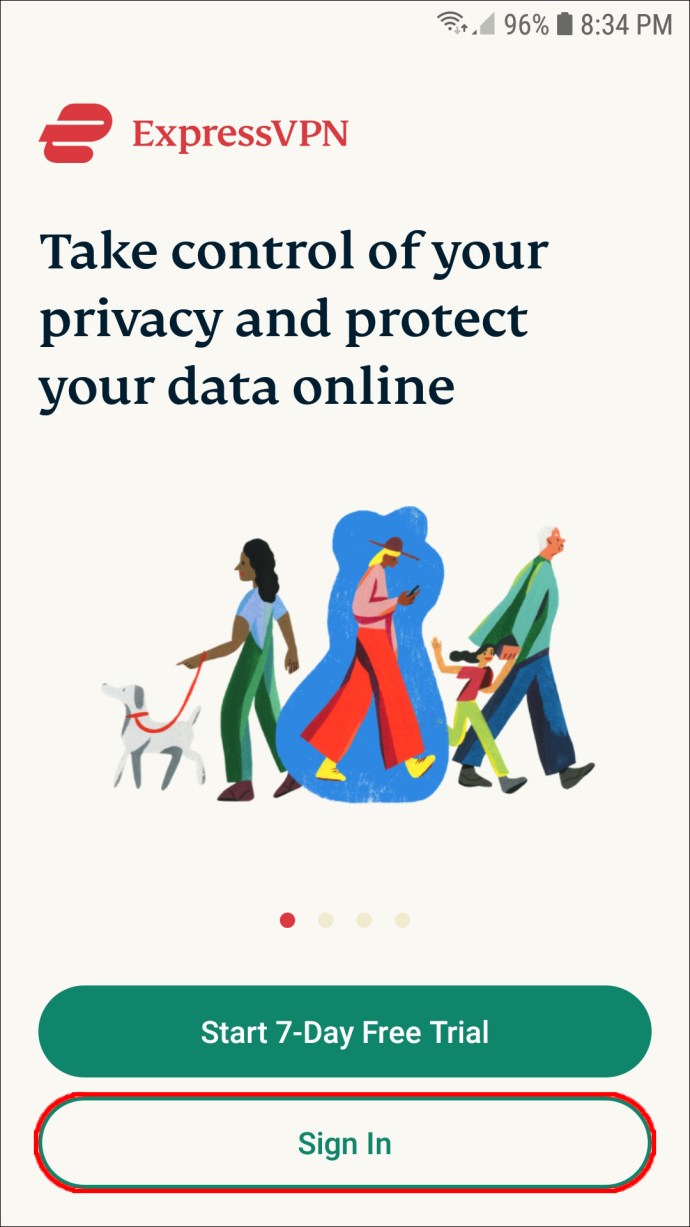
- Velg "OK" for å gi appen tillatelse til å sette opp en VPN-tilkobling.
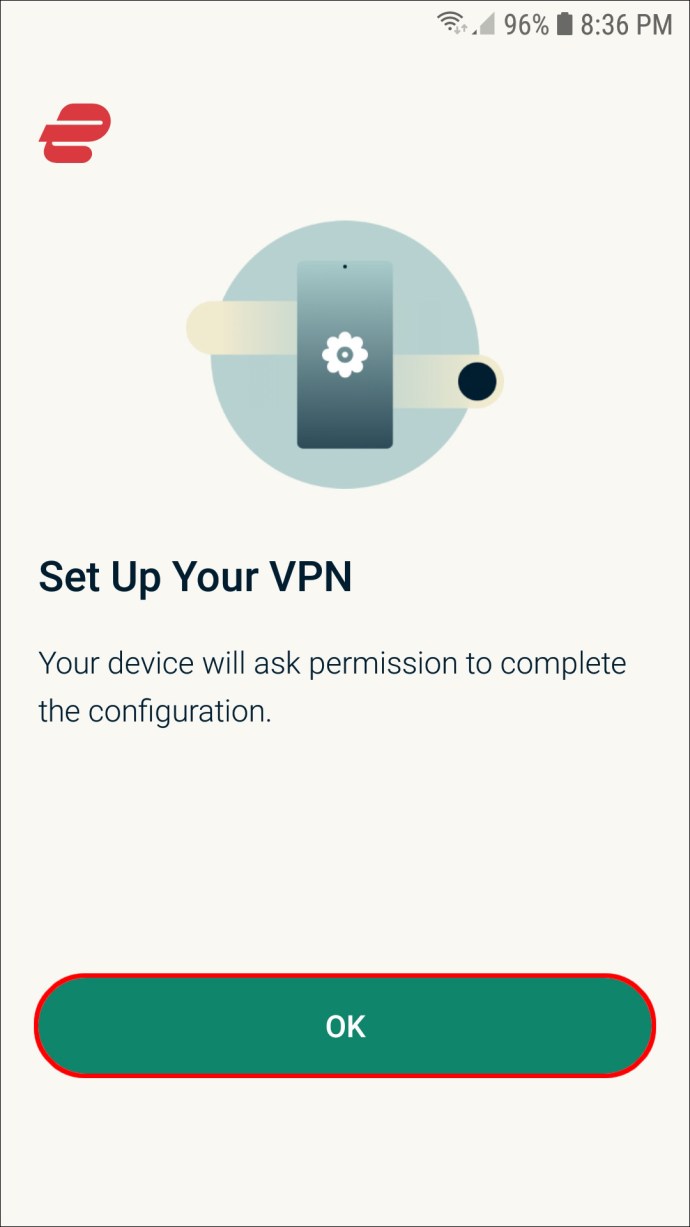
- Velg "OK" igjen.
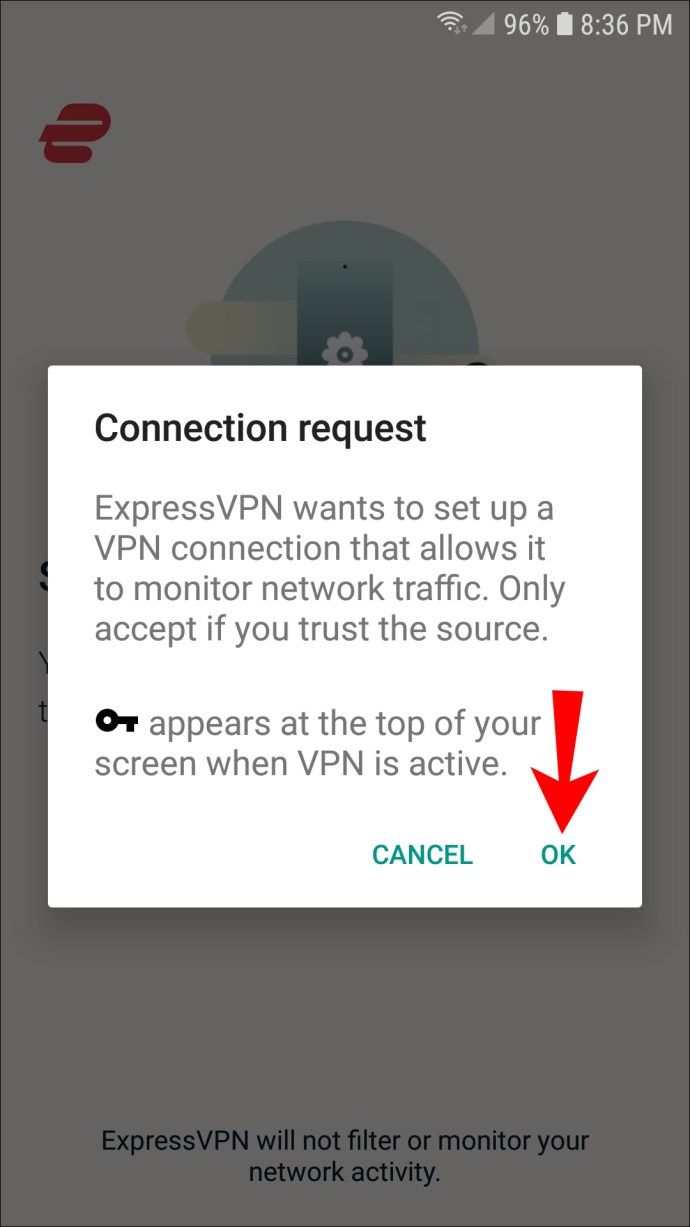
- Trykk på "Koble til"-knappen.
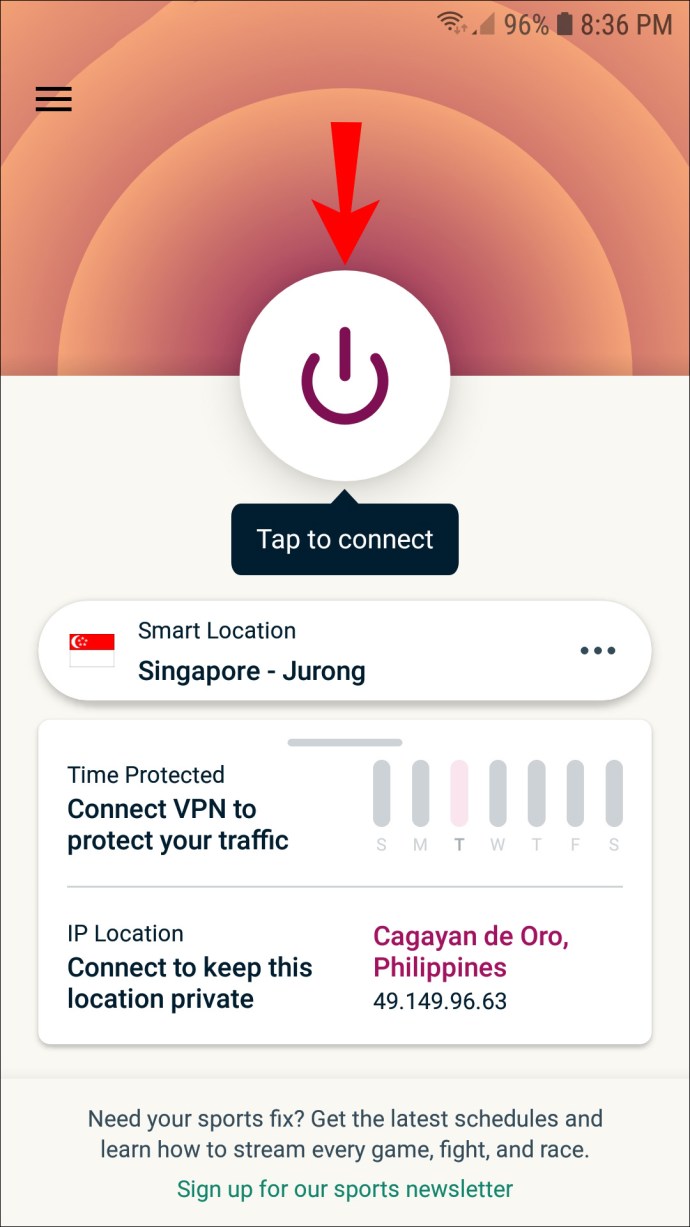
- Gå til "Flere alternativer" for å bytte til et annet sted.
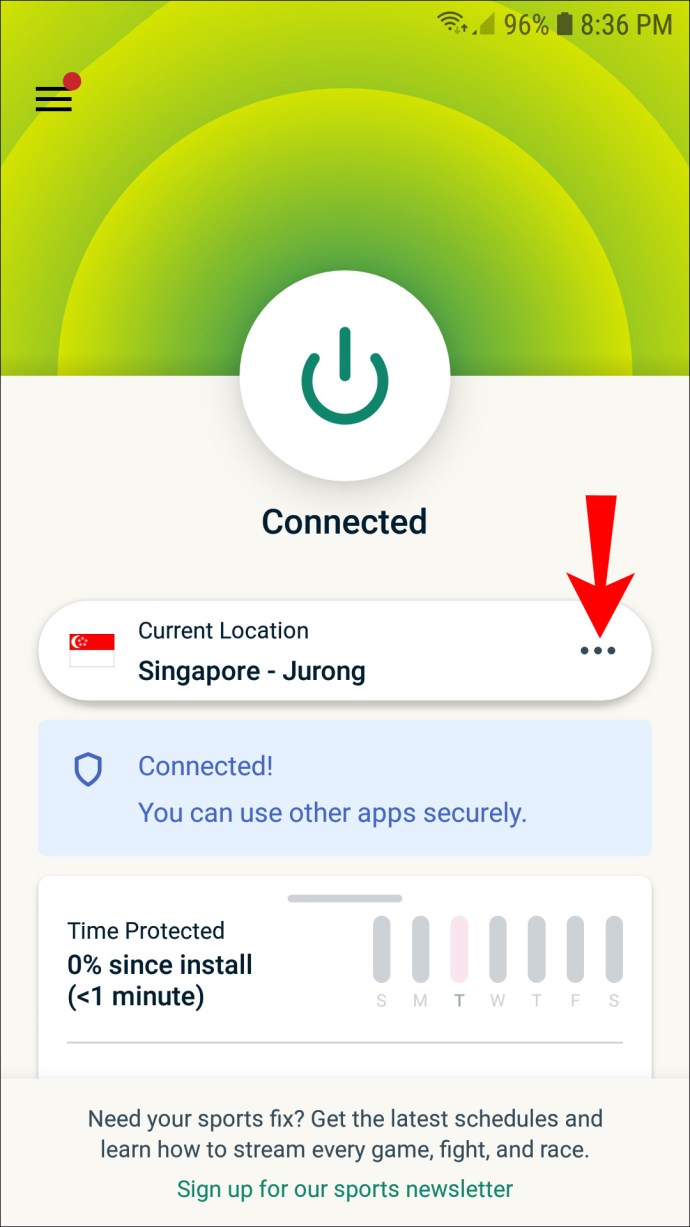
Slik endrer du IP-adressen din på en iPhone
Følgende metode kan brukes på alle iPhone- og iPad-versjoner. Følg trinnene nedenfor for å konfigurere ExpressVPN på din iPhone-enhet:
- Besøk ExpressVPN-nettstedet på din iPhone.
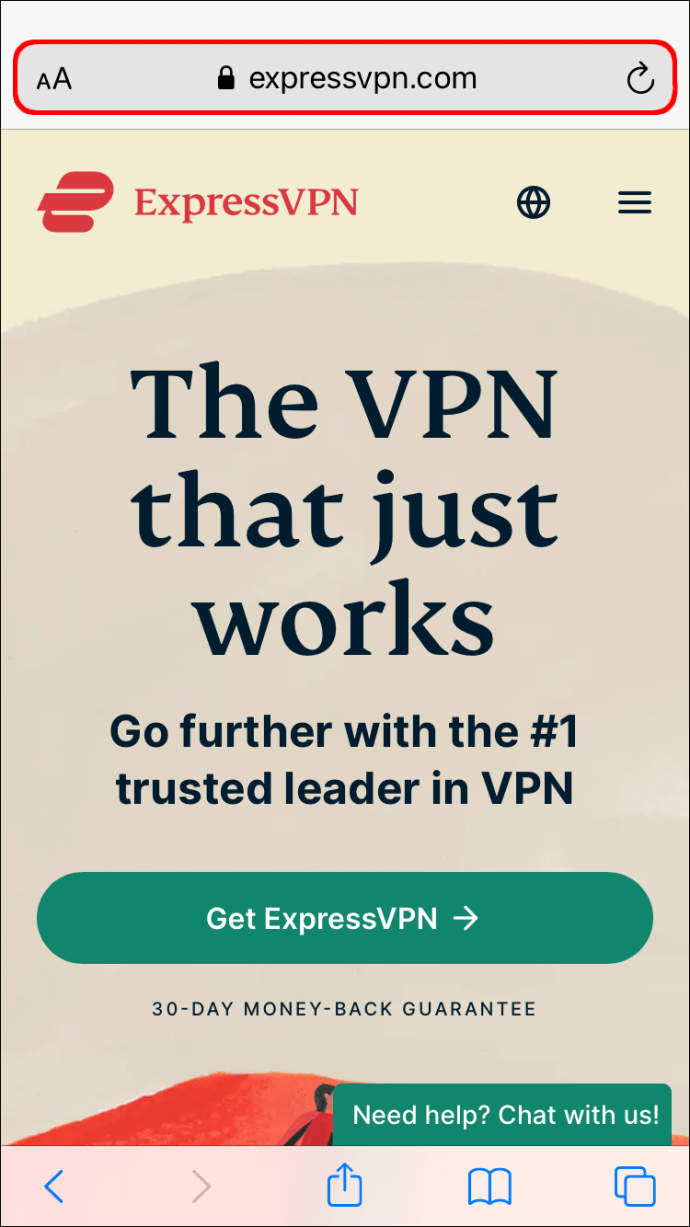
- Gå til "Min konto" og logg på.
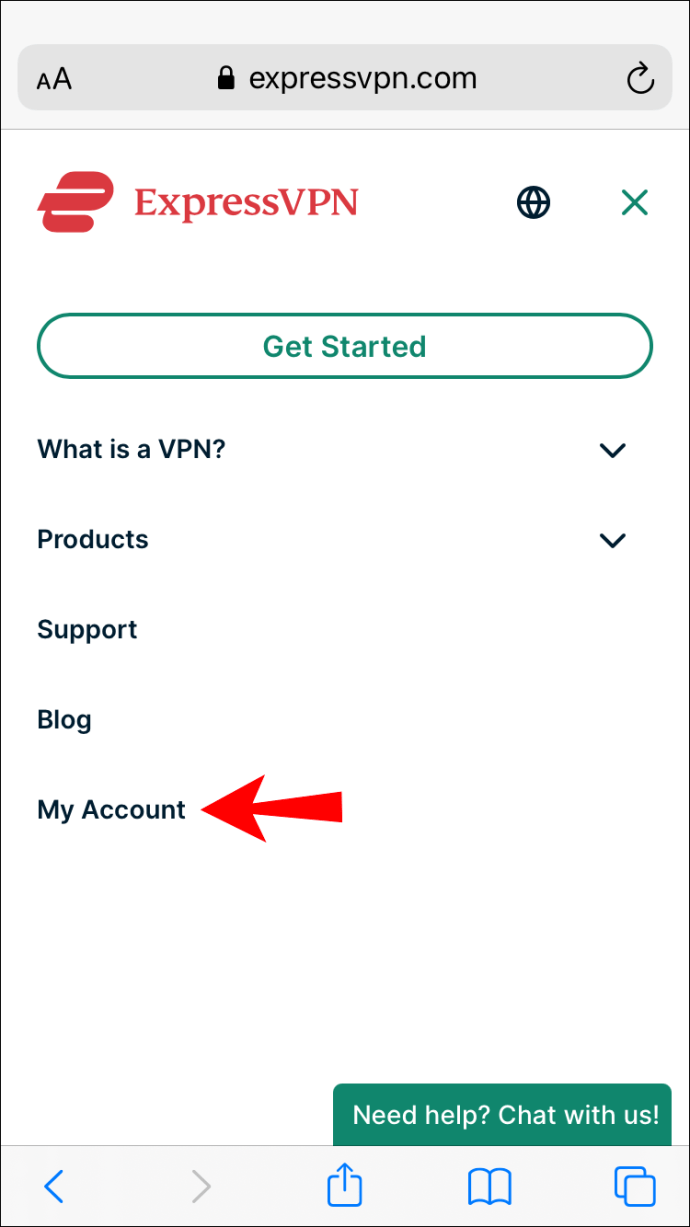
- Velg "Last ned ExpressVPN for iOS."
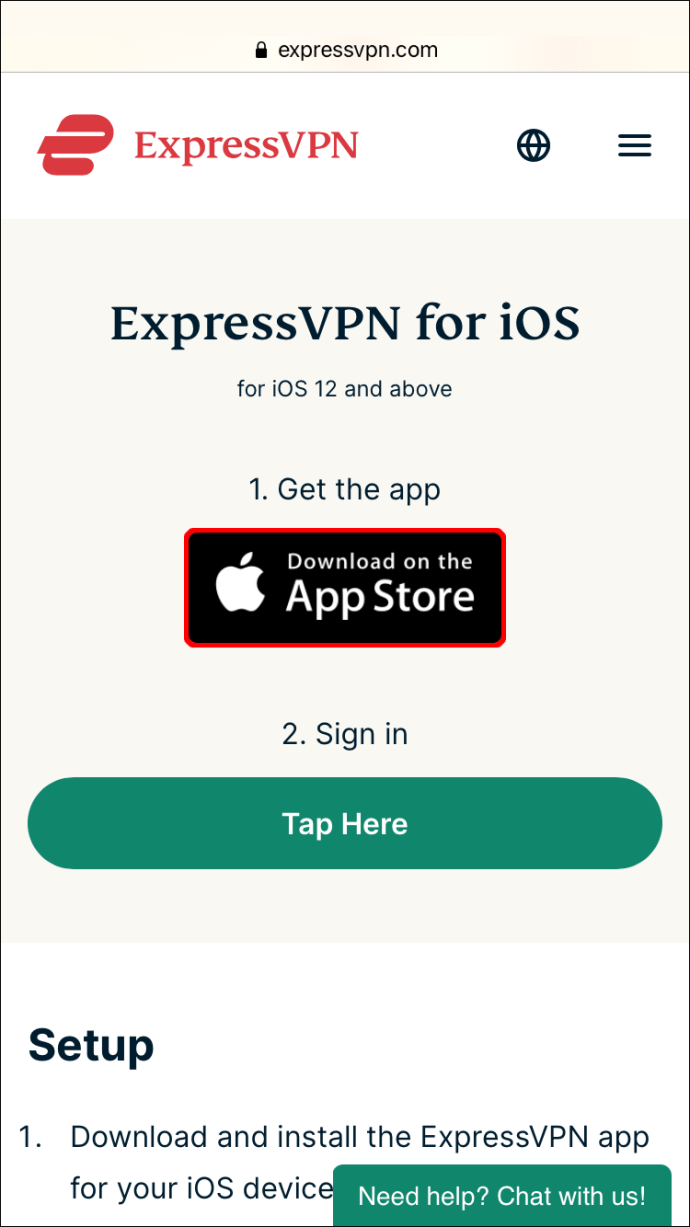
- Åpne appen.
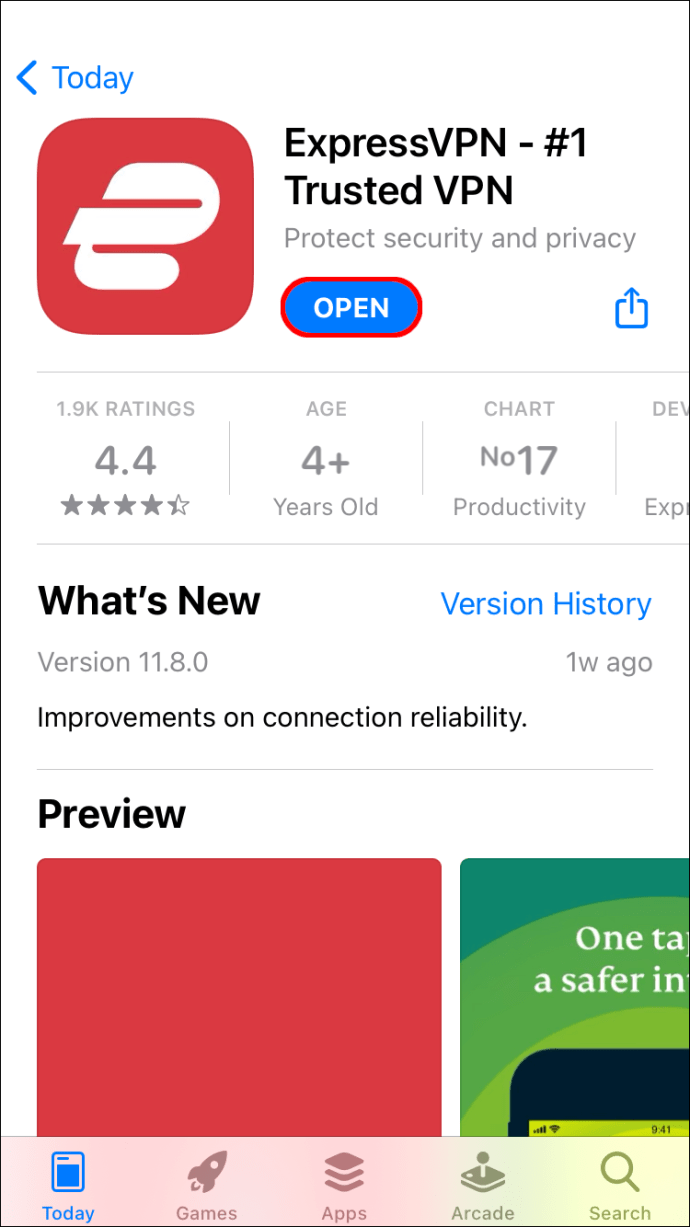
- Trykk på "Koble til"-knappen for å aktivere ExpressVPN.
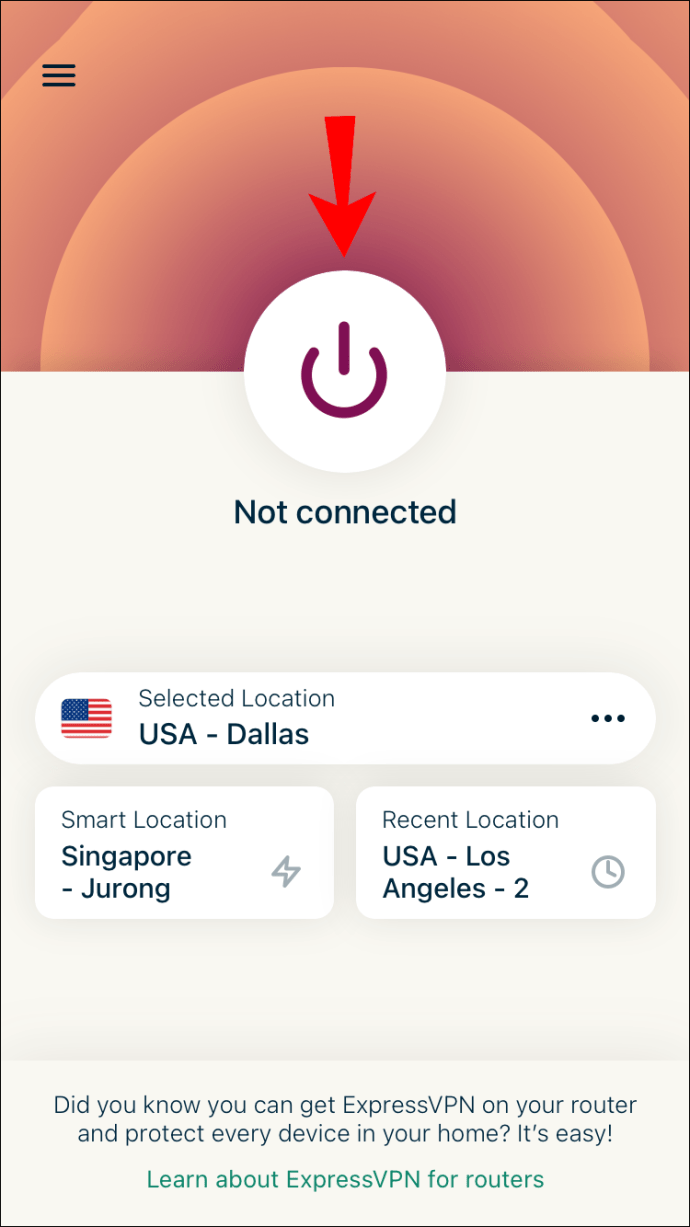
- Gå til "Flere alternativer" for å endre serverplasseringen.
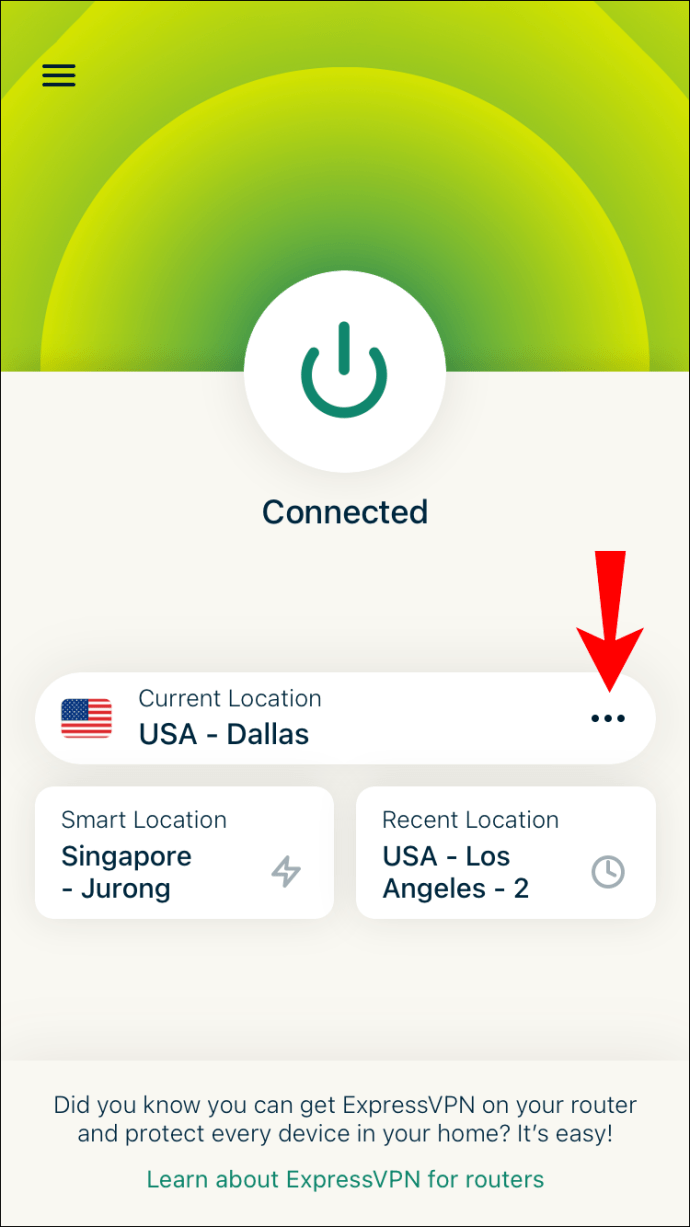
Hvordan endre IP-adresse på en PS4
Å sette opp ExpressVPN på PS4 er litt mer komplisert enn på andre enheter. Du må opprette et DDNS-vertsnavn, registrere vertsnavnet ditt med ExpressVPN og deretter konfigurere DNS på PS4-en din.
Du må bruke en tredjeparts DDNS-tjenesteleverandør for å sette opp et DDNS-vertsnavn. Vi vil forklare hvordan du gjør resten i de følgende to delene:
Trinn én – Registrer vertsnavnet med ExpressVPN
- Besøk ExpressVPN-nettstedet og logg på kontoen din.
- Gå til "DNS-innstillinger" på toppmenyen.
- Under «Dynamisk DNS-registrering» skriver du inn vertsnavnet du opprettet hos tredjepartstjenesteleverandøren.
- Klikk på "Lagre vertsnavn"-knappen.
- Gå til siden "Mine abonnementer" på ExpressVPN-nettstedet.
- Klikk på "Sett opp ExpressVPN"-knappen.
- Velg "PlayStation."
- Skriv ned DNS-serverens IP-adresse.
Trinn to – Sett opp DNS på PS4-en din
- Slå på PS4.
- Gå til fanen "Innstillinger".
- Finn "Nettverk" på menyen, og deretter "Sett opp Internett-tilkobling."
- Velg "Egendefinert" og deretter "Automatisk".
- Velg "Ikke spesifiser."
- Gå til "Manuell".
- Fortsett til "Primær DNS."
- Skriv inn DNS-serverens IP-adresse.
- Gå til "Ferdig" og deretter "Neste".
- Velg "Automatisk" under "MTU-innstillinger".
- Velg "Ikke bruk."
Start PS4 på nytt, og prosessen er fullført. IP-adressen din vil være skjult, slik at du kan spille hvilke spill du vil.
Slik endrer du IP-adressen din på en Xbox
For å sette opp ExpressVPN på Xbox, kan du se vårt detaljerte innlegg om hvordan du kobler til en vpn på en Xbox One, eller følge instruksjonene nedenfor. du må også opprette et DDNS-vertsnavn og registrere vertsnavnet med ExpressVPN. For å opprette et DDNS-vertsnavn, må du bruke en tredjeparts tjenesteleverandør. Her er hva du må gjøre videre:
Trinn én – Registrer vertsnavnet med ExpressVPN
- Logg på ExpressVPN-kontoen din i nettleseren din.
- Finn "DNS-innstillinger" øverst på siden.
- Skriv inn vertsnavnet ditt under "Dynamisk DNS-registrering."
- Gå til "Lagre vertsnavn."
- Fortsett til "Mine abonnementer" og deretter til "Konfigurer ExpressVPN."
- Rull ned og velg "Xbox."
- Skriv ned DNS-koden.
Trinn to – Sett opp DNS på Xbox
For å konfigurere DNS på Xbox-en din, må språket være satt til engelsk, og plasseringen må være USA. Her er hva du må gjøre videre:
- Slå på Xbox og gå til "Innstillinger".
- Gå til "Nettverk" etterfulgt av "Nettverksinnstillinger".
- Fortsett til "Avanserte innstillinger."
- Velg "DNS-innstillinger" og deretter "Manuell".
- Angi primær DNS fra Express VP-nettstedet.
- Skriv inn den samme koden for "Sekundær DNS."
- Trykk "B" på konsollen for å lagre innstillingene.
Hvordan endre IP-adressen din på en ruter
For å endre IP-adressen din på en ruter, følg trinnene nedenfor:
- Åpne nettleseren din og skriv inn ruterens IP-adresse.
- Logg på ruteren som administrator.
- Gå til "Oppsett" og deretter "Nettverksinnstillinger."
- Fortsett til "Ruterinnstillinger."
- Skriv inn den nye IP-adressen.
- Velg "Lagre innstillinger."
Du kan også bare starte ruteren på nytt. Etter at du har koblet fra den, la den stå i et par minutter. Når du kobler den til igjen, endres IP-adressen automatisk.
Hvordan endre IP-adressen din uten en VPN
Hvis du ikke vil bruke en VPN, kan du endre IP-adressen din manuelt. Denne prosessen er forskjellig for hver enhet. Hvis du for eksempel bruker Windows, kan du konfigurere IP-adressen din i Kontrollpanel > Nettverk og Internett > Nettverks- og delingssenter > Endre adapterinnstilling. For Mac må du gå til Systemvalg > Nettverk > Avansert, og så videre.
Du kan også automatisk oppdatere IP-adressen din på Windows-, Mac-, iOS- og Android-enheter.
Ytterligere vanlige spørsmål
Endrer posisjonen min når jeg endrer IP-adressen min?
Teknisk sett, endrer du IP-adressen din på nett. Du kan endre IP-adressen din med en VPN eller en proxy-server. Hvis du bruker en VPN, får du en unik IP-adresse nesten hvor som helst i verden. Selv om du kanskje ikke kan velge din eksakte IP-adresse, kan du vanligvis velge den geografiske regionen.
Er det lovlig å endre ip-adressen din?
Å endre IP-adressen din er helt lovlig. Folk endrer IP-adressene sine regelmessig for å forbedre nettsikkerheten, få tilgang til geolåste strømmetjenester og unngå forbud og blokkeringer. Dessuten, hvis du bruker en VPN, er det ingen måte å vite at du har endret IP-adressen din.
Utforsk Internett med en ny IP-adresse
Uansett hvilken metode du velger for å endre IP-adressen din, vil du legge til et ekstra lag med beskyttelse til din online identitet. Det er mange grunner til at du kanskje vil endre IP-adressen din, og det er bare et par klikk unna.
Har du noen gang endret IP-adressen din før? Brukte du en VPN eller en annen metode for å gjøre det? Gi oss beskjed i kommentarfeltet nedenfor.