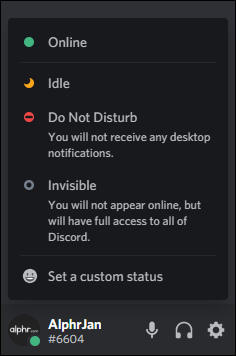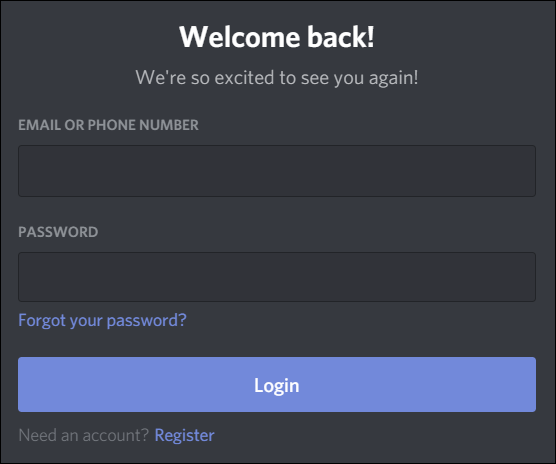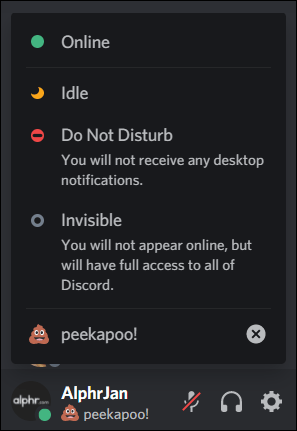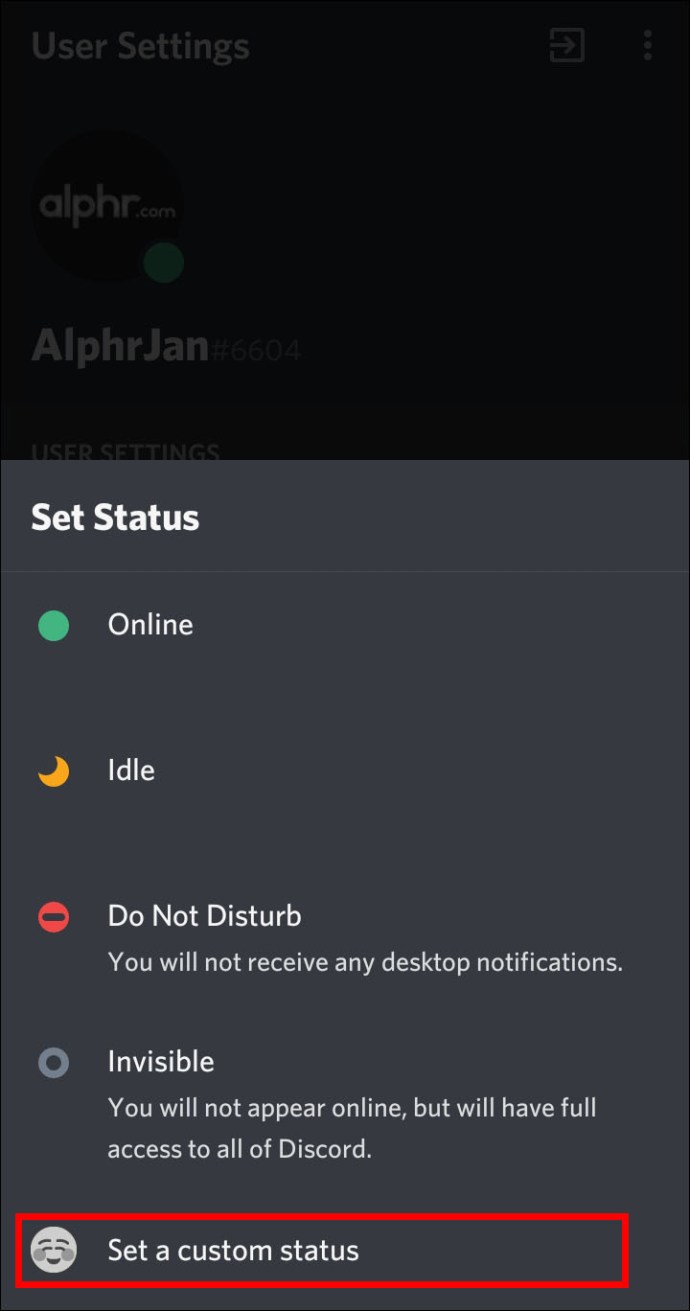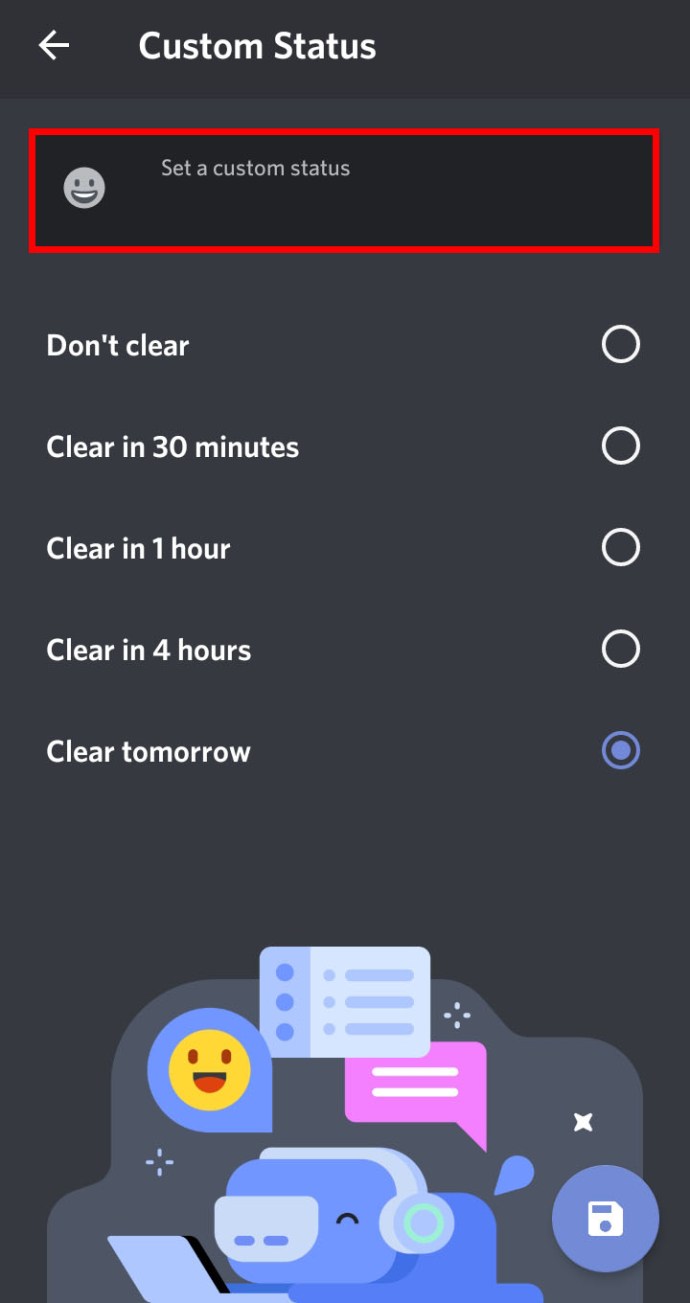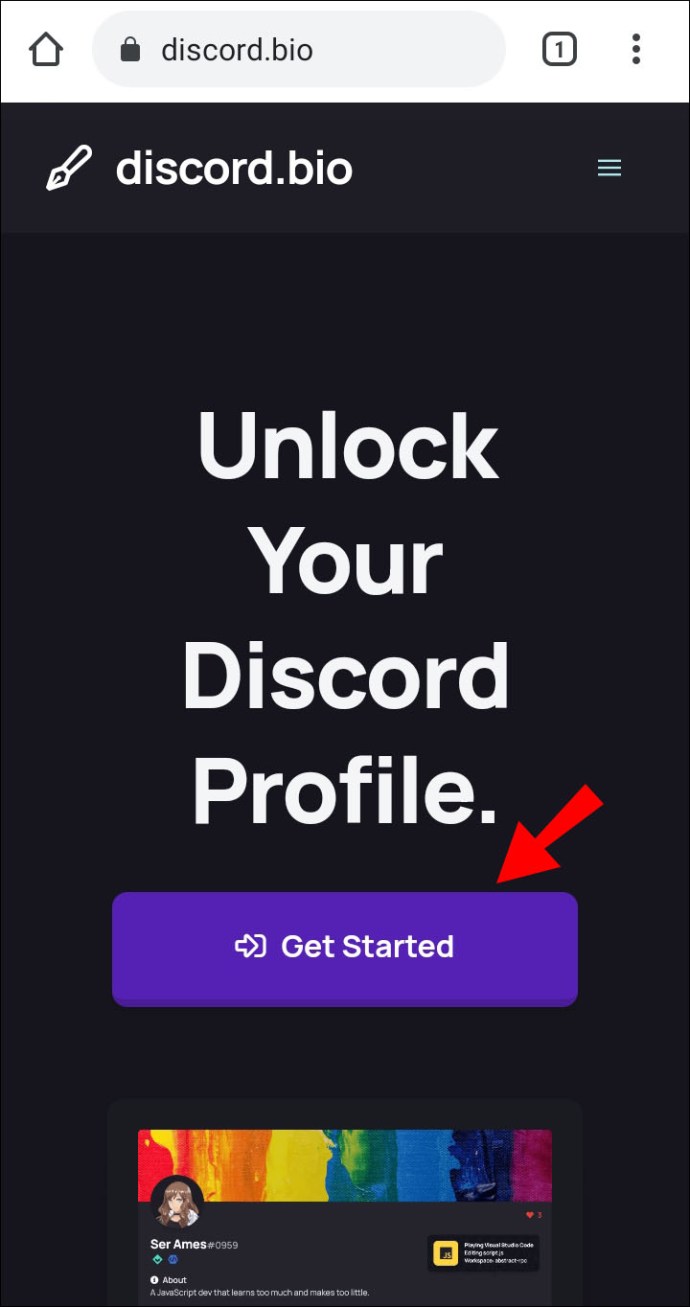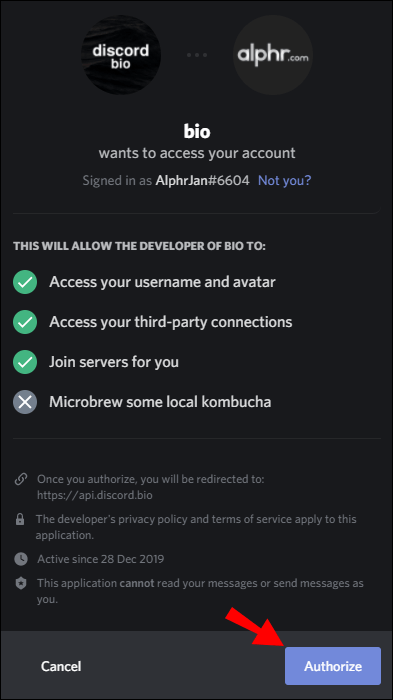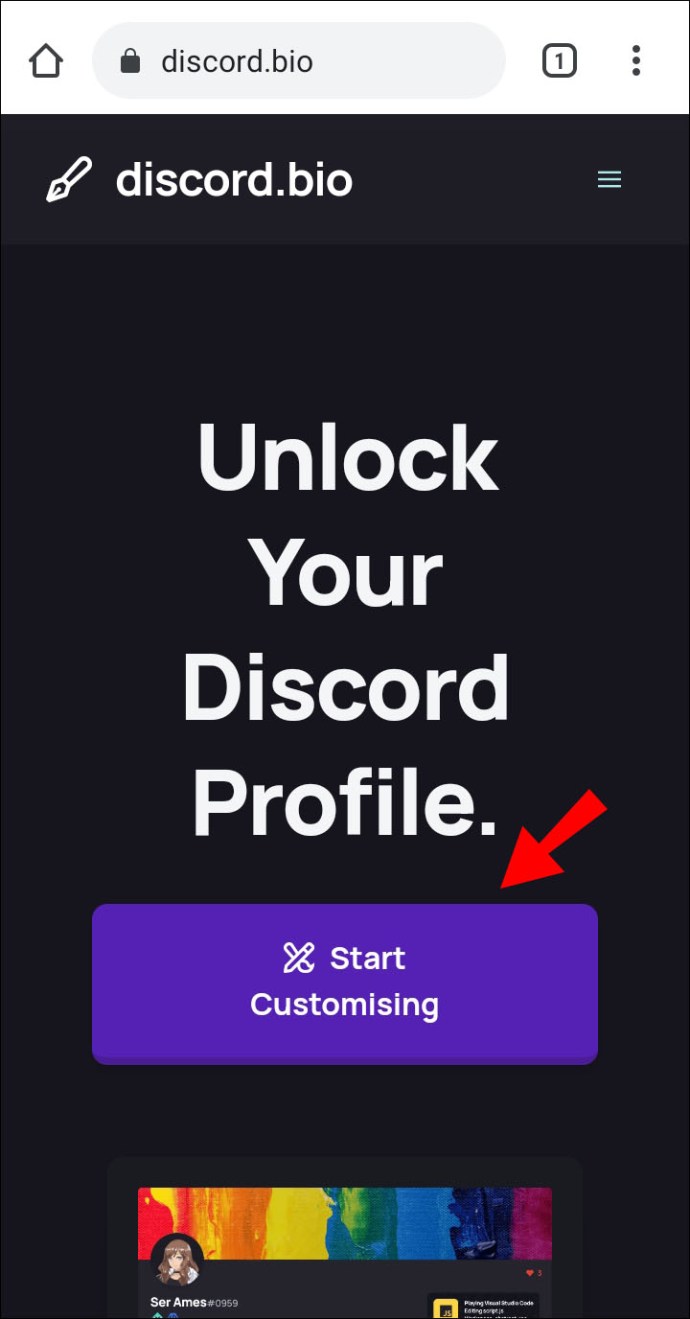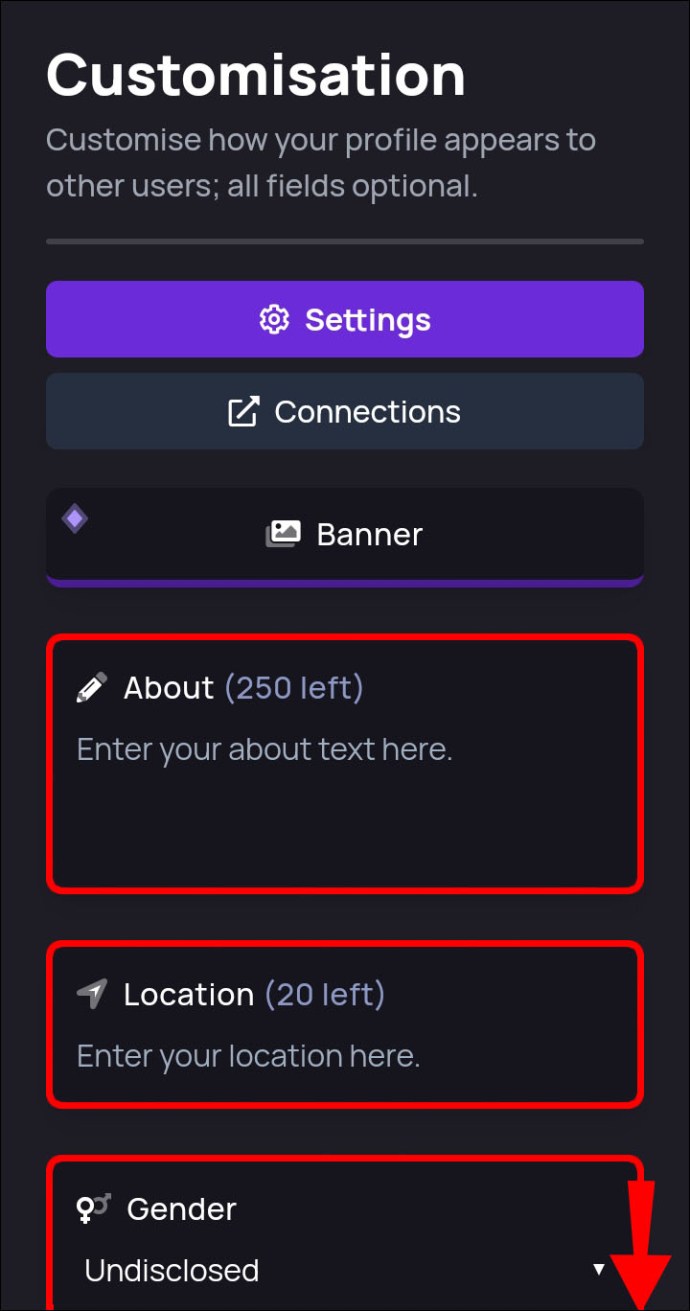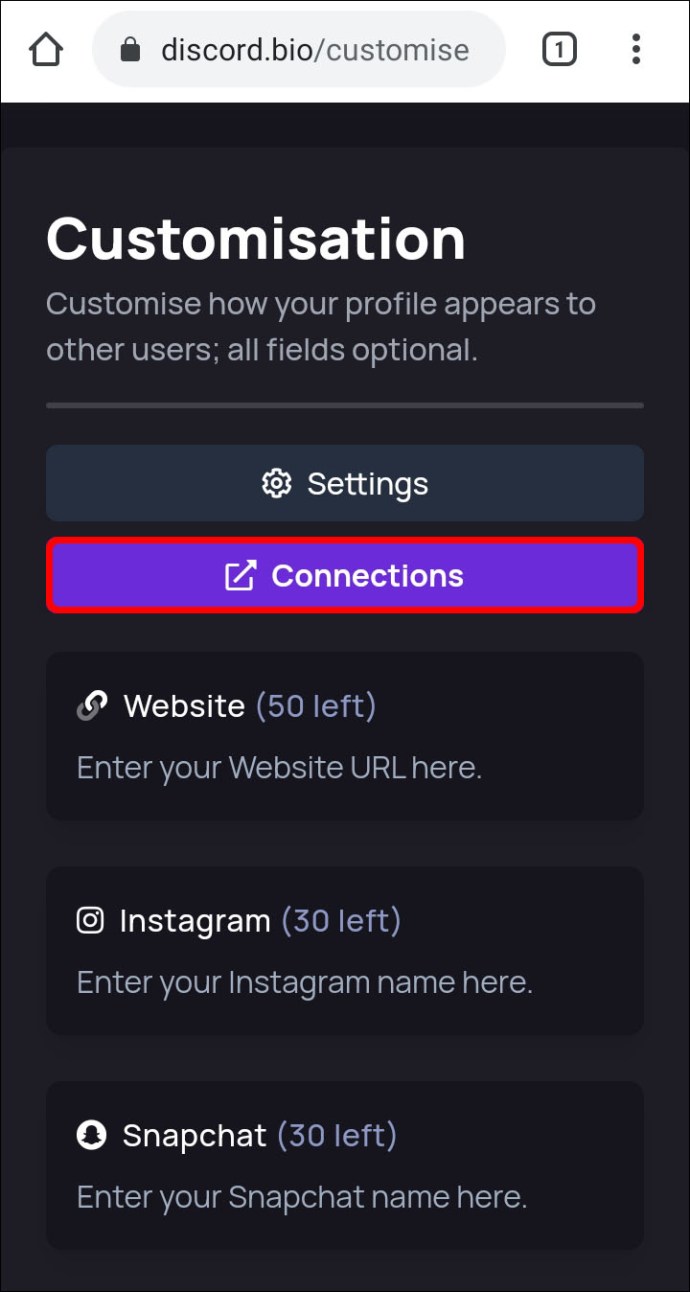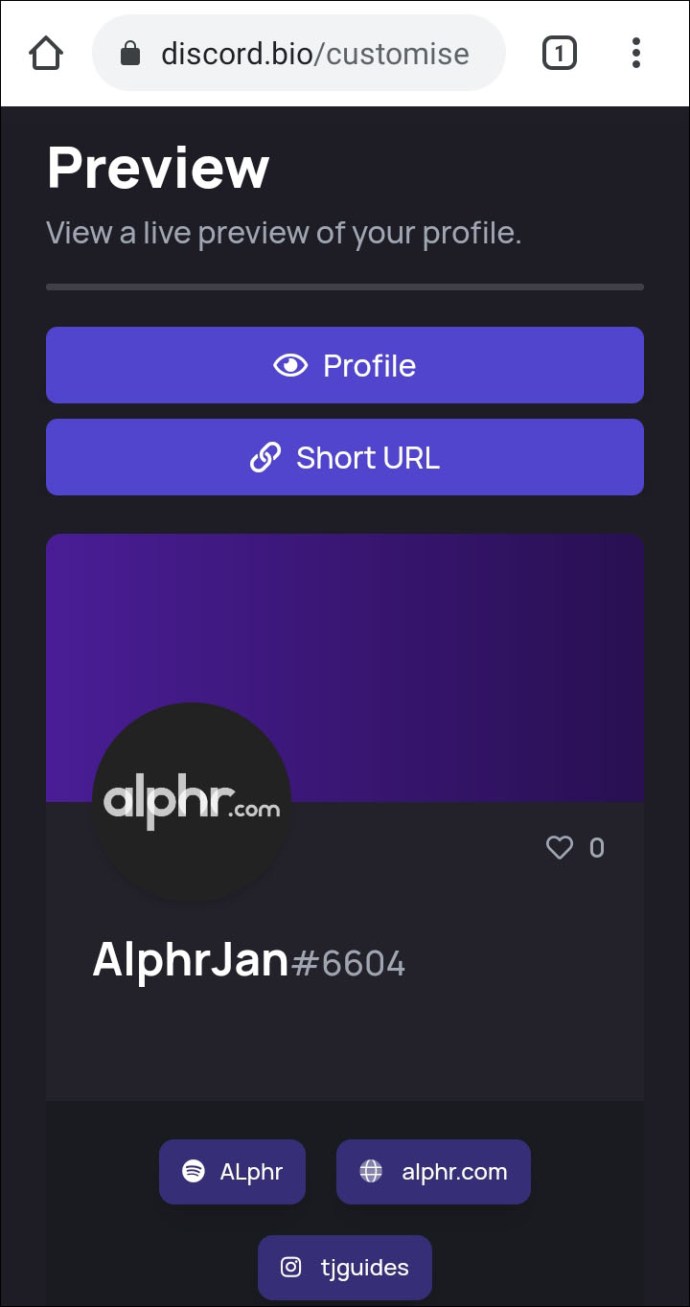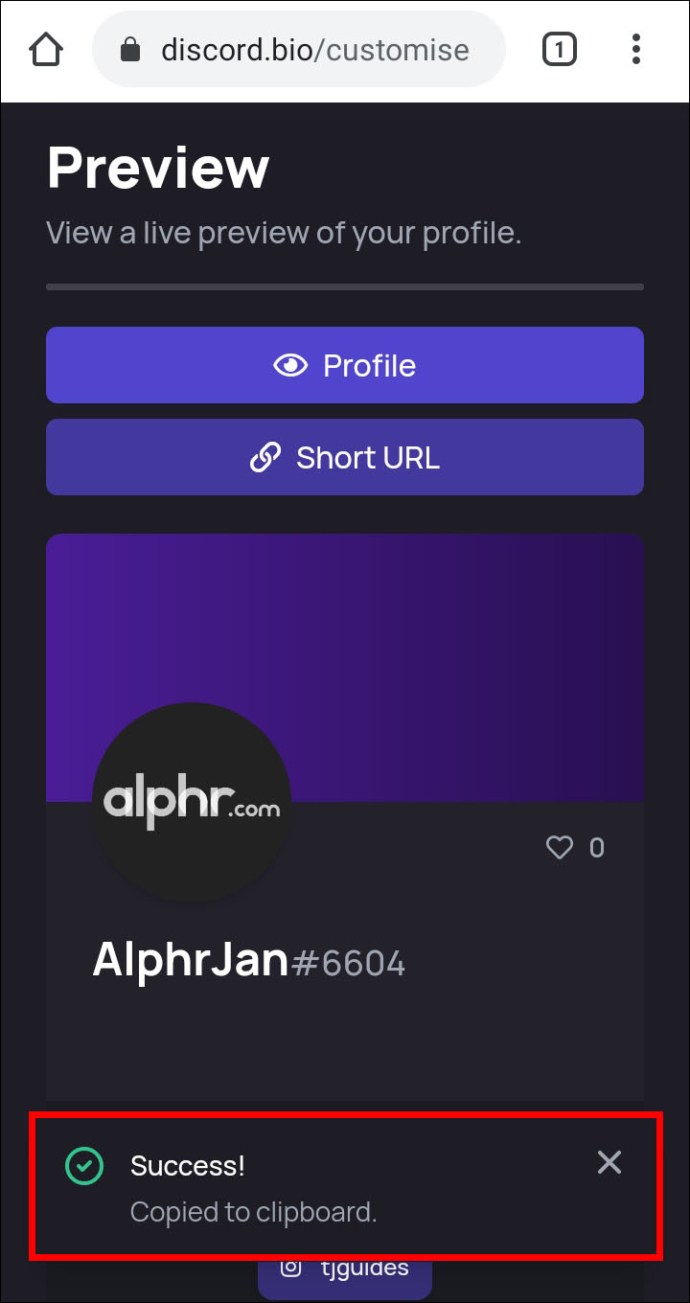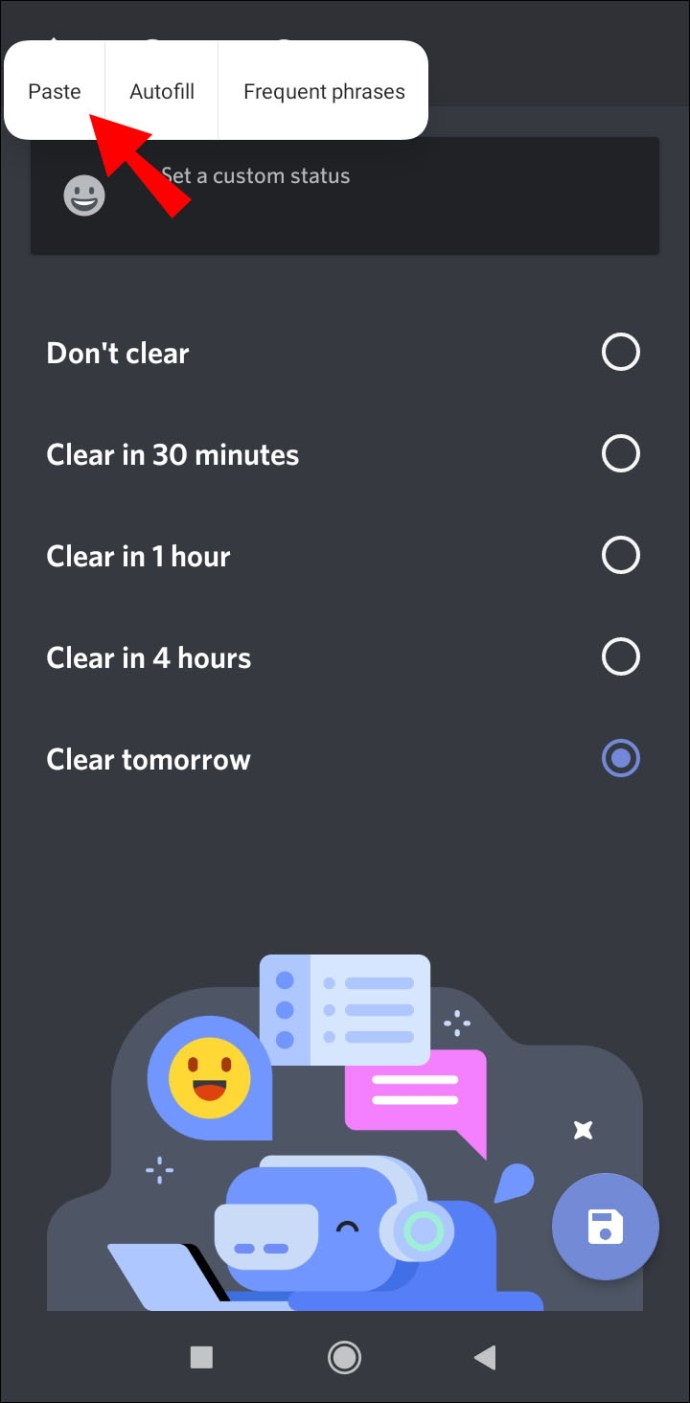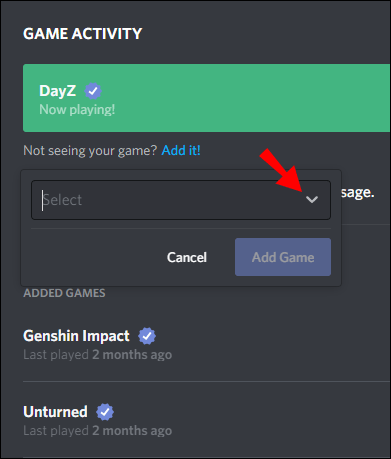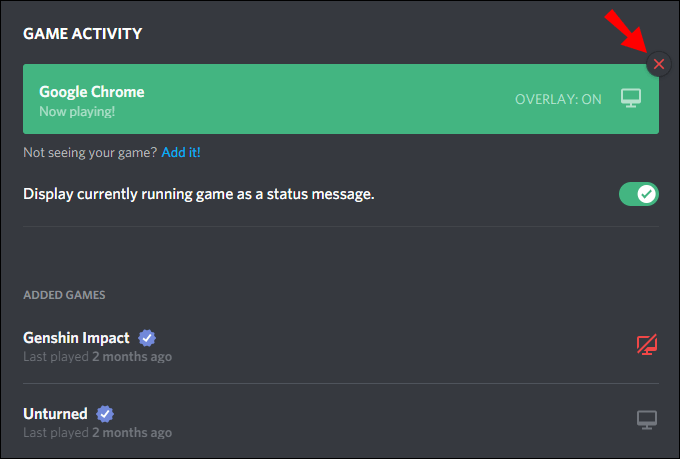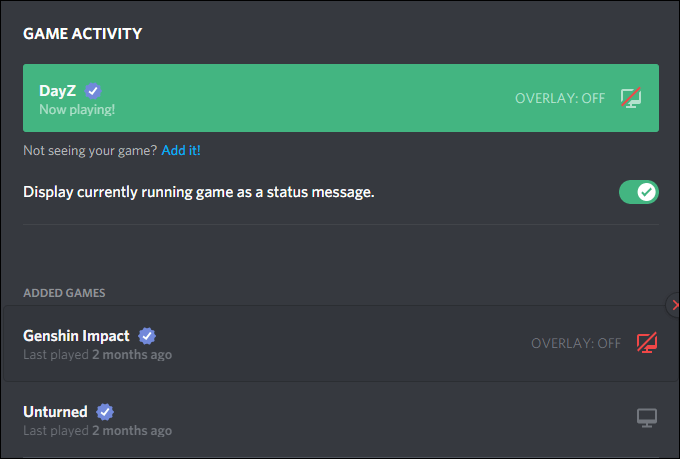Hvis du bruker Discord til å henge med vennene dine eller for å legge strategier for spillingen din, vil denne guiden vise deg hvordan du endrer online-statusen din.

Vi vil diskutere hvordan du endrer statusen din ved å bruke din stasjonære eller mobile enhet; og for et personlig preg, hvordan du lager dine egne online- og spillstatuser. I tillegg, noen andre tips og triks for å hjelpe deg godt på vei til å få mest mulig ut av Discord.
Hvordan endre status på Discord?
Noen ganger, når du er opptatt med noe som trenger din fulle oppmerksomhet, eller du kommer til å være AFK (bort fra tastaturet) en stund, kan du velge riktig nettstatus for å vise:
- Velg profilbildet ditt fra skrivebordet, og velg deretter fra hurtigmenyen:
- Online, når du er aktiv på Discord og tilgjengelig
- Inaktiv når du er borte og utilgjengelig
- Ikke forstyrr, for å slutte å bli forstyrret av skrivebordsvarsler, og
- Usynlig, for å skjule fra nettbrukerens liste; du kan fortsatt chatte og spille når du er usynlig.
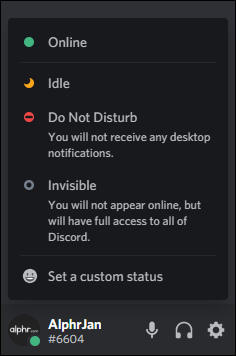
- Velg alternativet du vil oppdatere statusen din umiddelbart.
Du kan opprette en egendefinert melding ved å velge "Angi en egendefinert melding" nederst i statusalternativene. Skriv inn meldingen din og legg til en discord eller din egen emoji. Du kan angi en tid hvis du vil at meldingen skal slettes etter en viss tid. Den oppdaterte meldingen din vil vises til alle på alle Discord-serverne du har sluttet deg til.

Du kan endre status når du vil. Med mindre du har angitt en manuell status vil statusen din noen ganger oppdateres automatisk, for eksempel endres til "Idle" når du ikke har trykket på tastaturet på en stund.
Hvordan endre Discord-statusen din på Windows eller Mac?
Slik angir du en ny online-status ved hjelp av PC eller Mac:
- Fra en ny nettleser, naviger og logg på Discord-kontoen din; eller logg på via skrivebordsappen.
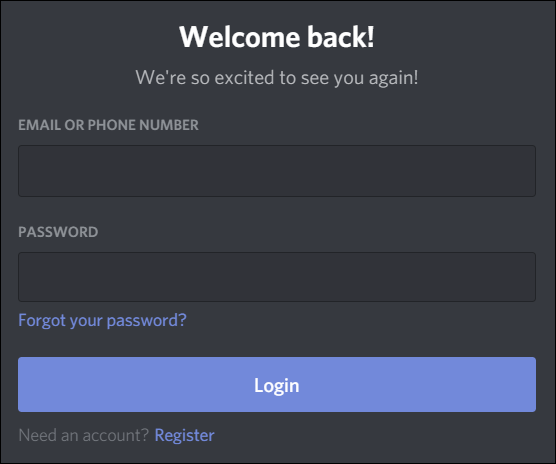
- Velg profilbildet ditt nederst til venstre for å få tilgang til statusene.
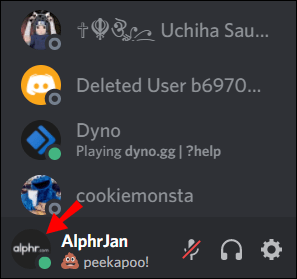
- For å oppdatere statusen din, klikk på ett av alternativene, statusen din oppdateres umiddelbart.
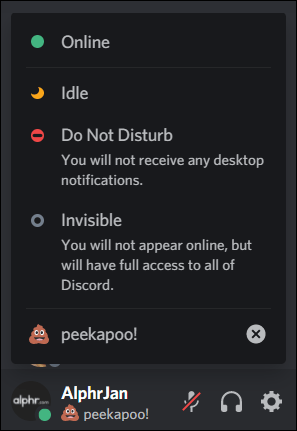
Slik oppretter du din egen status:
- Velg "Angi en egendefinert status" nederst i popup-vinduet for statuslisten.
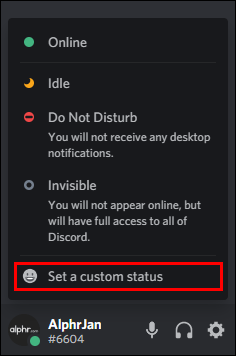
- Skriv inn meldingen i statustekstboksen. Hvis du vil legge til en Discord eller din egen emoji, klikker du på emoji-ikonet.
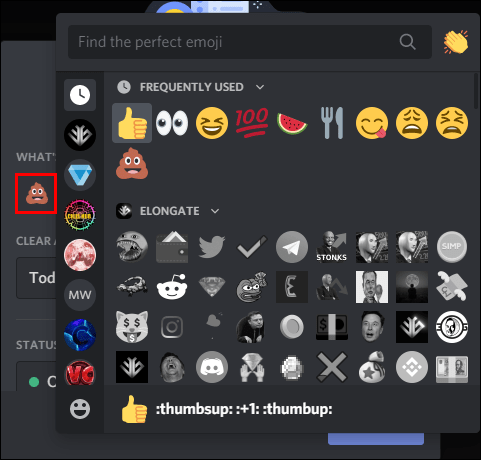
- For å angi hvor lenge du vil at meldingen skal vises, klikk på et av alternativene fra rullegardinmenyen "Slett etter". Hvis du ikke vil at statusen din skal slettes i det hele tatt, velger du «Ikke slett».
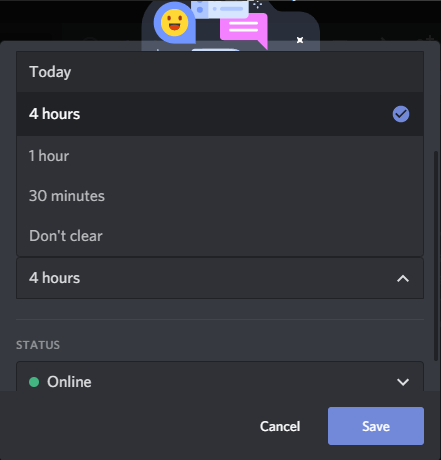
- Når du er fornøyd med alt, klikk på "Lagre" statusen din vil bli oppdatert umiddelbart.
Hvordan endre Discord-statusen din på Android og iPhone?
Slik angir du en ny nettstatus med Android eller iPhone:
- Start Discord-appen, og trykk deretter på hamburgermenyen øverst til venstre for å åpne kanal- og serverlisten.
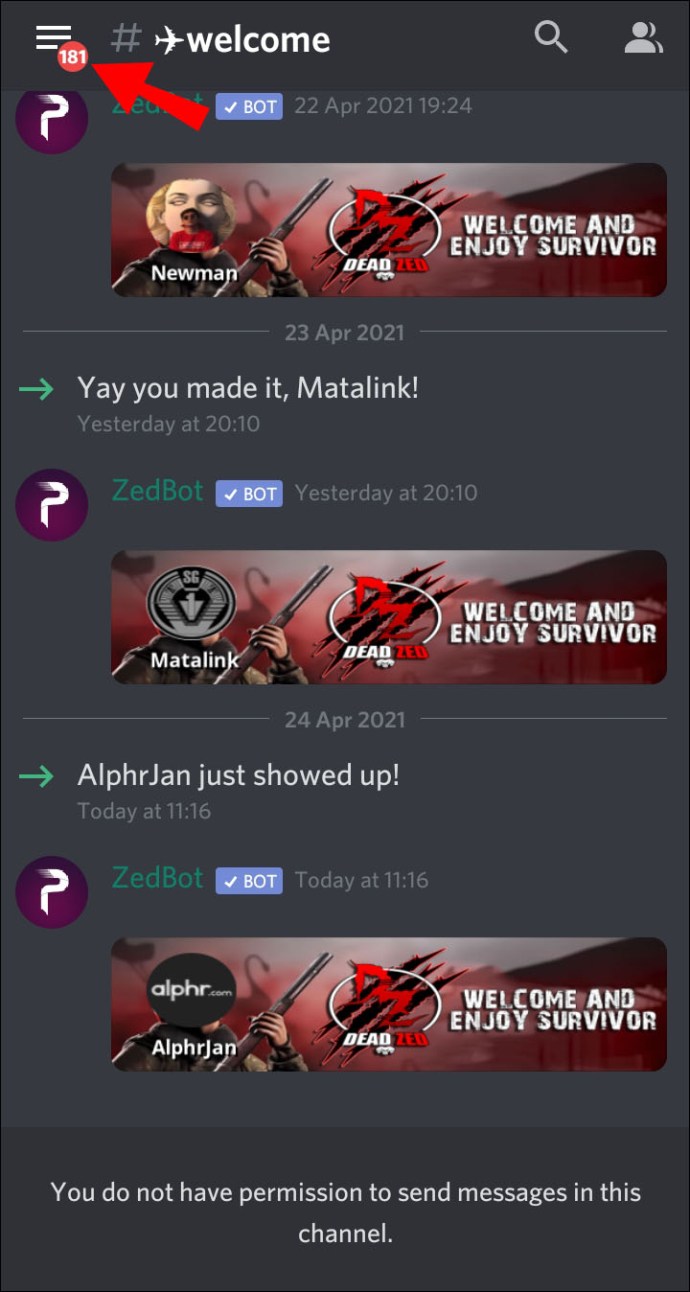
- Nederst til høyre trykker du på brukerprofilen din for å åpne menyen "Brukerinnstillinger".
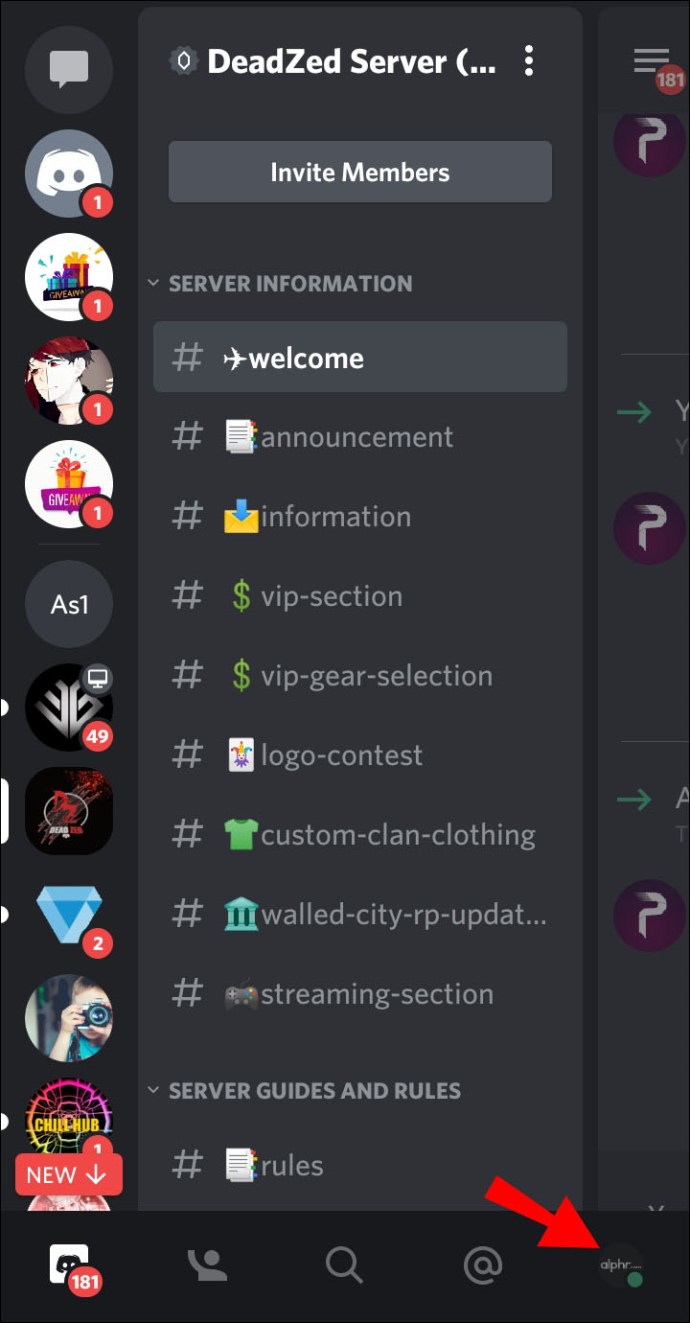
- Velg "Angi status."
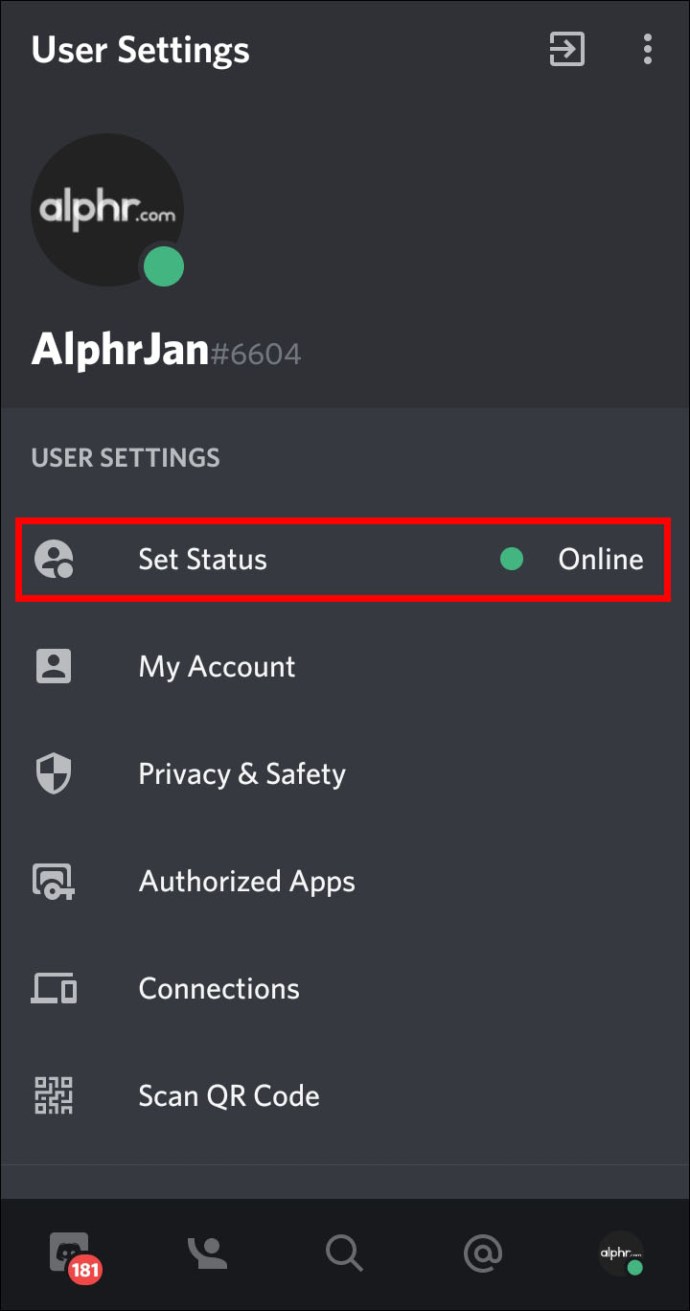
- For å oppdatere statusen din, trykk på ett av alternativene, statusen din oppdateres umiddelbart.
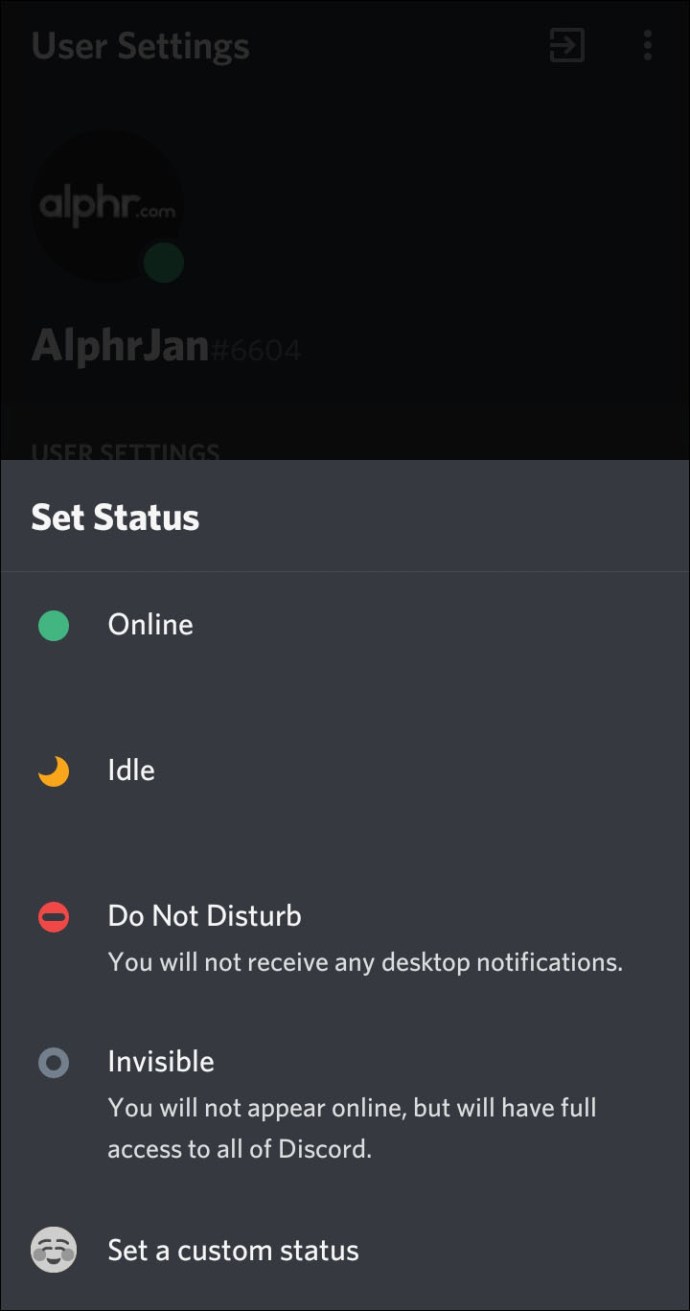
Slik oppretter du din egen status:
- Fra "Brukerinnstillinger", velg "Angi status."
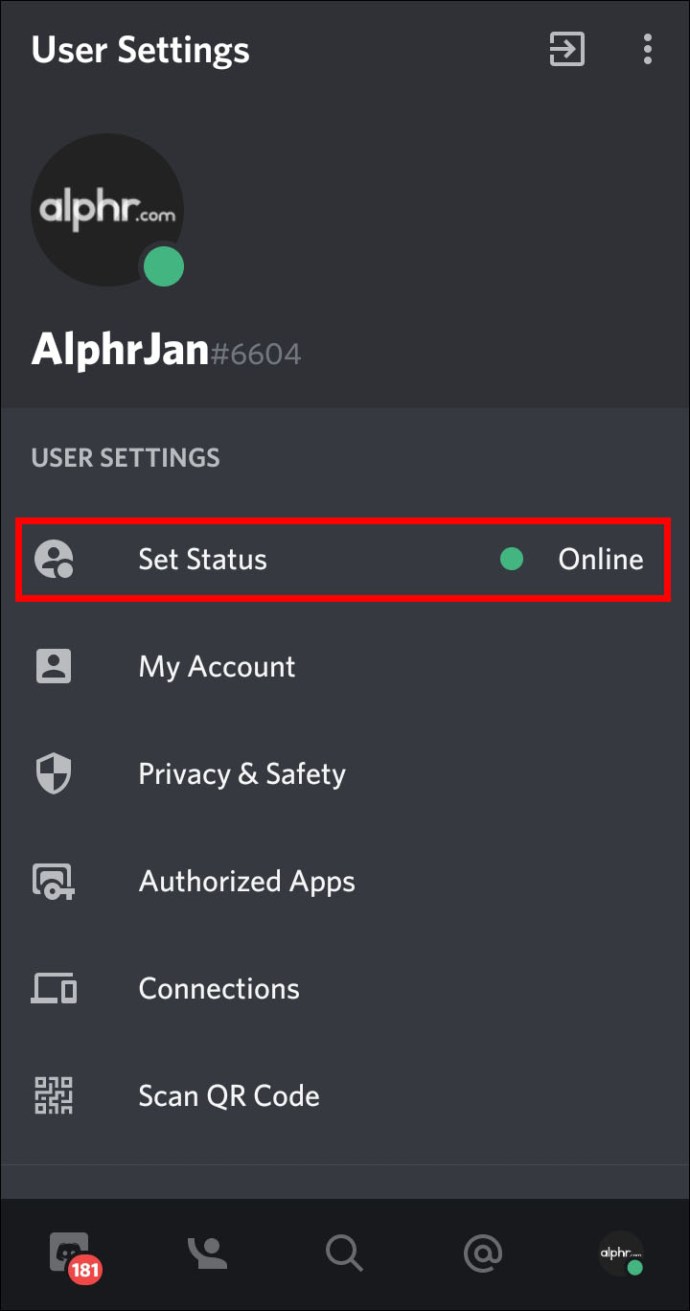
- For å få tilgang til innstillingene dine, velg "Angi status-knappen."
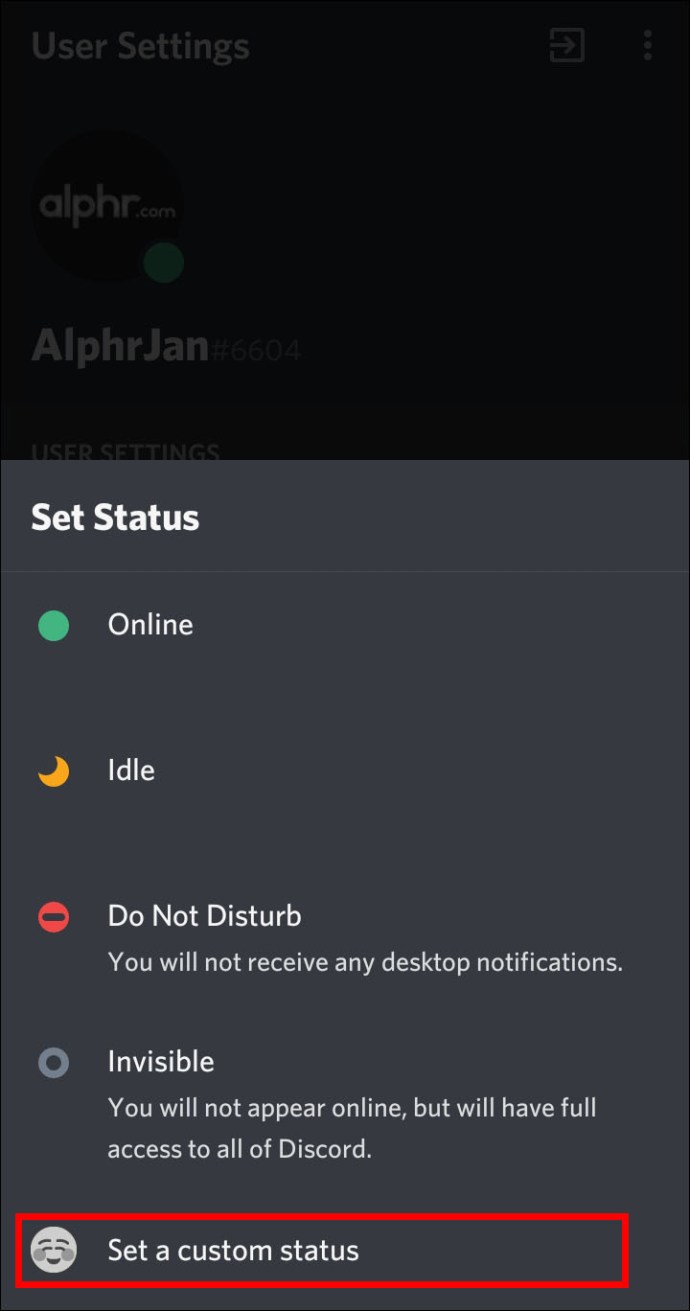
- Skriv inn meldingen i statustekstboksen. Hvis du vil legge til en Discord eller din egen emoji, klikker du på emoji-ikonet.
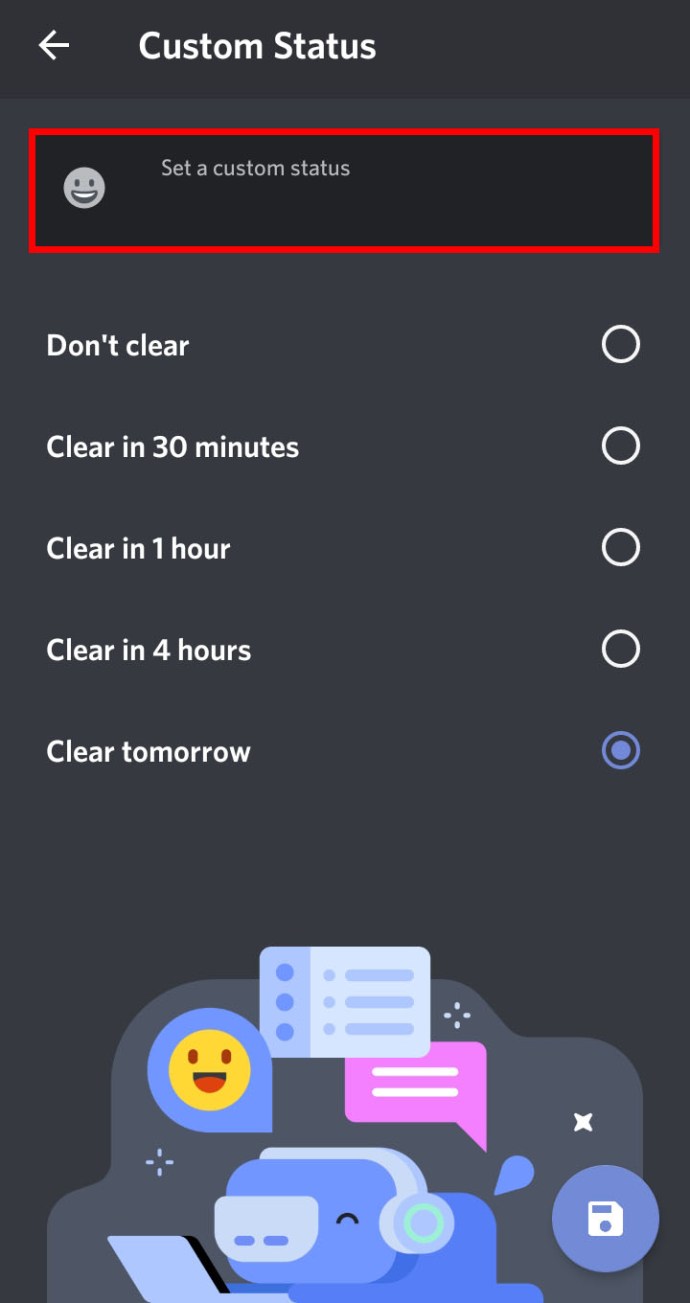
- Velg hvor lenge du vil at meldingen skal vises før den slettes.
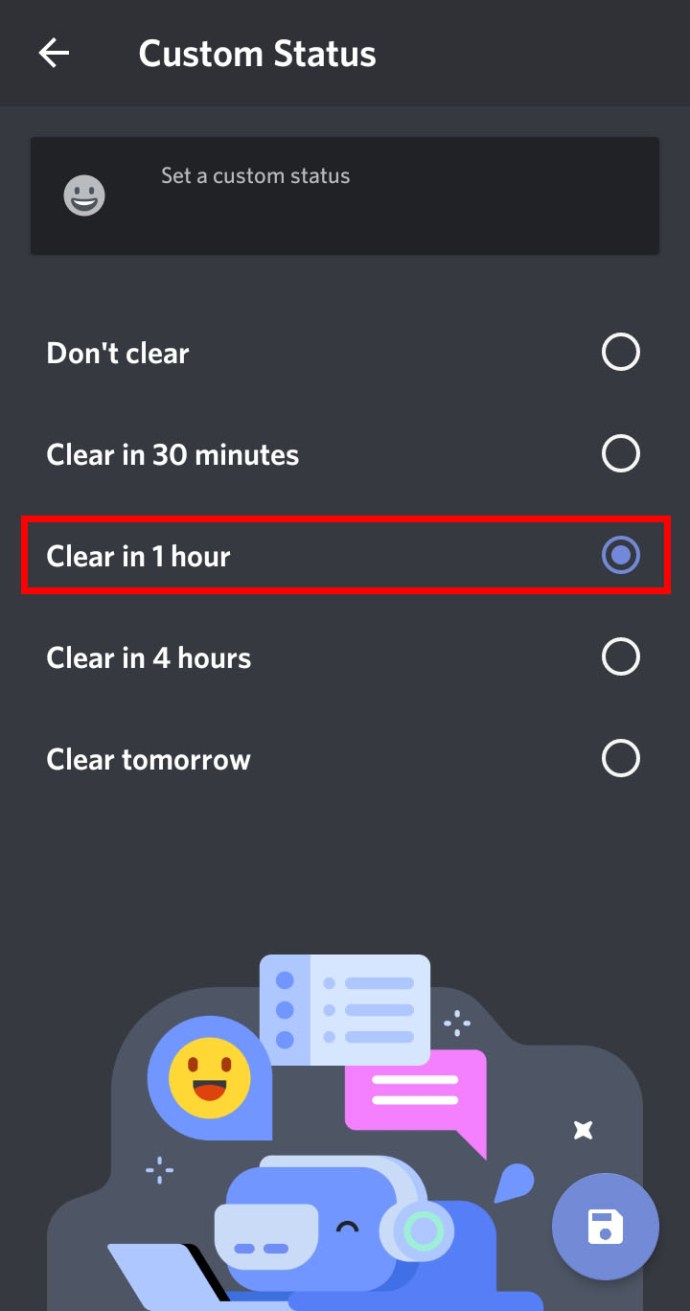
- Trykk på "Lagre" når du er fornøyd.
Hvordan endre bio på Discord?
For å opprette en utvidet profil med ekstra informasjon om deg, bruk discord.bio. Du får en unik URL for å dele i Discord-statusen din og andre sosiale medier-kontoer for å koble direkte til Discord-kontoen din. Slik konfigurerer du Bio for mobilenheten din:
- Naviger til discord.bio og velg "Kom i gang."
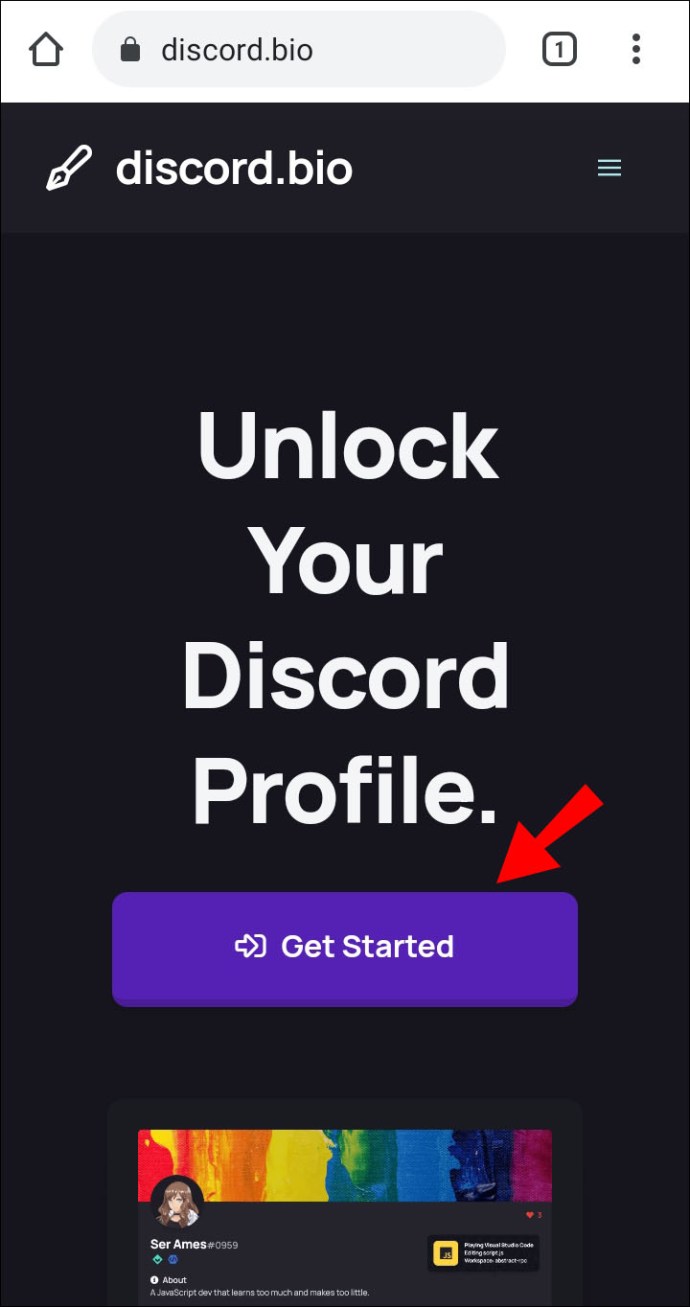
- For "Åpne med" velg Discord og la discord.bio få tilgang til kontoen din.
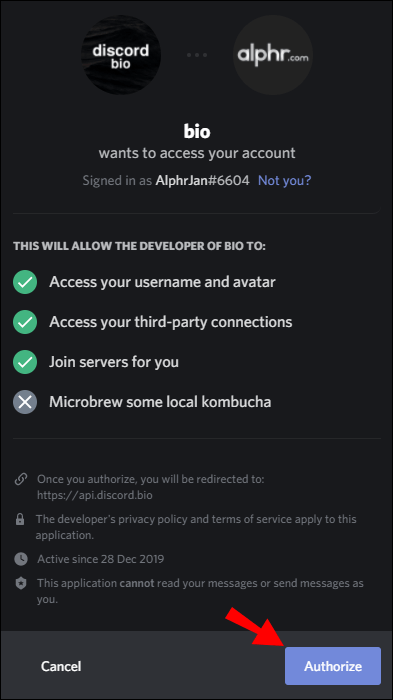
- Trykk på "Start tilpasning."
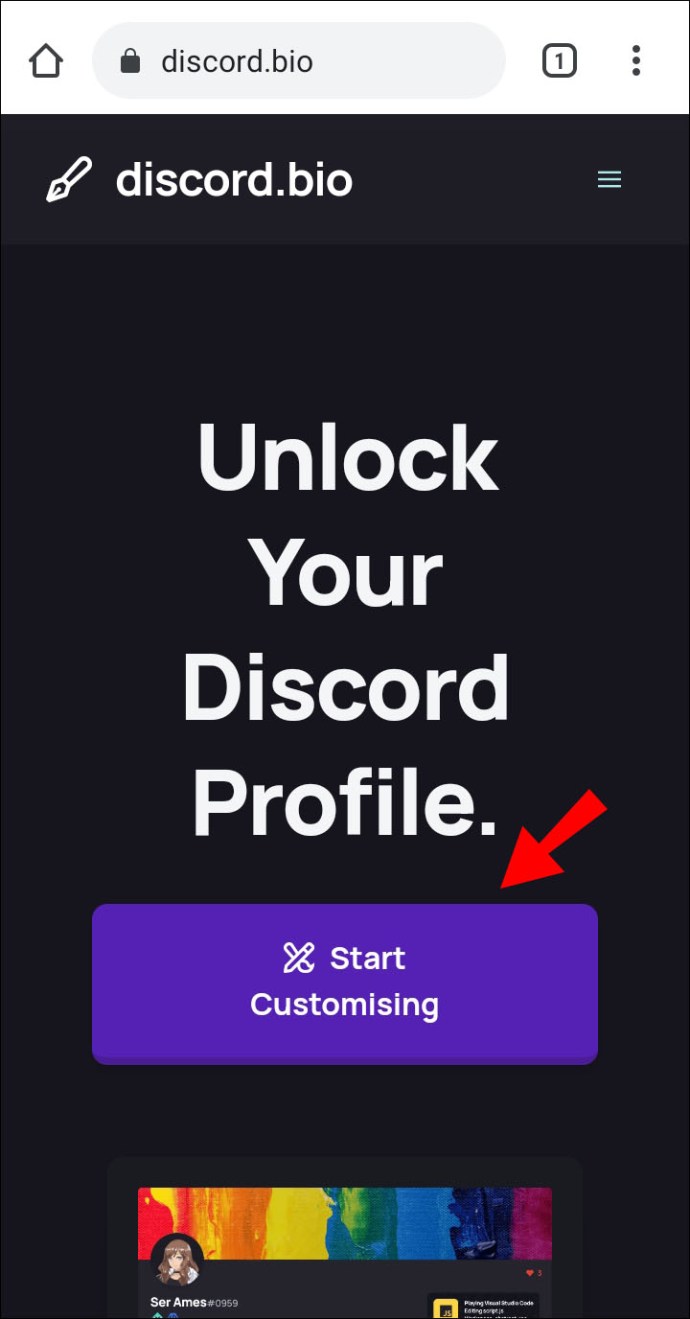
- Fra Tilpasningsskjermen fyller du ut informasjonen din.
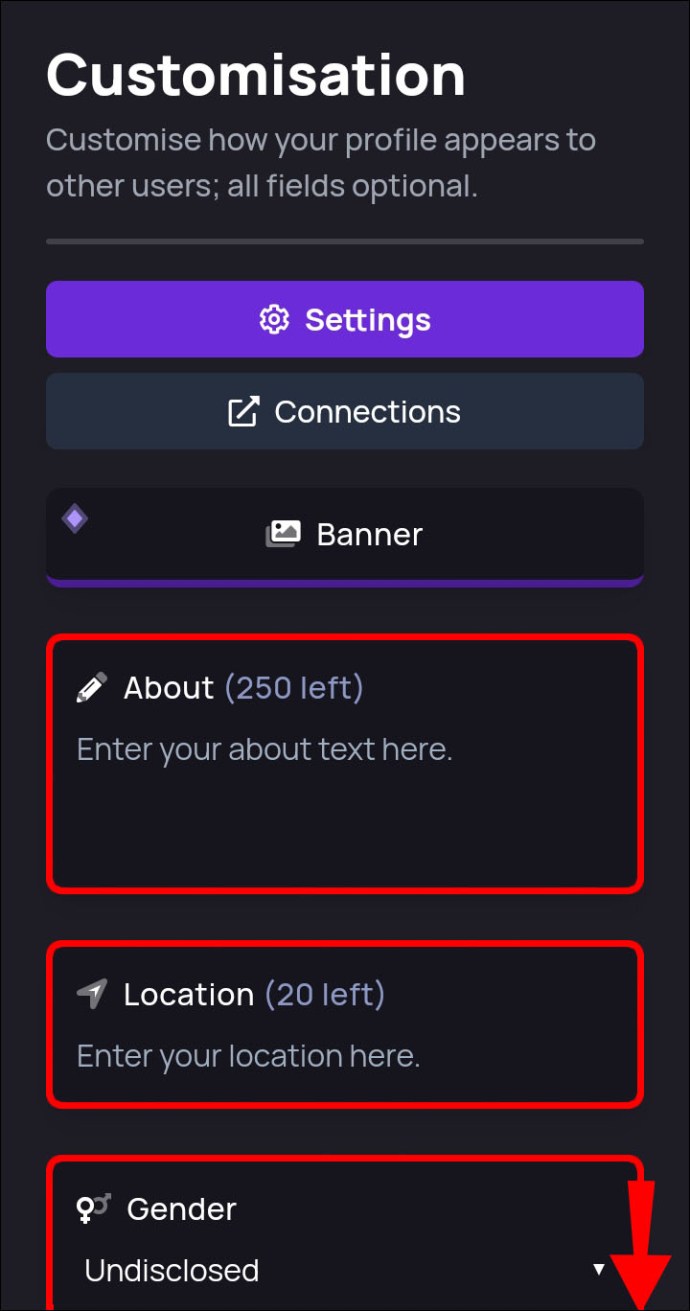
- Når du er ferdig, velg "Lagre endringer."
- Velg nå "Tilkoblinger" for å angi nettadressene for sosiale medier, og deretter "Lagre endringer."
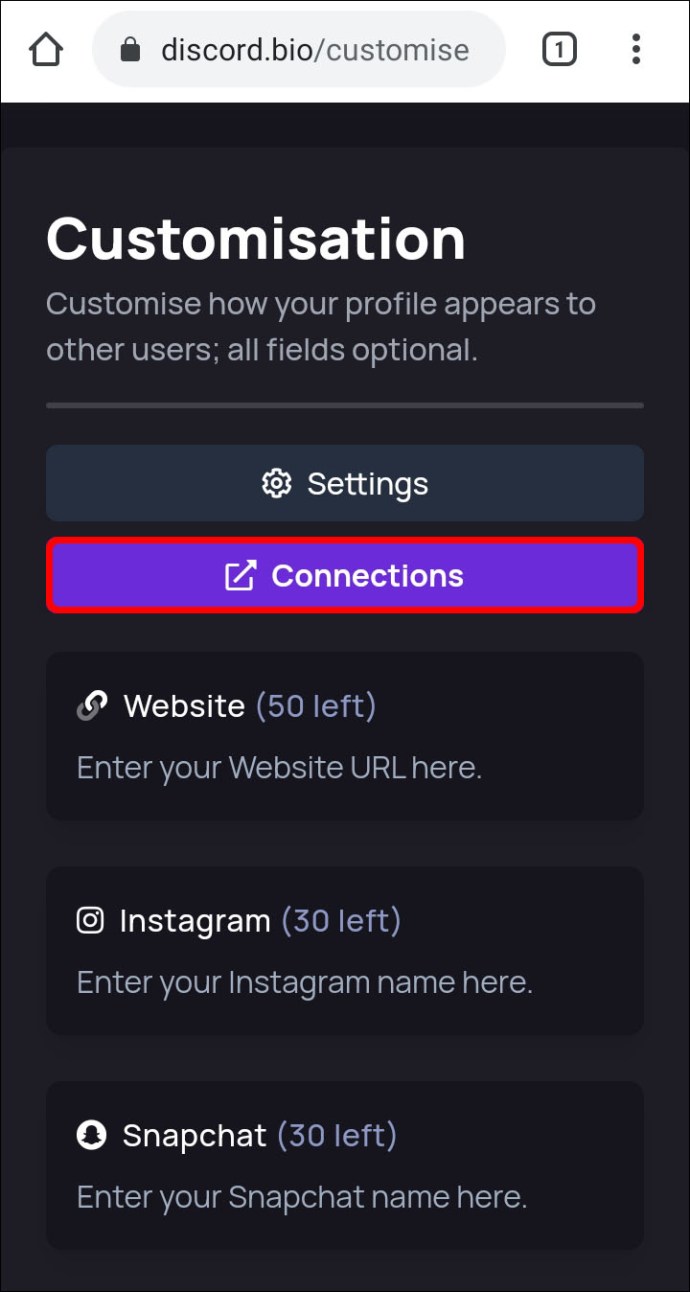
- Rull ned for å se en forhåndsvisning av profilen din.
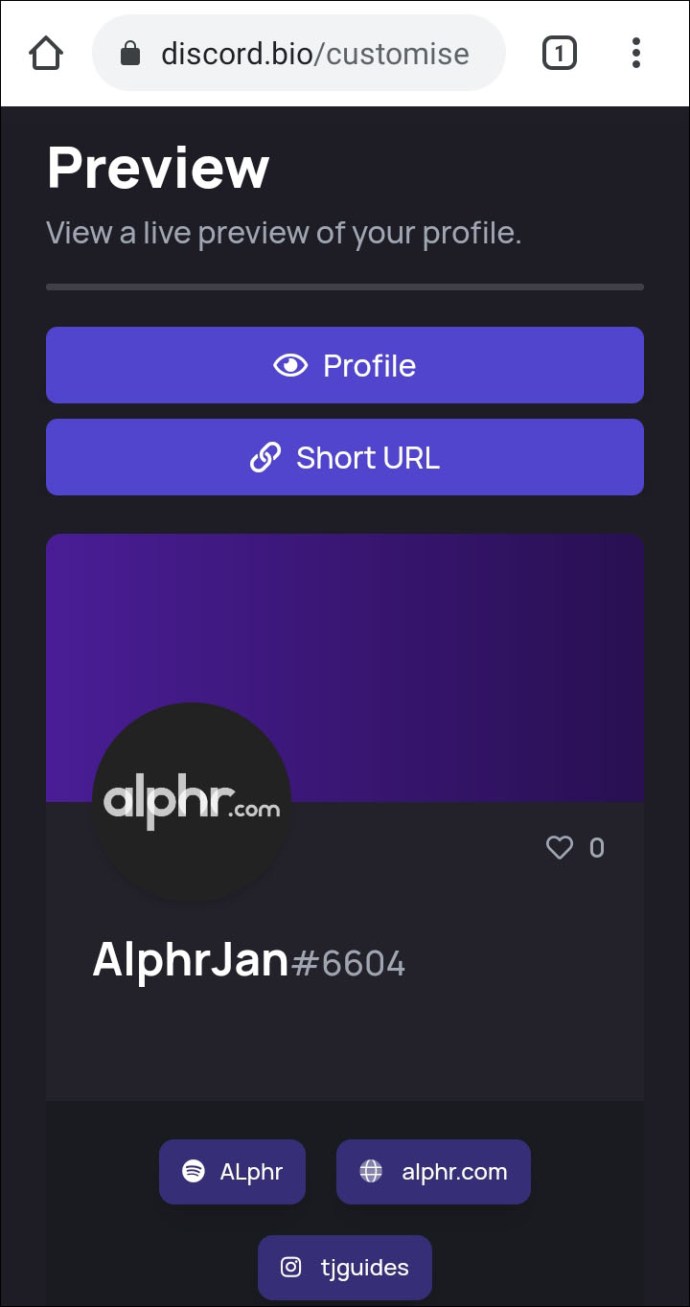
- Rull ned for å se en forhåndsvisning av profilen din.
- For å kopiere URL-en din, trykk på "Kort URL" og "Suksess! Kopiert til utklippstavlen»-meldingen vil dukke opp.
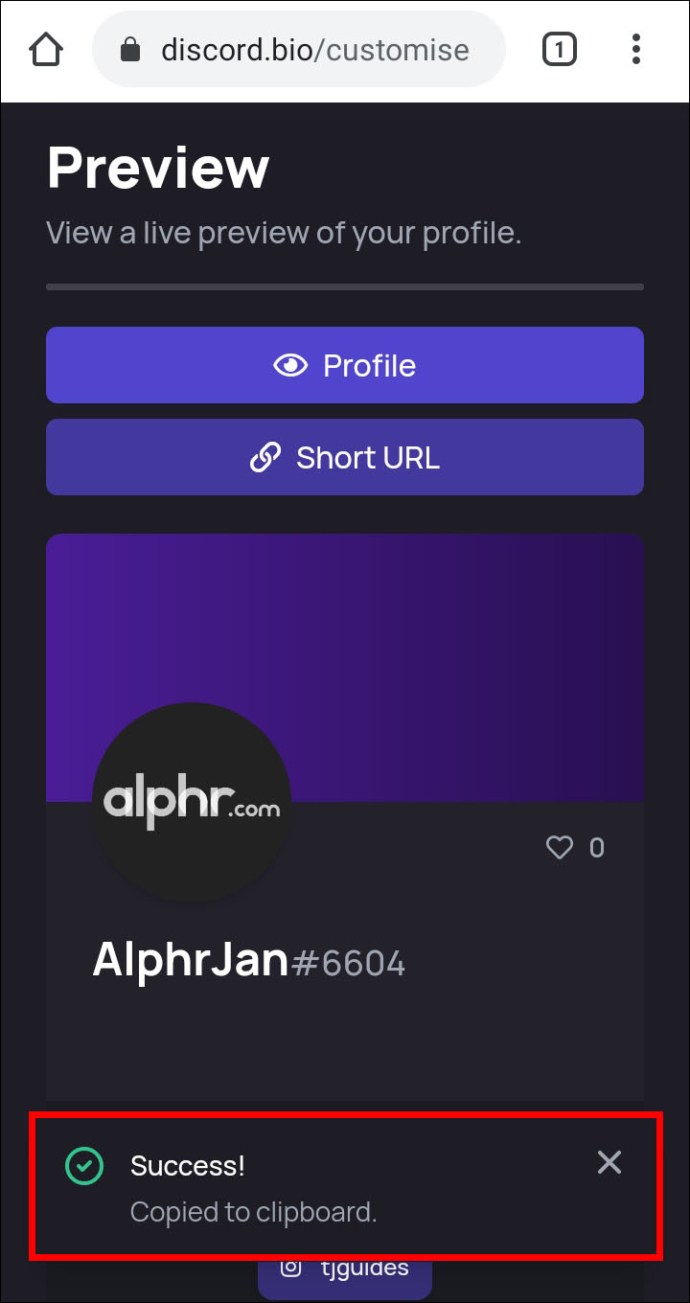
- Start Discord-appen og logg på kontoen din; klikk på tannhjulikonet "Innstillinger".
- I "Brukerinnstillinger" velger du "Angi status."
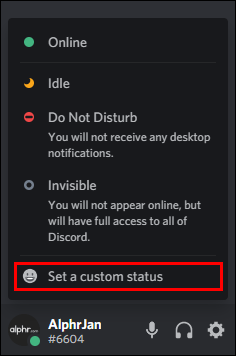
- Lim inn URL-en i statustekstboksen og deretter "Lagre".
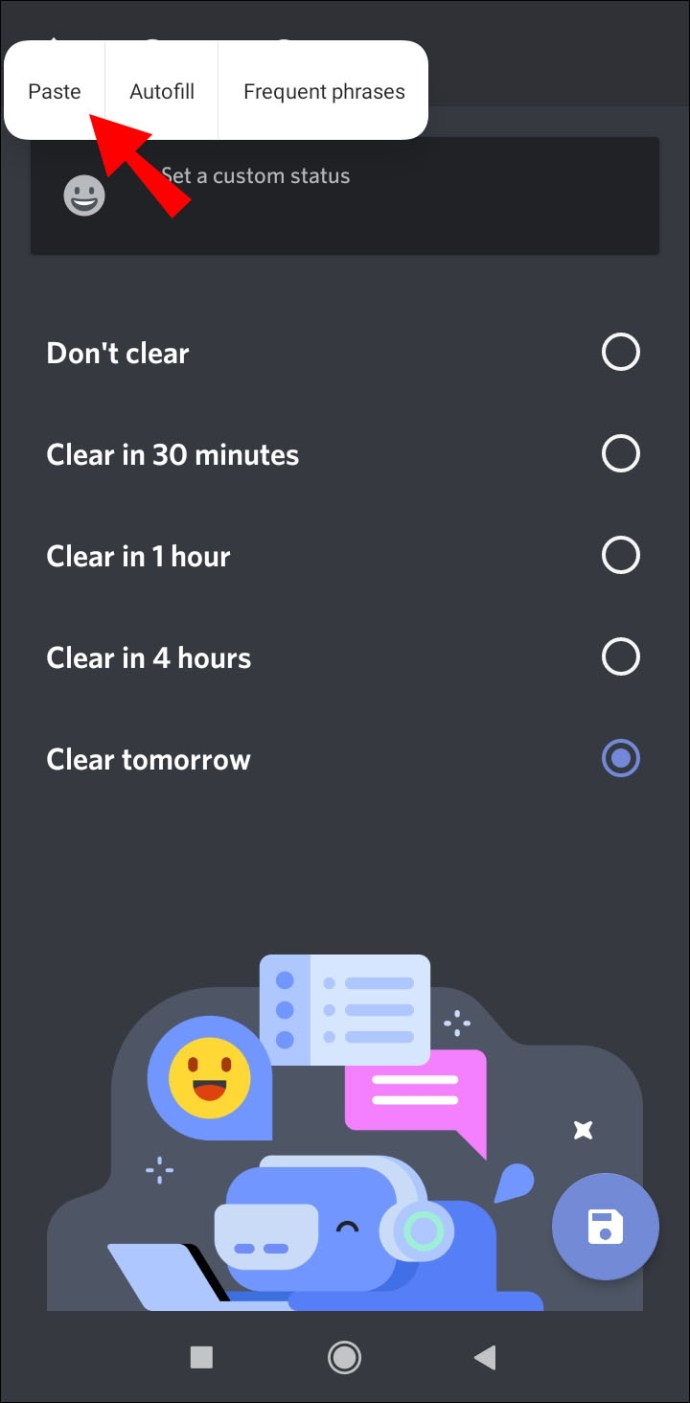
Hvordan angi en tilpasset spillestatus på Discord?
For å holde vennene dine oppdatert når du ikke spiller et spill:
- Fra Discord-kontoen din klikker du på tannhjulikonet nederst i venstre rute for å få tilgang til "Brukerinnstillinger."
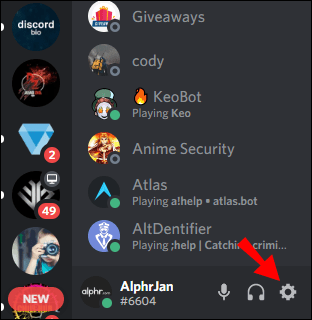
- Fra "Appinnstillinger"-delen på venstre side, velg "Spillaktivitet."
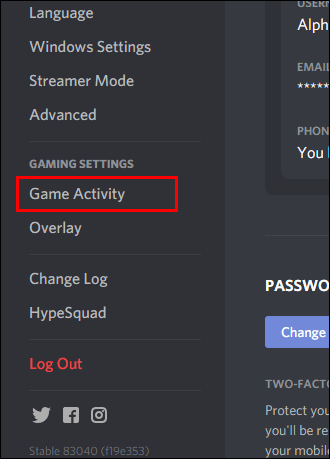
- Under der det står "Ingen spill oppdaget" velger du "Legg til det!" link.
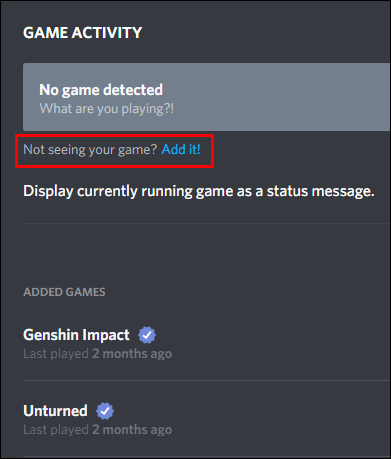
- Klikk på den ned-pekende chevronen for en liste over apper som for øyeblikket er åpne på PC-en.
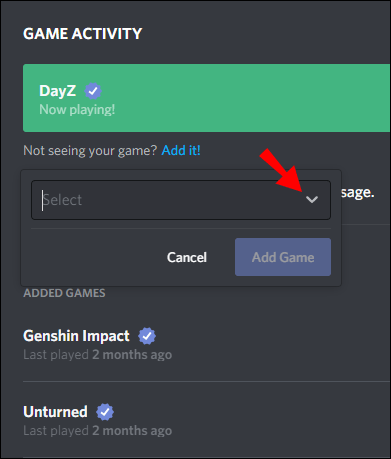
- Velg en, f.eks. «Google Chrome».

- Slett "Google Chrome" eller hvilken app du velger fra "Spiller nå!" tekstboksen og skriv inn aktiviteten du vil vise.
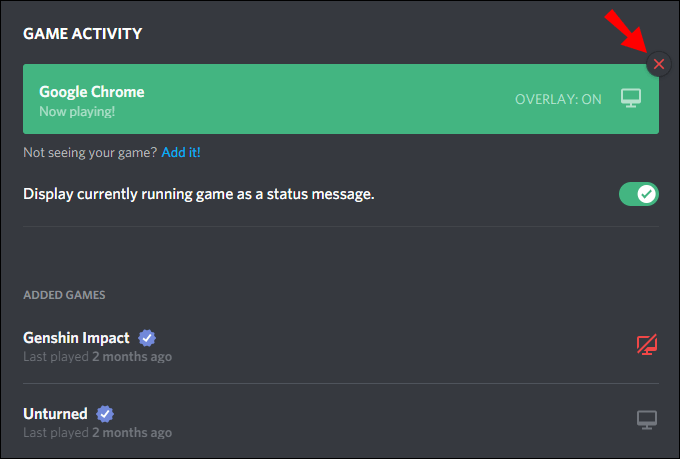
- Sørg for at "Vis spillet som kjører for øyeblikket som en statusmelding" er merket av.
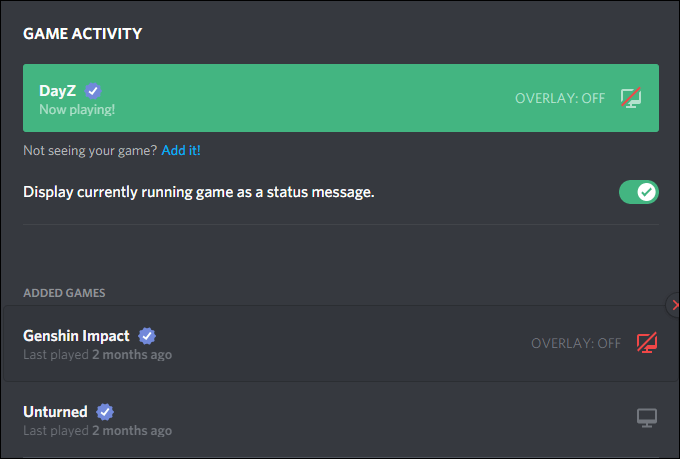
Ytterligere vanlige spørsmål
Hva betyr Discord-statusene?
Discords fire statuser er:
• Online = når du er aktiv på Discord og tilgjengelig
• Inaktiv = når du er borte og utilgjengelig
• Ikke forstyrr = for å stoppe forstyrrelser fra skrivebordsvarsler, og
• Invisible = for å skjule fra nettbrukerens liste; du kan fortsatt chatte og spille når du er usynlig.
Hvordan endrer jeg spillvisningen min på Discord?
Spillstatuser lar deg vise frem det du spiller for øyeblikket. Discord kan angi spillaktiviteten din for deg, selv om dette bare fungerer med noen spill. Slik endrer du statusen din i spillet:
1. Klikk på tannhjulikonet ved siden av profilbildet ditt.
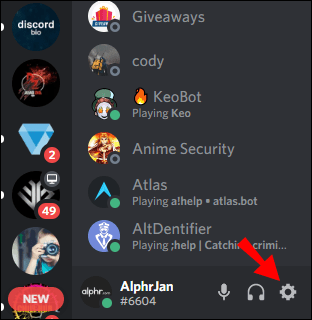
2. Rull ned langs venstre side av vinduet for å velge «Spillaktivitet».
· Her kan du se din nåværende spillaktivitet i tillegg til å legge til spill på kontoen din for Discord å se etter automatisk.
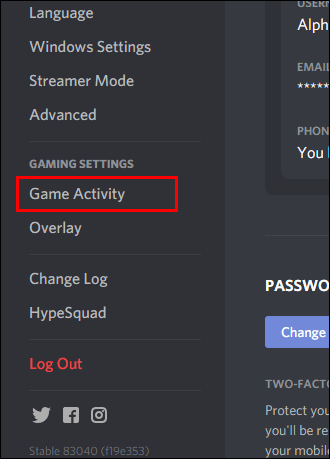
3. For å legge til et spill manuelt, velg "Legg til det!" under spillstatusen din. link.
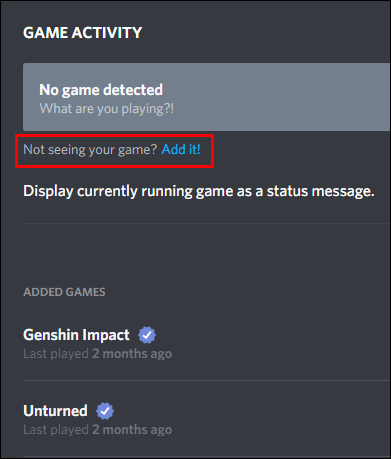
4. Bruk rullegardinmenyen velg og klikk deretter på "Legg til spill" for spillet du spiller.

Når du legger til spill i Discords aktivitetsmåler, vil de vises i delen for lagt til under spillaktivitetsmenyen. Hvis spillet er verifisert, vil et lite bekreftelsesskilt vises ved siden av hver tittel.
Med spillets aktivitetsmeny kan du velge om du vil aktivere Discords spilloverlegg som lar deg chatte i Discord uten å navigere bort fra spillet.
Hva er Custom Status Discord?
I stedet for å bruke en av de fire forhåndsprogrammerte statusene, lar innstilling av en egendefinert status deg legge inn en melding med en passende emoji hvis du ønsker det, for bedre å beskrive statusen din.
Hvordan legger jeg til en egendefinert status i Discord?
For å lage din egen Discord-status ved hjelp av en Windows eller Mac:
1. I en ny nettleser, naviger og logg på Discord-kontoen din, eller logg på via skrivebordsappen.
2. Velg profilbildet ditt nederst til venstre for å få tilgang til statusene.
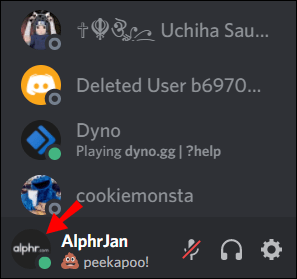
3. Velg «Angi en egendefinert status» nederst i popup-vinduet for statuslisten.
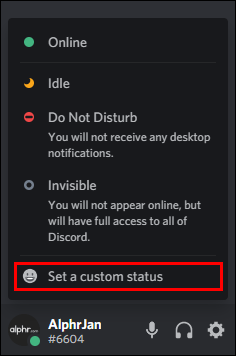
4. Skriv inn meldingen i statustekstboksen. For å legge til en Discord eller din egen emoji, klikk på emoji-ikonet.
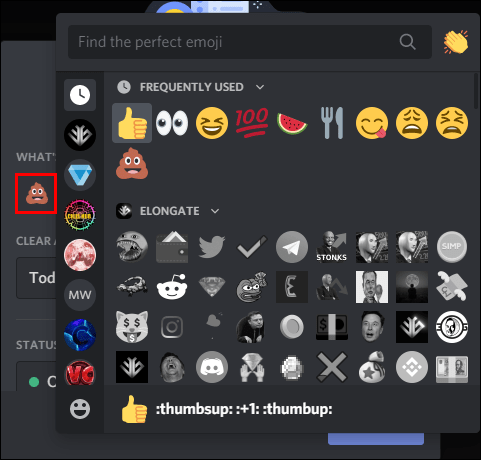
5. For å angi hvor lenge du vil at meldingen skal vises, klikk på et av alternativene fra rullegardinmenyen "Slett etter". Hvis du ikke vil at statusen din skal slettes i det hele tatt, velger du «Ikke slett».
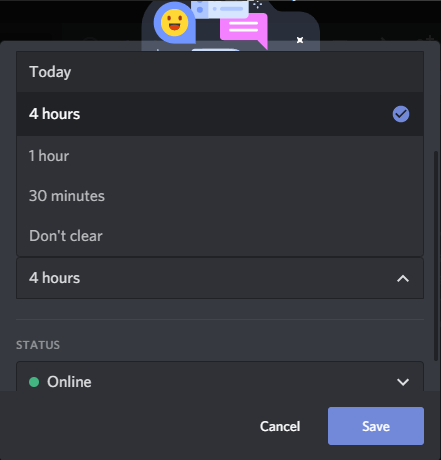
6. Når du er fornøyd med alt, klikker du på "Lagre"; statusen din oppdateres umiddelbart.
Slik oppretter du din egen Discord-status ved å bruke en Android- eller iPhone-enhet:
1. Start Discord-appen, og trykk deretter på hamburgermenyen øverst til venstre for å åpne kanal- og serverlisten.
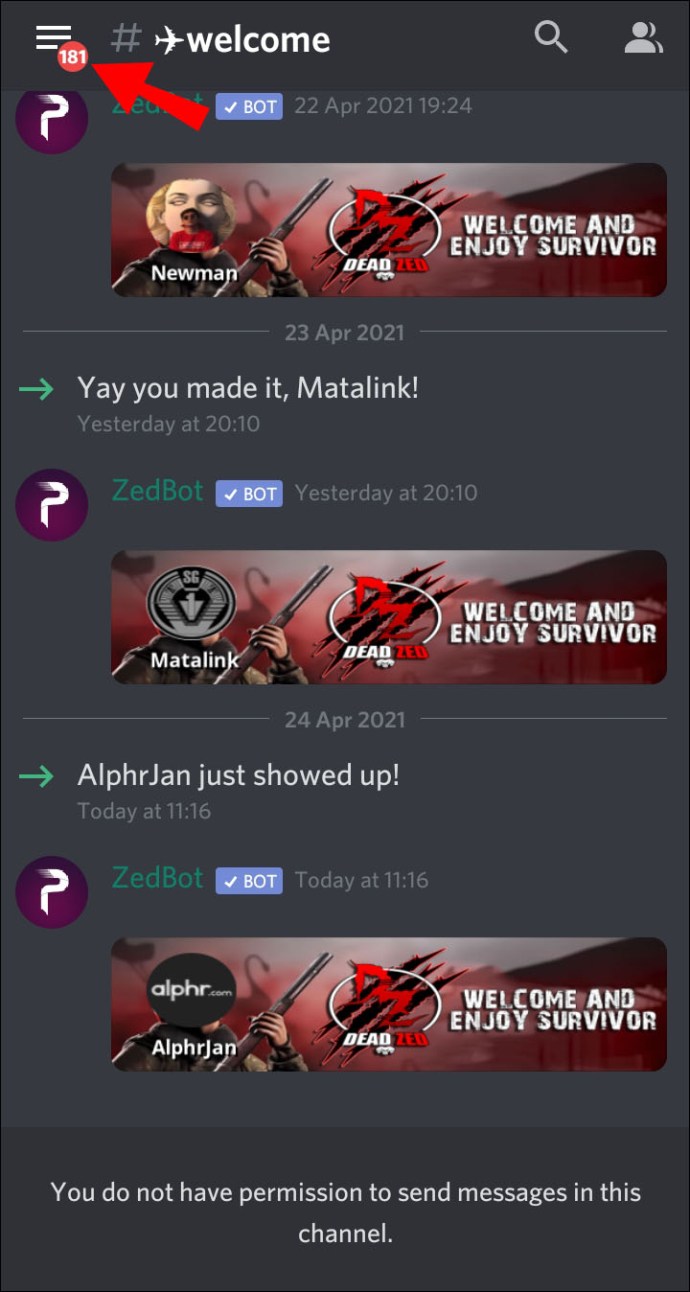
2. Nederst til høyre klikker du på brukerprofilen din for å åpne «Brukerinnstillinger»-menyen.
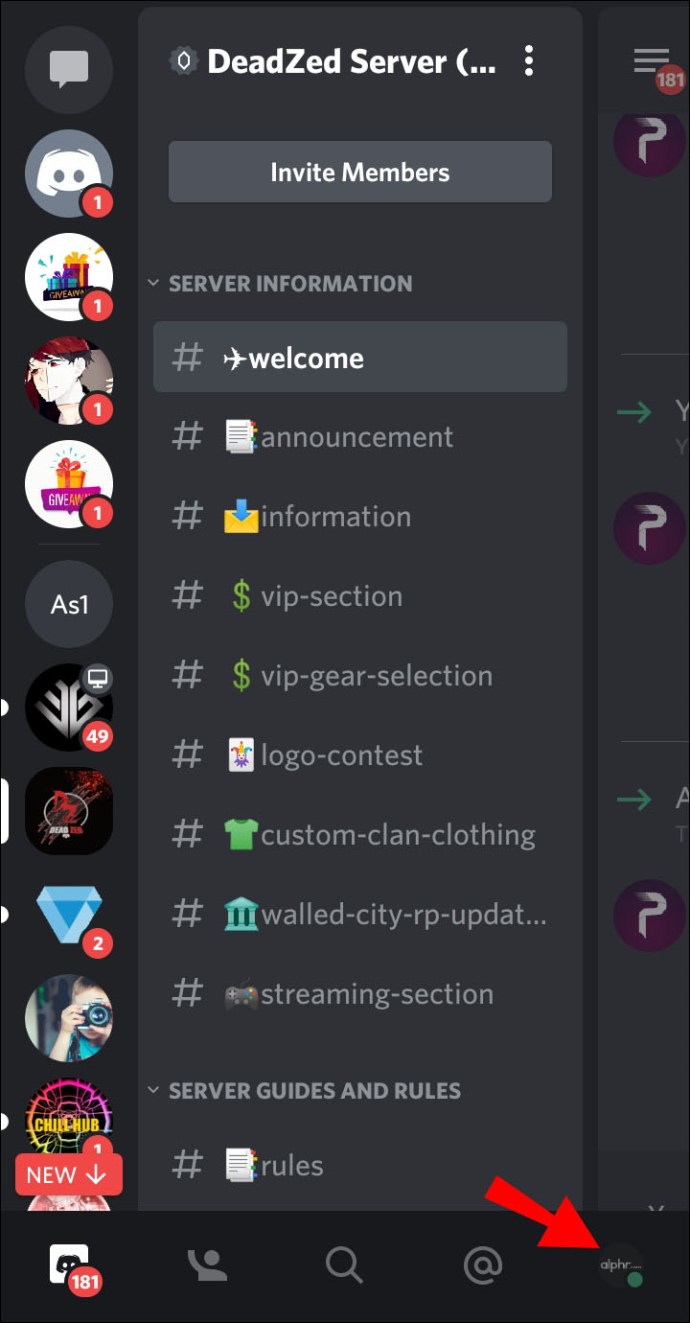
3. Velg "Angi status."
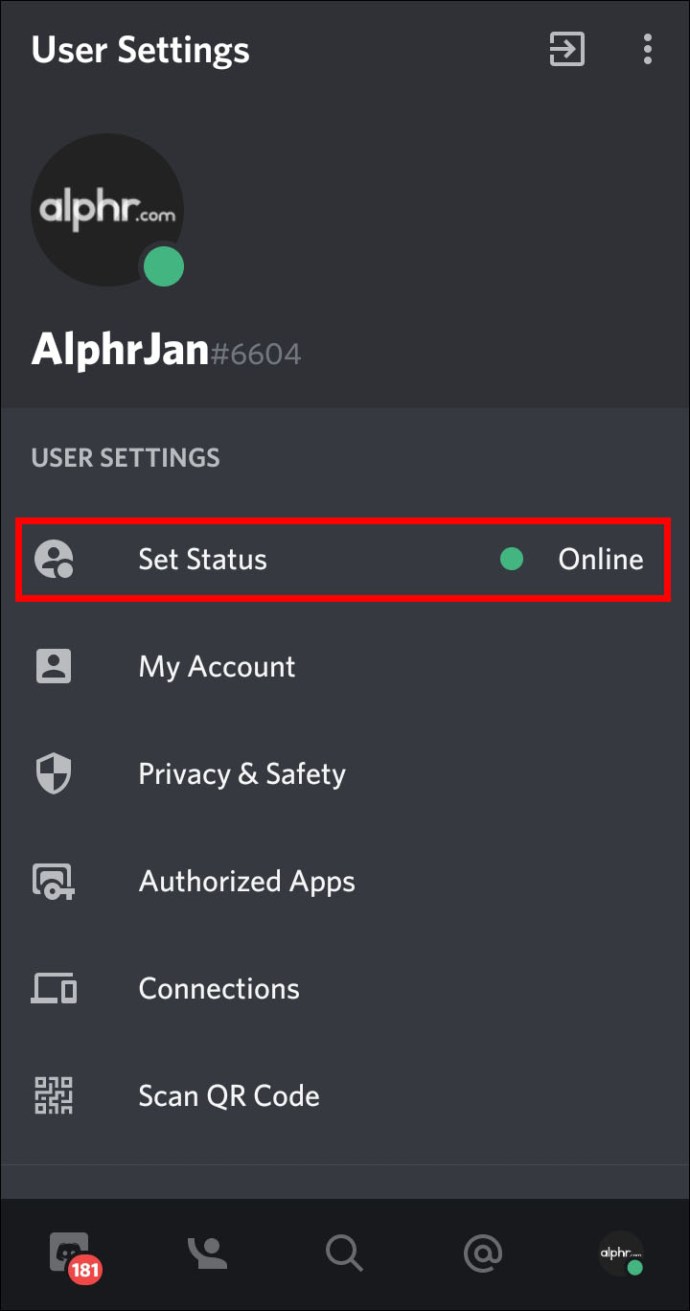
4. Fra "Brukerinnstillinger", velg "Angi status."
5. For å få tilgang til innstillingene dine, velg "Angi status-knappen."
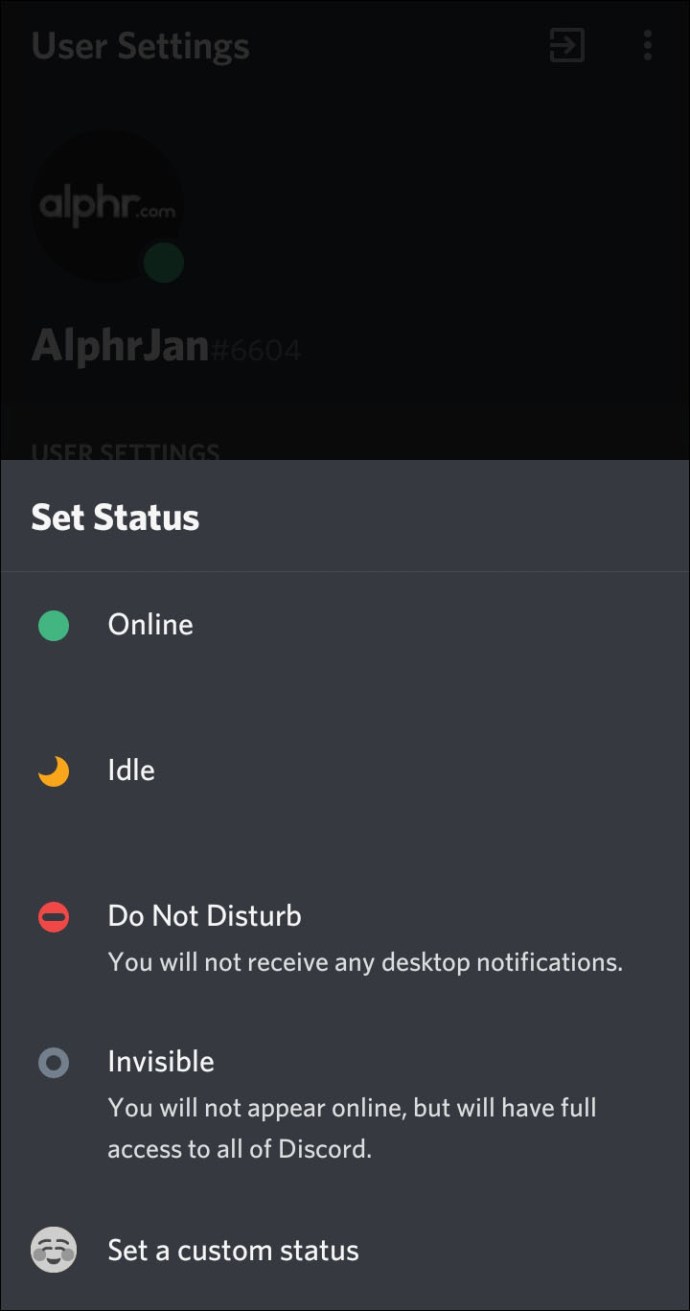
6. Skriv inn meldingen i statustekstboksen. For å legge til en Discord eller din egen emoji, klikk på emoji-ikonet.
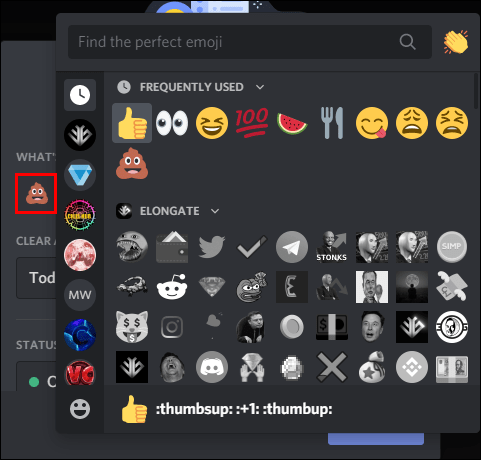
7. Velg hvor lenge du vil at meldingen skal vises før den slettes.
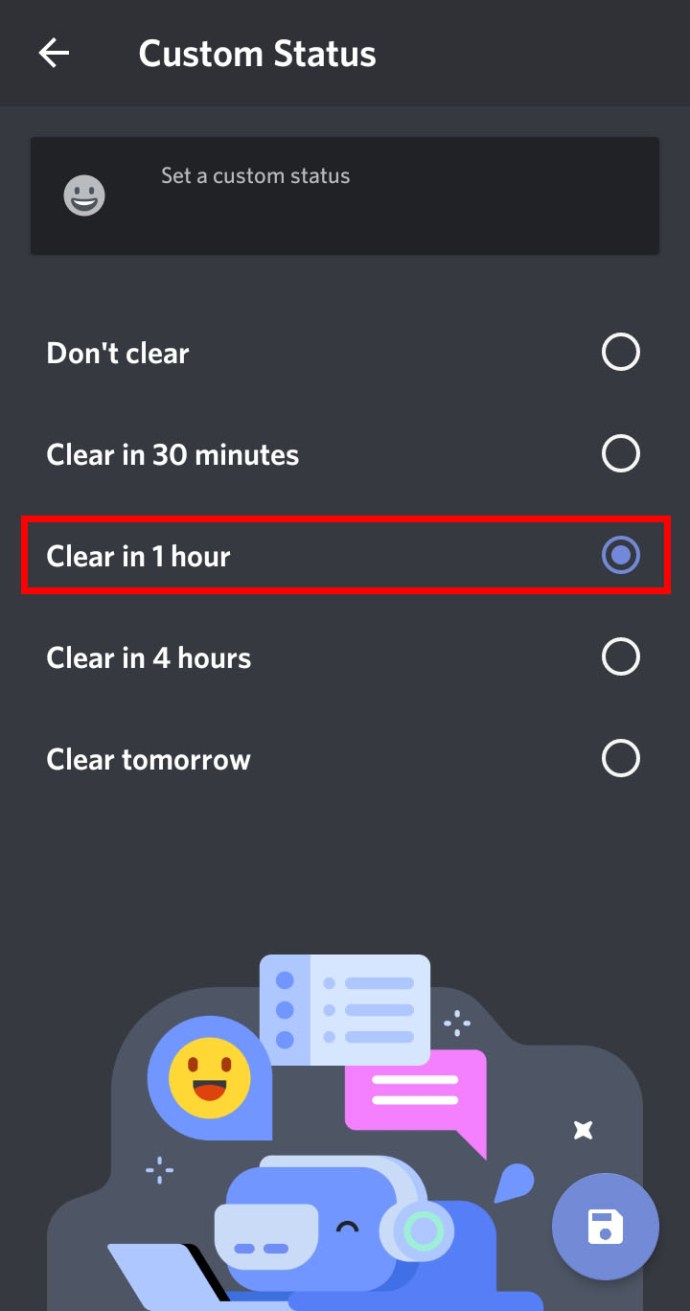
8. Når du er fornøyd, klikker du på "Lagre".
Hvordan endre nettstatusen din på Discord?
Slik angir du en ny online-status ved hjelp av PC eller Mac:
1. I en ny nettleser, naviger og logg på Discord-kontoen din, eller logg på via skrivebordsappen.
2. Velg profilbildet ditt nederst til venstre for å få tilgang til statusene.
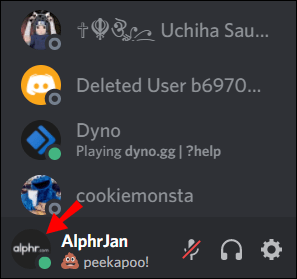
3. For å oppdatere statusen din, klikk på ett av alternativene. Statusen din oppdateres umiddelbart.
Slik angir du en ny nettstatus med Android eller iPhone:
1. Start Discord-appen, og trykk deretter på hamburgermenyen øverst til venstre for å åpne kanal- og serverlisten.
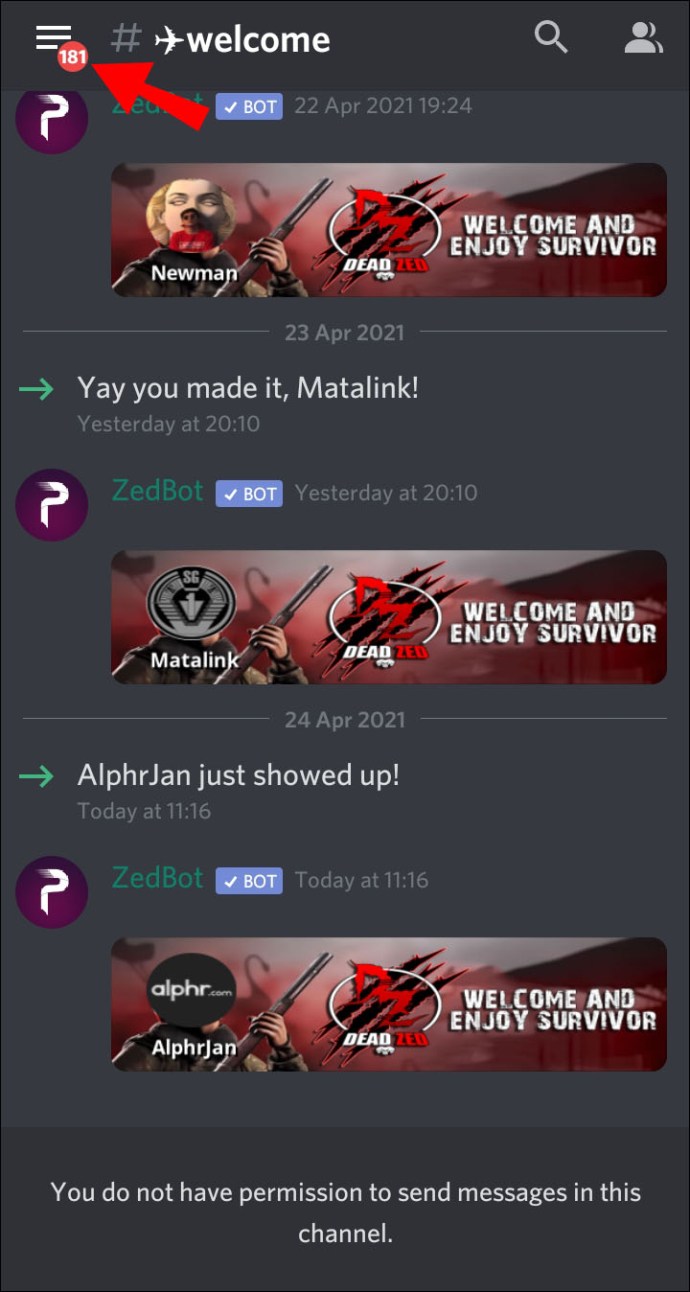
2. Nederst til høyre trykker du på brukerprofilen din for å åpne «Brukerinnstillinger»-menyen.
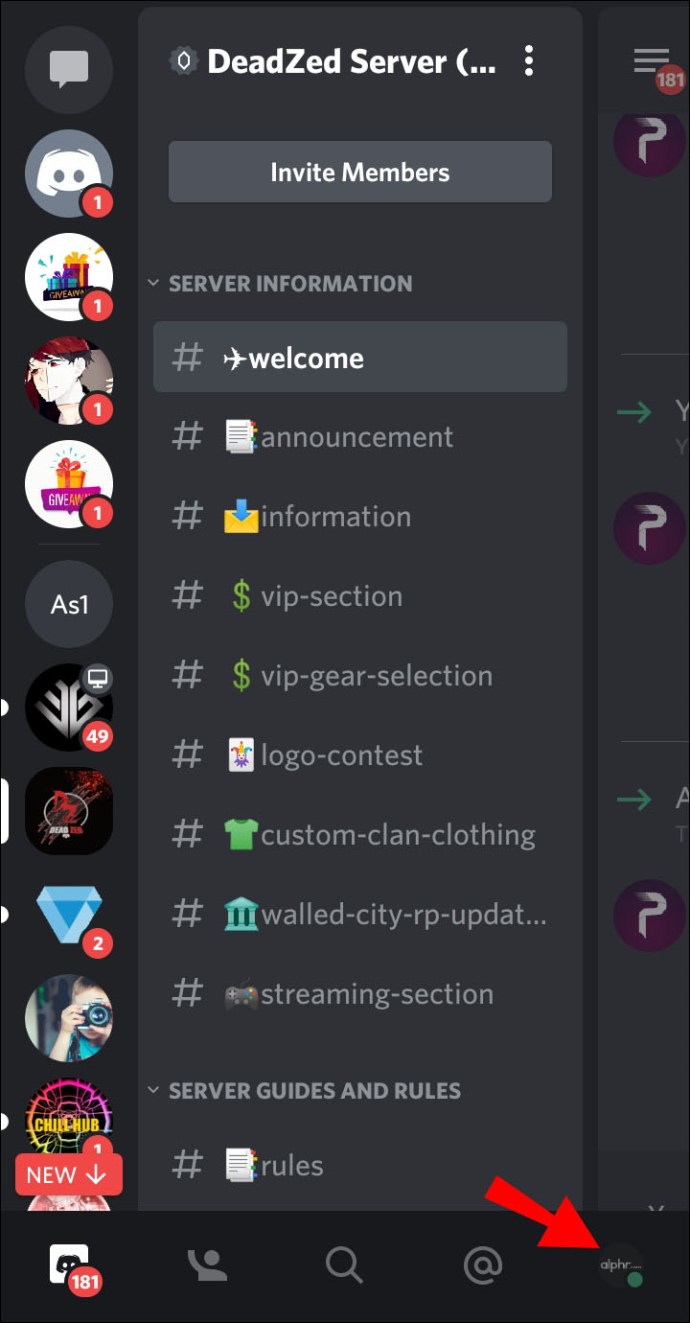
3. Velg "Angi status."
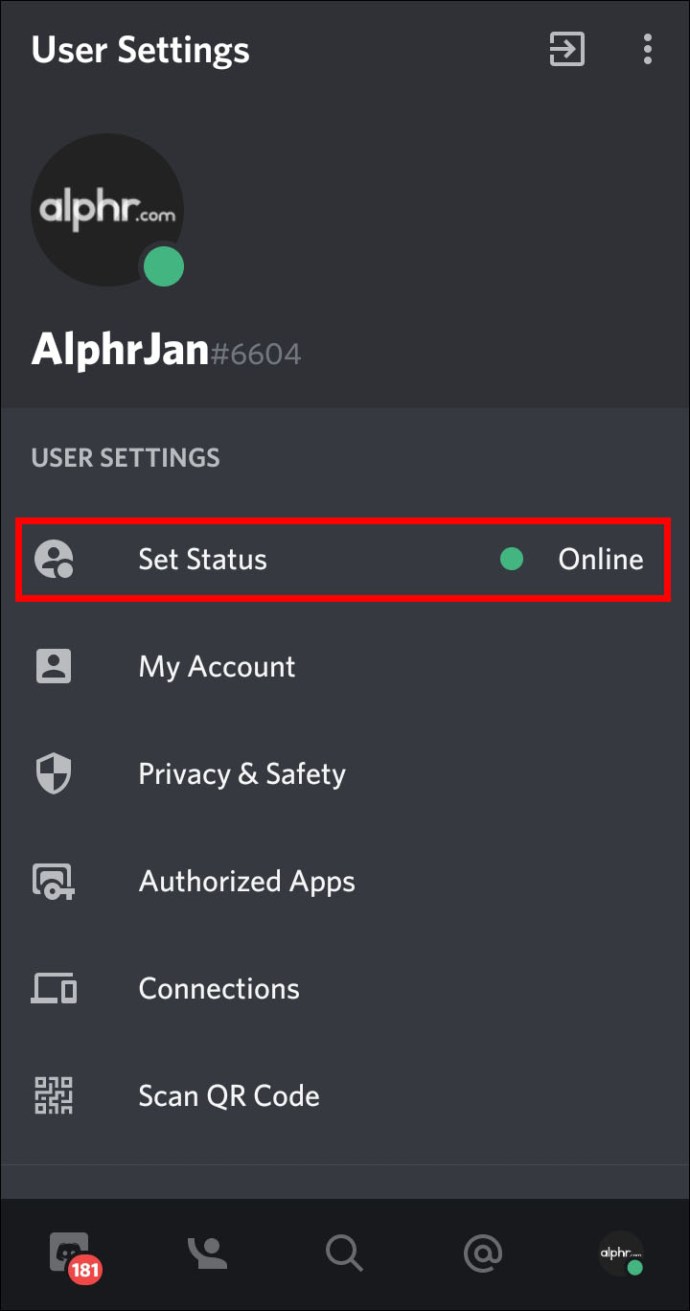
4. For å oppdatere statusen din, trykk på ett av alternativene. Statusen din oppdateres umiddelbart.
Leker med Discord-statusen din
I Discord har du muligheten til å holde vennene dine oppdatert med hva som skjer ved å velge fra de forhåndsprogrammerte statusalternativene. Når du er i spillet, er spillstatusvisningen spillets navn. Begge statusene kan tilpasses for å passe til aktiviteten din. Å leke med nett- og spillstatusene dine bidrar til å vise frem mer av personligheten din.
Nå som du vet hvordan du endrer online- og spillstatusene dine, foretrekker du å angi statusen manuelt eller la PC-en eller Mac-en bestemme? Hvilke kule meldinger har du kommet med når du tilpasser statusen din? Legg igjen en kommentar i kommentarfeltet nedenfor.