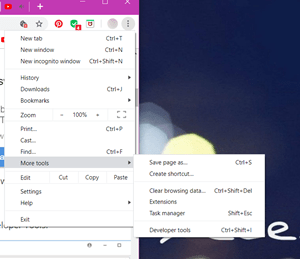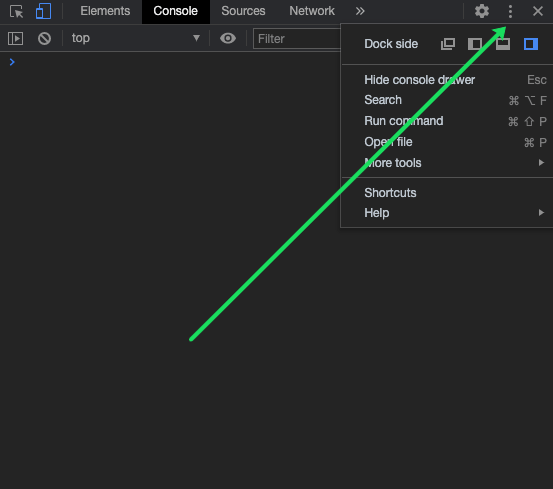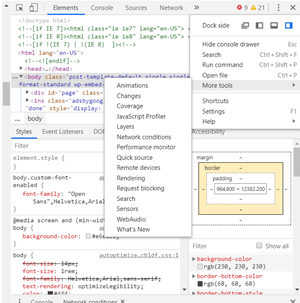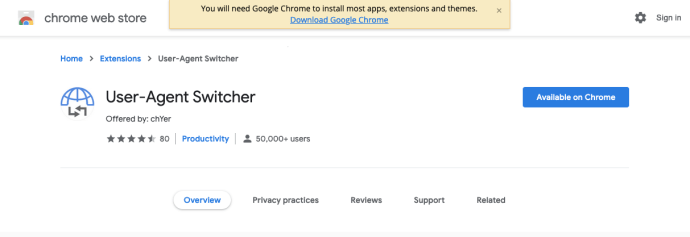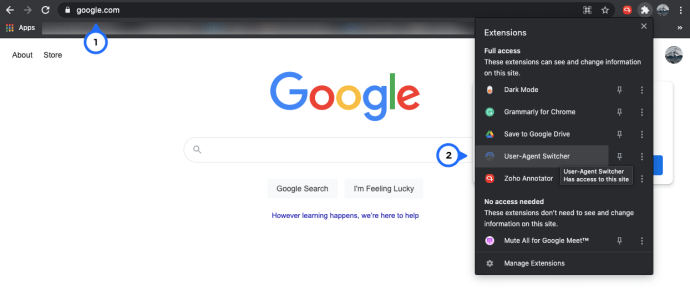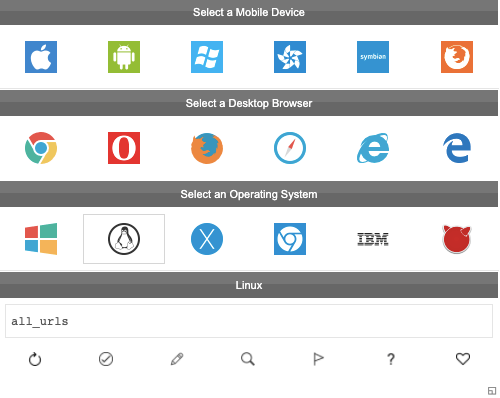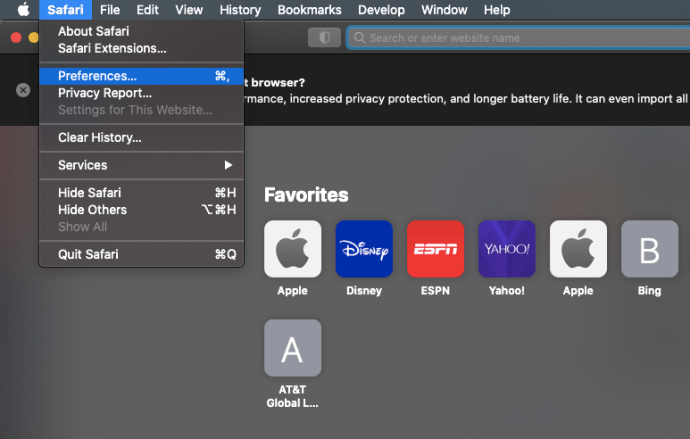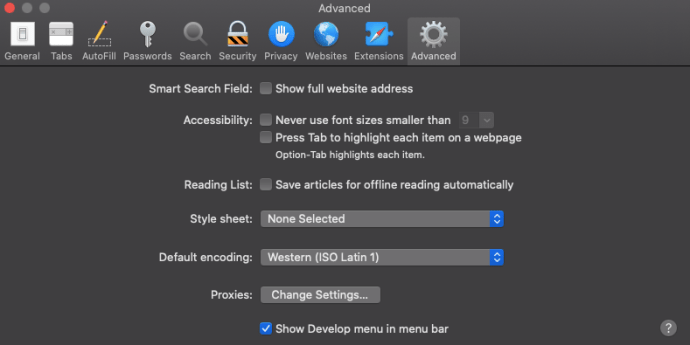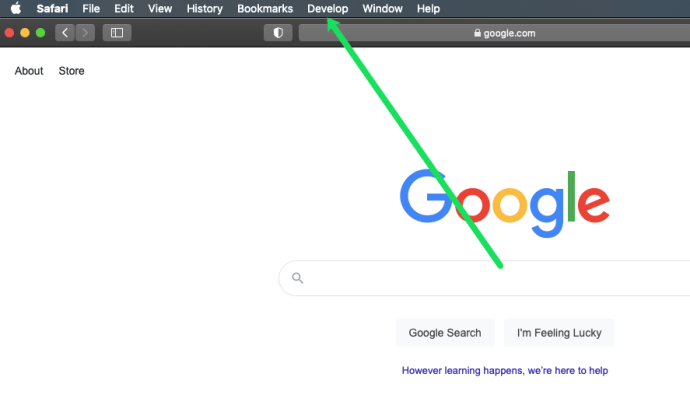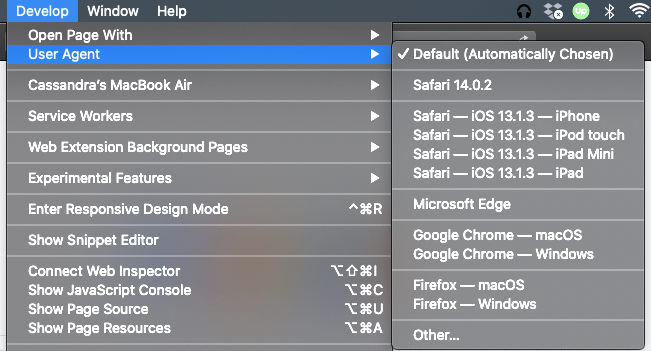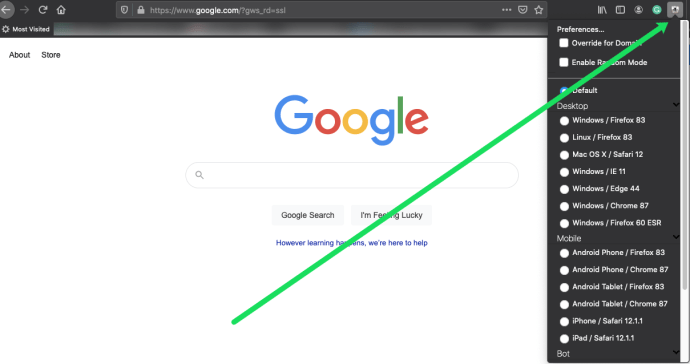Siden vi har en tendens til å bruke mer tid på telefonene våre enn PC-ene våre, er det meste av dagens nettinnhold optimalisert for mobile brukere. Men har du noen gang lurt på hvordan nettleseren din vet når den skal vise deg den mobilvennlige versjonen av et nettsted? Hvordan vet den hvilken enhet du bruker for å få tilgang til en nettside? Møt brukeragentstrenger!

Hver HTTP-header inneholder blant annet brukeragentstrengen, som hjelper serveren med å identifisere hvor du får tilgang til et nettsted fra. Det er slik det er i stand til å levere det riktige innholdsformatet for alle populære plattformer, for eksempel spillkonsoller, nettbrett, iPhone, Android, etc.
Hvordan User-Agent-strenger fungerer
User-Agent-strenger er en del av nettarkitekturen og kan gi nyttig informasjon om enheten som ber om å få tilgang til en webserver. Det kan bidra til å håndtere trafikken til et nettsted bedre fordi det avslører hva slags enhet det er, hvilken programvare og nettleser den bruker osv.
Disse strengene er essensielle i markedsføring siden de hjelper deg med å målrette annonsene dine, optimalisere nettstedet ditt for forskjellige enheter, analysere nettrafikk og mer.
Kan jeg endre User-Agent-strengen manuelt?
Noen ganger må du få tilgang til et mobilnettsted fra skrivebordet ditt. Det kan være av nysgjerrighet eller av profesjonelle årsaker. For å gjøre det må du imidlertid endre brukeragentstrengen. Er det mulig? Absolutt.
Hvis du tester det nye nettstedet ditt, kan du gjøre alt direkte fra PC-en din, bare ved å endre brukeragentstrengen. Det tar et par enkle trinn.
User-Agent-strenger i Google Chrome
Google Chrome er den mest brukte nettleseren over hele verden, og den har naturligvis mange brukeragentstrenger. Det er fordi det må dekke et stort antall forskjellige enheter og gi brukeren den best mulige opplevelsen.
Hvis du bygger et nettsted og du vil sørge for at det er optimalisert for alle enhetene målgruppen din kan bruke, her er to enkle måter å endre brukeragentstrengen og teste produktet ditt.
1. Innebygd User-Agent Switcher
Det er en måte å endre brukeragentstrengen i Chrome uten å installere flere programmer. Slik gjør du det.
- Start Google Chrome på PC-en.
- Klikk på ikonet med tre prikker i øvre høyre hjørne av vinduet.
- Rull til Flere verktøy og klikk deretter på Utviklerverktøy. Merk at du også kan bruke hurtigtasten for å åpne utviklerverktøy – trykk Ctrl + Shift + I på tastaturet.
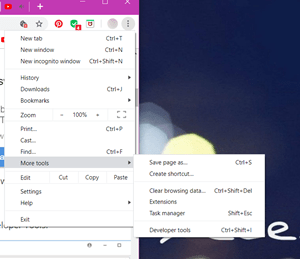
- Klikk på ikonet med tre prikker i vinduet for utviklerverktøy.
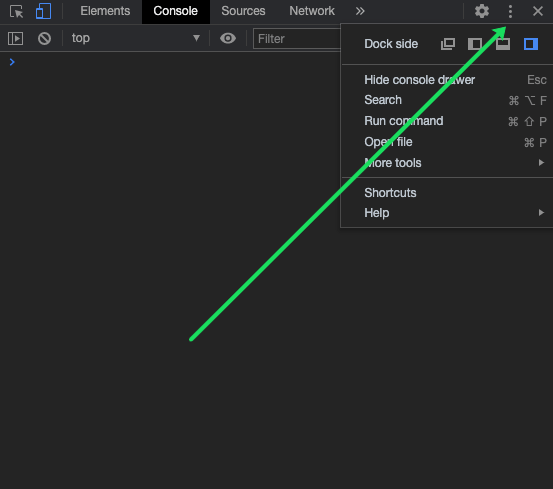
- Rull til Flere verktøy og velg Nettverksbetingelser fra listen.
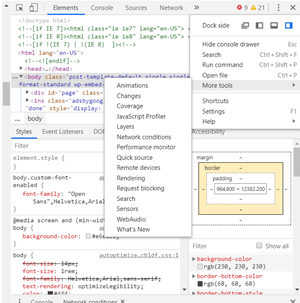
- I kategorien Nettverksbetingelser vil du se at alternativet Velg automatisk er merket av. Deaktiver den.
- Det er en egendefinert listeknapp under, så klikk på den og velg en enhet fra listen for å se hvordan nettstedet vil se ut på den enheten.
2. Installere User-Agent Switcher
Den andre måten å endre brukeragentstrengen i Google Chrome på er å installere et dedikert program. Det er en utvidelse for Chrome, og det er superenkelt å legge den til i nettleseren din.
- Gå til den offisielle Chrome Nettmarked og søk etter User-Agent Switcher.
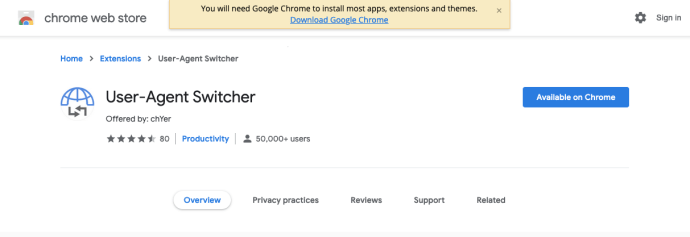
- Klikk på den blå knappen Legg til i Chrome ved siden av navnet på utvidelsen.
- Når den er lagt til i nettleseren din, kan du begynne å bruke den ved å høyreklikke på et tomt område på et nettsted og velge User-Agent Switcher.
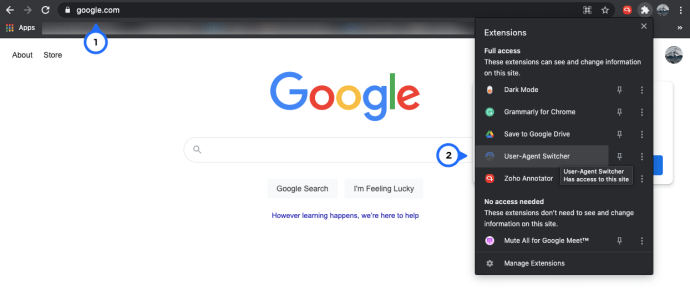
- Velg en nettleser og deretter en enhet fra menyene.
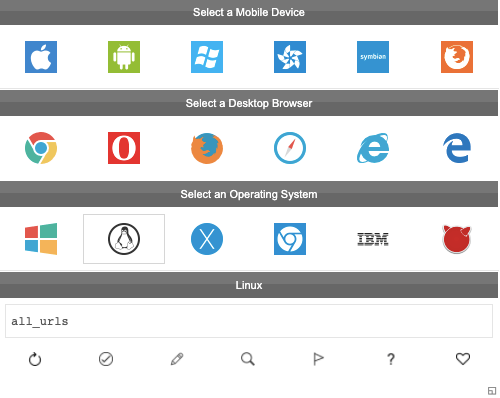
- Hvis du ikke ser enheten du ønsker i denne menyen, klikker du på Annet og oppretter den du vil ha. Du kan senere legge til denne egendefinerte brukeragenten i menyen.
For Safari- og Firefox-brukere
Du kan også endre brukeragent-bytteren hvis du bruker Safari eller Firefox som standard nettlesere. Dette er hvordan.
Safari
Når du starter Safari på datamaskinen, gjør følgende for å endre brukeragentstrengen.
- Åpne Safari-menyen og klikk på Innstillinger.
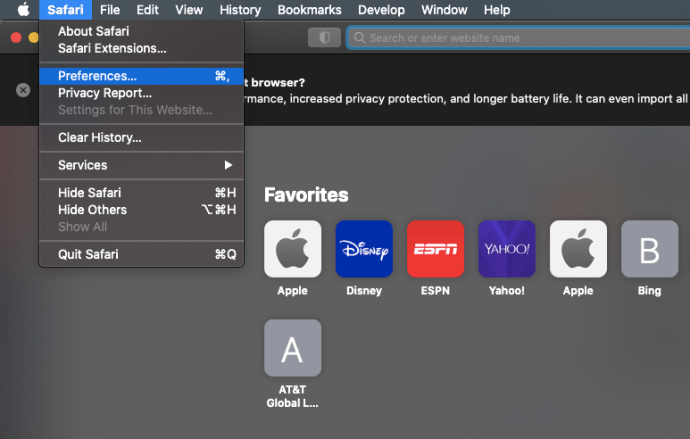
- Velg kategorien Avansert og merk av for Vis utvikling-menyen i menylinjealternativet.
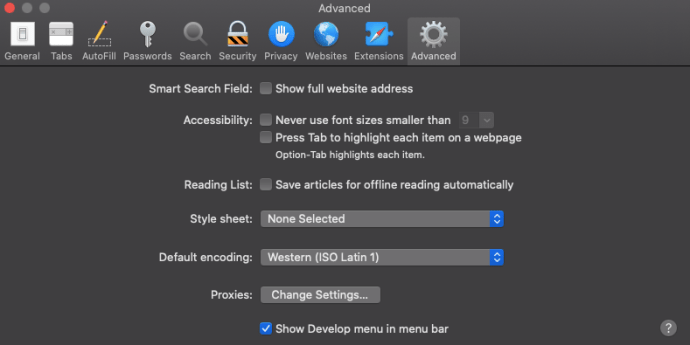
- Lukk Innstillinger og åpne Utvikle-menyen.
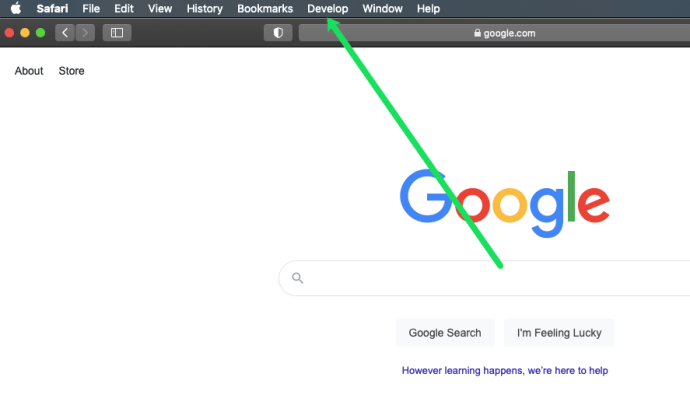
- Velg User Agent fra denne menyen.
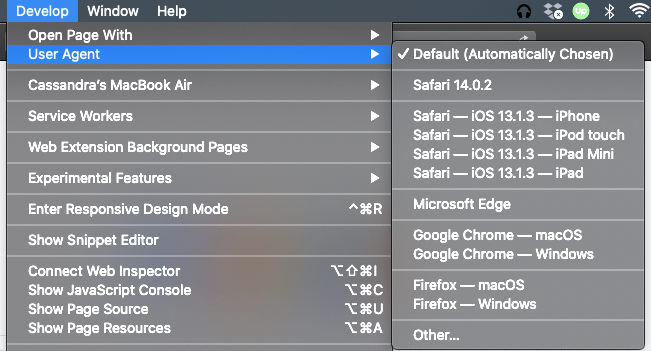
- Velg en nettleser og en enhet, eller klikk på Annet... hvis enheten du trenger ikke er på listen.
Firefox
Du kan også endre brukeragentstrengen i Firefox-nettleseren din. Det er en innebygd måte å gjøre dette på, men å bruke en utvidelse er mer anbefalt. Det er fordi det gjør prosessen raskere og mindre komplisert.

- Åpne Firefox-nettleseren din og gå til den offisielle Firefox Store for å søke etter tillegg.
- Søk etter User-Agent Switcher.
- Klikk på den blå +Legg til Firefox-knappen.
- Du vil se at en ny meny og verktøylinje er lagt til i nettleseren din, noe som betyr at du kan begynne å bruke utvidelsen.
- Klikk på URL-en og klikk deretter på utvidelsen du har lastet ned.
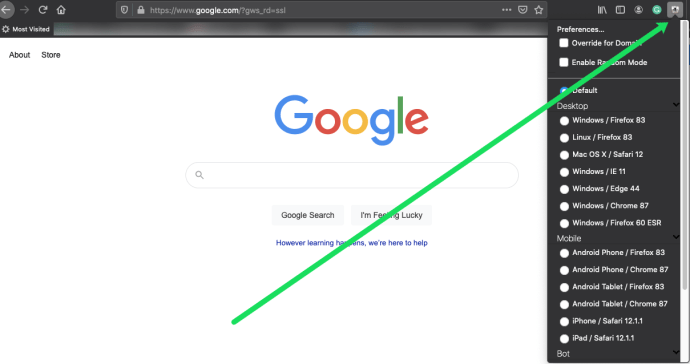
- Velg ett av alternativene fra rullegardinmenyen og nyt å se nettsiden i den versjonen du ønsker.
Merk: Firefox-butikken har mange alternativer tilgjengelig fra tredjepartsutviklere. Sørg for å lese anmeldelsene før du installerer. Dette sikrer at du bruker en utvidelse som er trygg og pålitelig.
Utvidelser sparer tid
Å installere en utvidelse er absolutt et godt valg hvis du ofte må bytte brukeragentstreng. Hvis du ikke gjør det, anbefaler vi også å gjøre det, siden de er veldig praktiske og enkle å bruke.
Har du prøvd å bytte brukeragentstreng i Google Chrome eller andre nettlesere? Fortell oss i kommentarfeltet nedenfor!