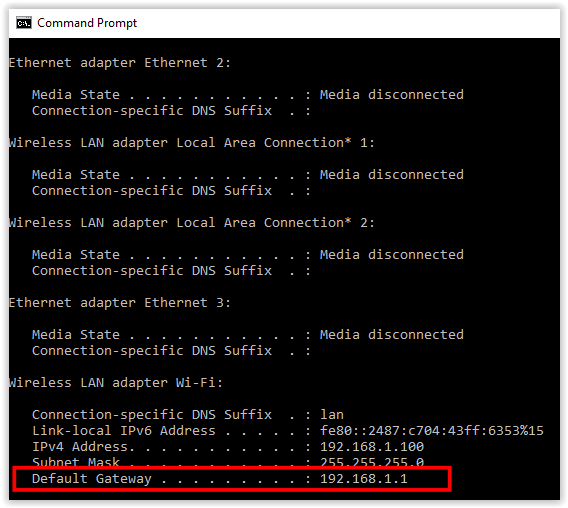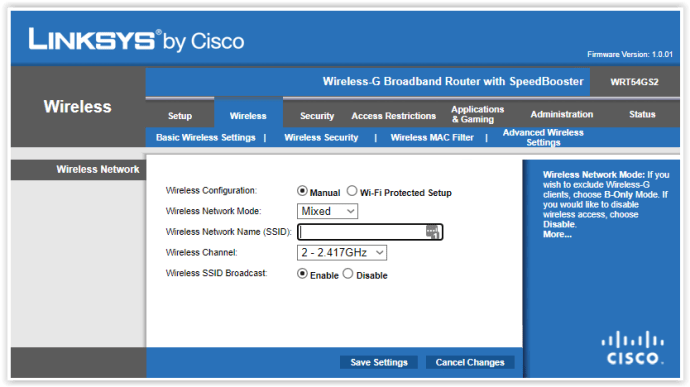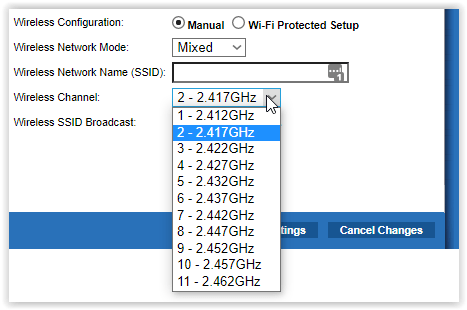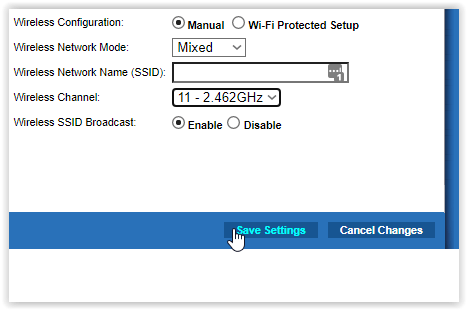De fleste ser bort fra nettverkets Wi-Fi-innstillinger etter det første oppsettet. Standardkanalene er imidlertid overfylte, noe som ofte forårsaker trege Wi-Fi-tilkoblinger. Å endre Wi-Fi-kanalen kan forbedre ytelsen og internetthastigheten din.

Hvis du har problemer med å endre Wi-Fi-kanalen, les videre.
Endre Wi-Fi-kanalen på ruteren
La oss komme i gang. Først, her er hvordan du endrer Wi-Fi-kanalen på ruteren din:
- Finn ruterens IP-adresse (standard gateway) på baksiden eller i ruterens manual. Du kan også skrive "ipconfig" i ledeteksten. Sett inn IP-en din i en nettleser på datamaskinen. Det vil se lignende ut: 192.168.1.1.
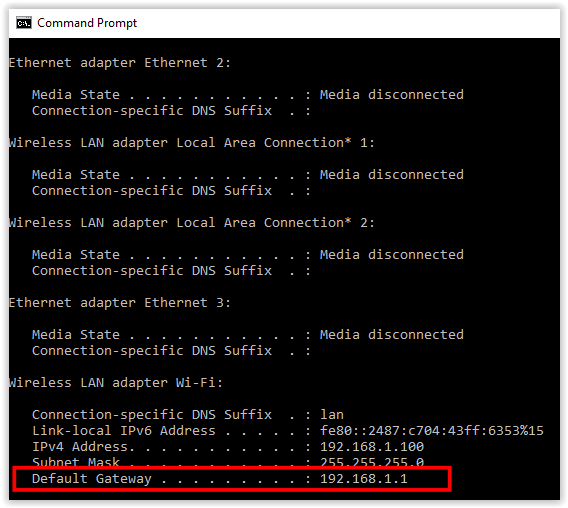
- Skriv inn ruterens brukernavn og passord for å logge på. Detaljene finner du på baksiden av ruteren hvis du ikke har endret dem. Standard påloggingsinformasjon er vanligvis "admin", og passordet er vanligvis "passord" eller "trådløst".
- Få tilgang til de trådløse innstillingene eller de avanserte innstillingene, avhengig av ruteren din. På D-Link-rutere må du velge Manuelt trådløst nettverksoppsett. Trinnene kan variere litt for ulike rutermerker, men prinsippet er det samme.
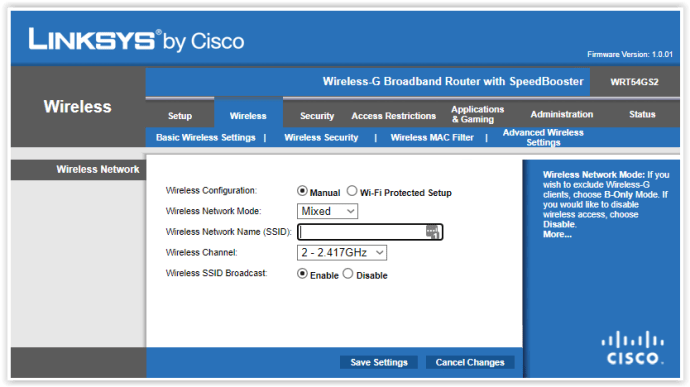
- Se deretter etter den trådløse kanalen, og endre den til en mer optimal. Hvis du har delt trådløst for 2,4 GHz- og 5 GHz-tilkoblinger, bytt kanaler på begge frekvensene.
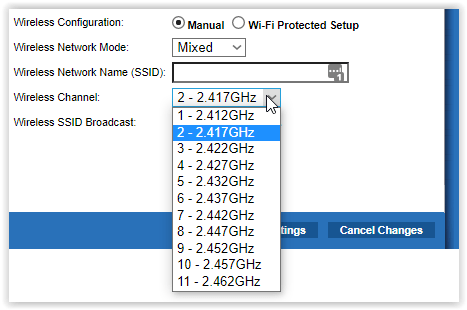
- Lagre endringene og logg ut fra siden, hvis aktuelt.
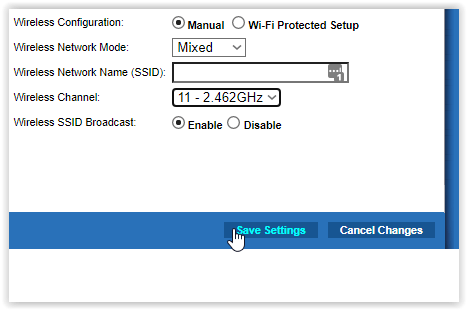
Finne den optimale Wi-Fi-kanalen
Det er ikke så vanskelig å endre Wi-Fi-kanalen, men det er litt vanskeligere å finne den optimale kanalen. Først må du forstå hvorfor du bytter kanal. Når du setter opp ruteren for første gang, kobles den automatisk til den mest optimale Wi-Fi-kanalen.
Men i de fleste tilfeller er ikke den kanalen så optimal. Det er fordi mange mennesker rundt deg kanskje bruker samme kanal. De er ikke koblet til nettverket ditt, men du deler den samme Wi-Fi-kanalen, noe som forårsaker forstyrrelser og langsomme Mbps eller MBps overføringshastigheter.
Når for mange mennesker kobler til samme kanal (på Wi-Fi-en din), blir det overfylt. Internett-ytelsen din går ned. Med andre ord blir datahastighetene dine svake, og ruteren utnytter ikke sitt fulle potensial. Det er derfor du vil endre Wi-Fi-kanalen.
Du kan prøve kanalene én etter én manuelt. Du kan også bruke en tredjepartsapp, og mange av dem er tilgjengelige for forskjellige enheter. Her er noen forslag.
Bruk tredjepartsapper for å oppdage optimale Wi-Fi-kanaler for ruteren din
Mange apper kan oppdage lokale Wi-Fi-kanaler og mer, men ikke alle er pålitelige eller praktiske. NetSpot er en utmerket kanalsøker-app for Mac- og Windows-brukere.
Du kan bruke den syv dager lange prøveperioden for å finne den mest optimale kanalen for øyeblikket, men du må abonnere eller velge gratisversjonen hvis du vil fortsette å bruke appen. Vi overlater det til deg, men prøveversjonen er akkurat nok for oppgaven.
Hvis du bruker Android, kan du finne mange Wi-Fi Analyzer-verktøy i Play Store. Wi-Fi Analyzer fra farproc og WiFi Analyzer av olgor.com er gode alternativer, og de er begge gratis.

Apple-brukere kan laste ned Network Analyzer av Techet. Appen er gratis, og den tar ikke opp mye lagringsplass.

Verktøyene ovenfor gir deg detaljer om Wi-Fi-nettverket ditt og tilbyr deg de beste kanalene for ruteren din. Merk at du må gi dem tilgang til posisjonen din.
Når du har hentet den beste Wi-Fi-kanalen for ditt spesielle oppsett, går du tilbake til den første delen med instruksjonene, og velger deretter den kanalen i de avanserte Wi-Fi-innstillingene til ruteren. Du bør se en forbedring med en gang.
Tester en Wi-Fi-kanal
Etter at du har tatt i bruk endringer som inkluderer en ny Wi-Fi-kanal for ruteren din, gå på nettet og test nedlastings- og opplastingshastighetene dine.
Speedtest av Ookla er et utmerket alternativ for å sjekke båndbreddehastighetene dine. Trykk på den store "GÅ" knappen i midten, og verktøyet vil beregne din nåværende internetthastighet (i Mbps). Vær oppmerksom på at du aldri vil ha den tilkoblingshastigheten du forhandlet om med internettleverandøren din. Du kan komme nær pakkens maksimale hastighet, men bare hvis du er nær serverbasen eller har en enestående leverandør.
Nyt bedre Wi-Fi med en bedre kanal
Forhåpentligvis hjelper denne guiden deg med å få en bedre Wi-Fi-opplevelse på kort tid. Instruksjonene fra den andre delen av artikkelen skal fungere på alle populære rutermerker, inkludert D-Link, TP-Link, Asus, Google, Netgear og andre.
Har du klart å forbedre internetthastigheten din ved å endre Wi-Fi-kanalen? Har du funnet den nye kanalen manuelt, eller brukte du en tredjepartsapp?