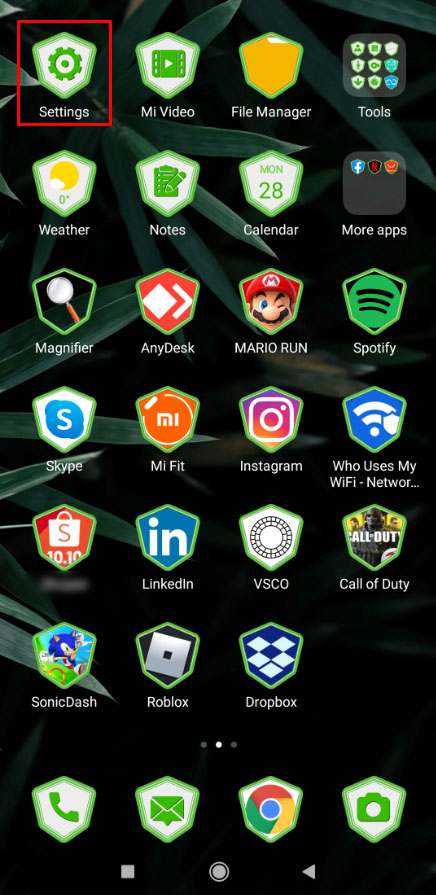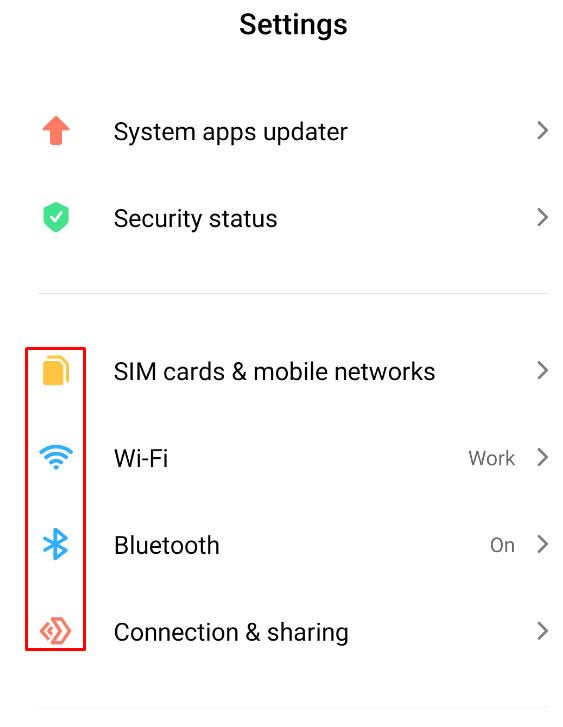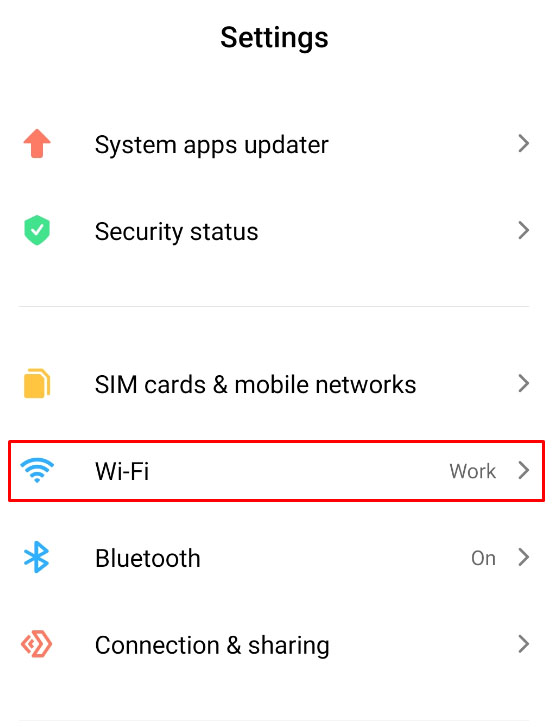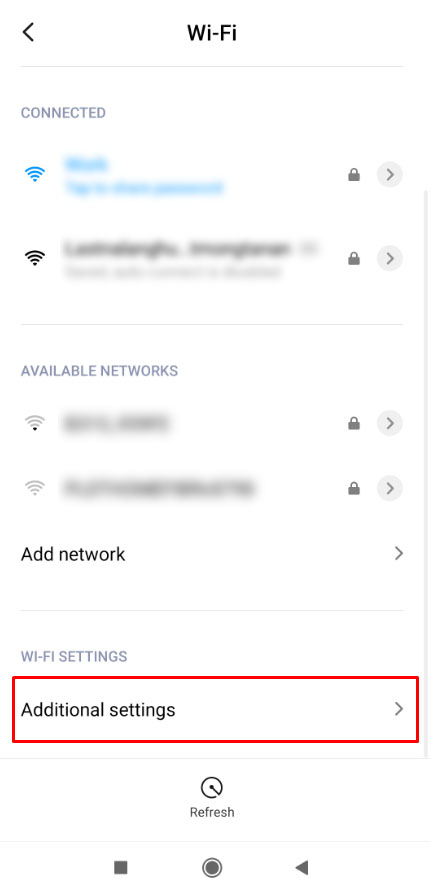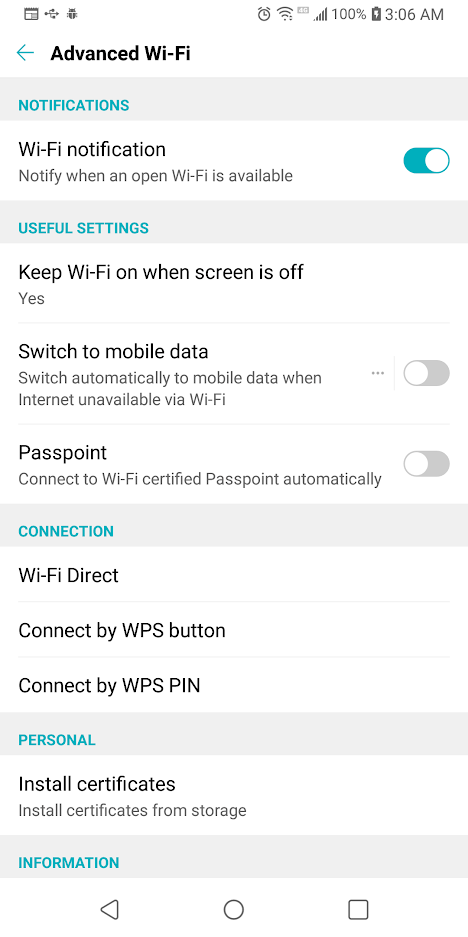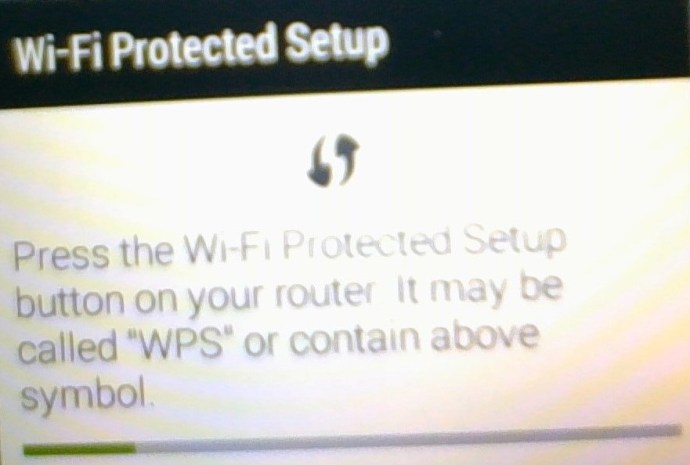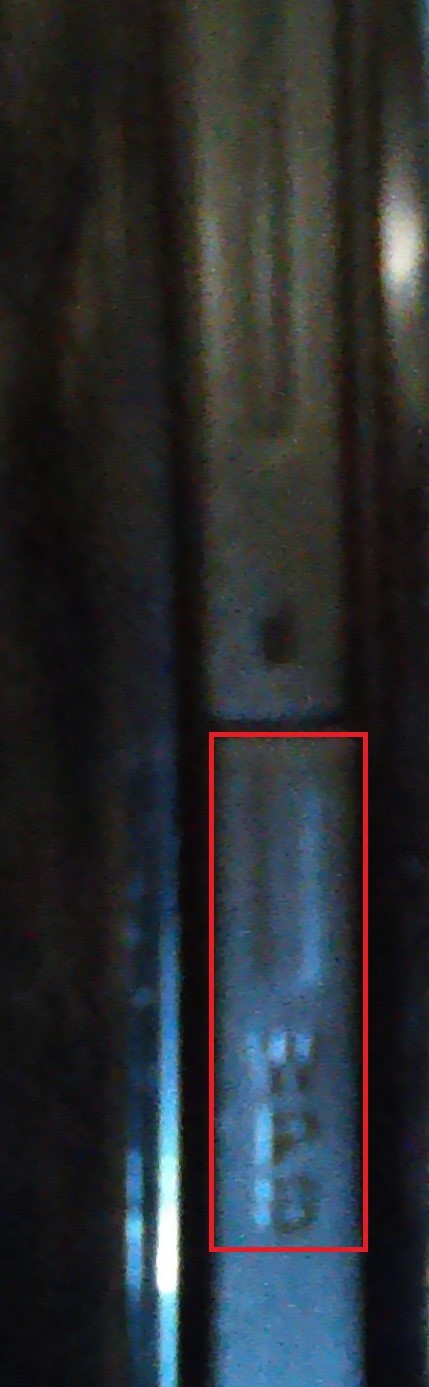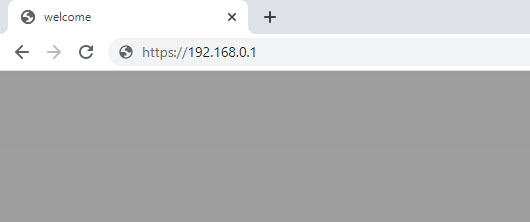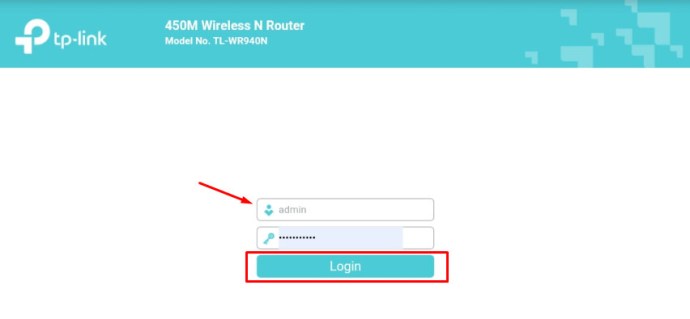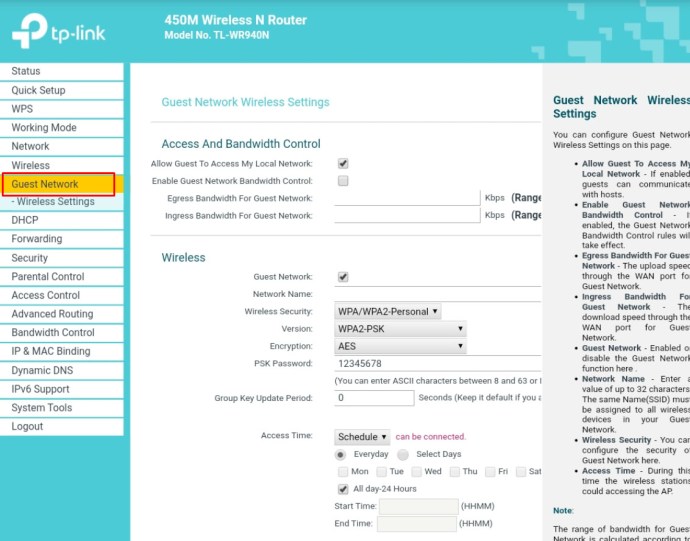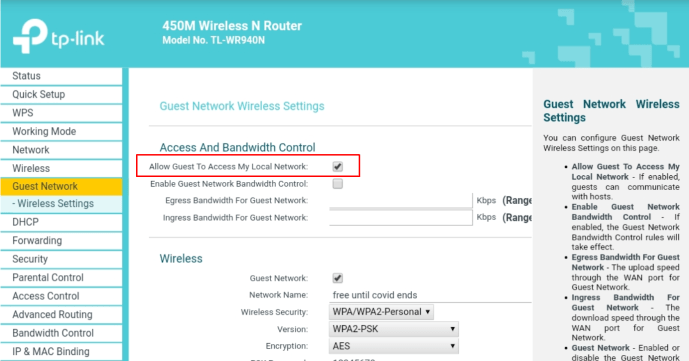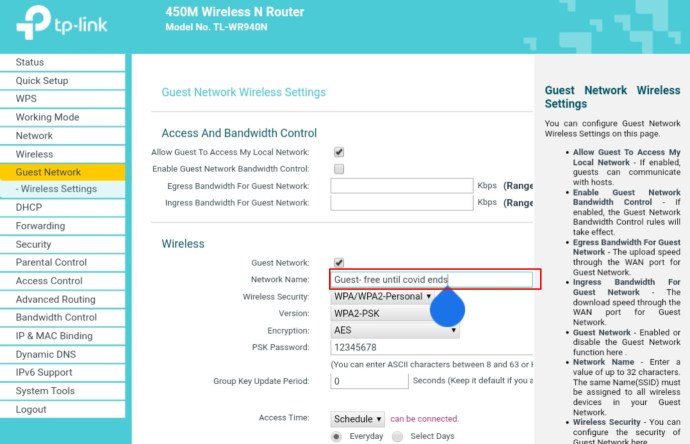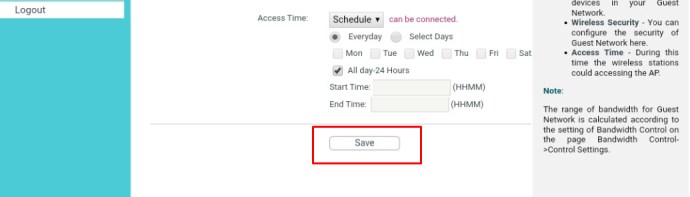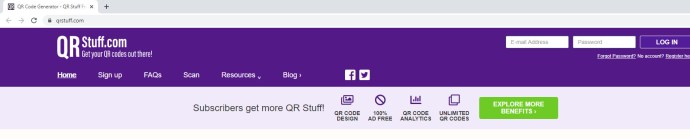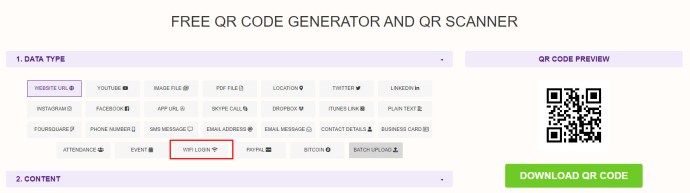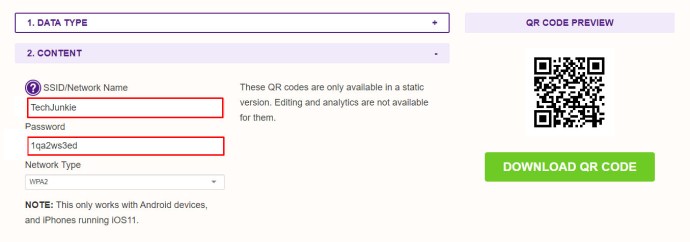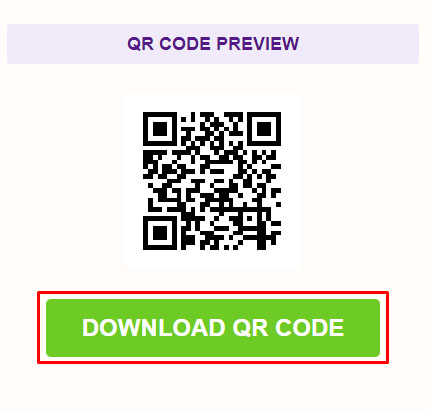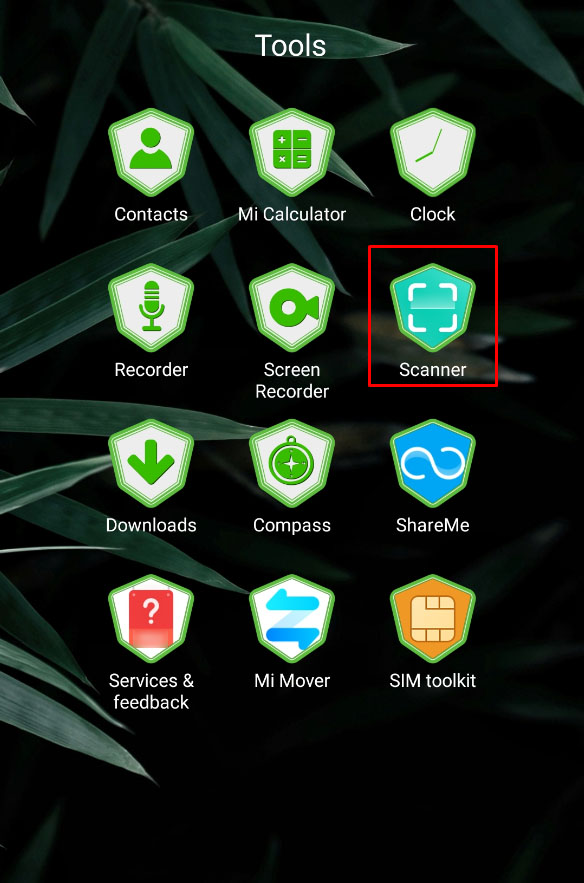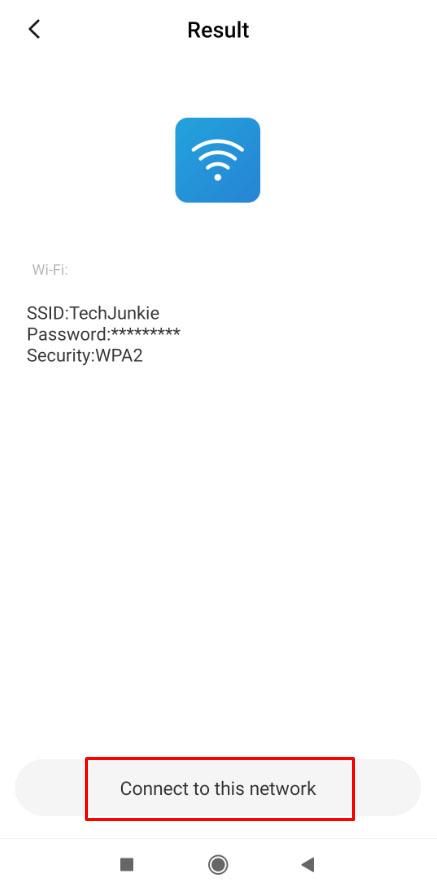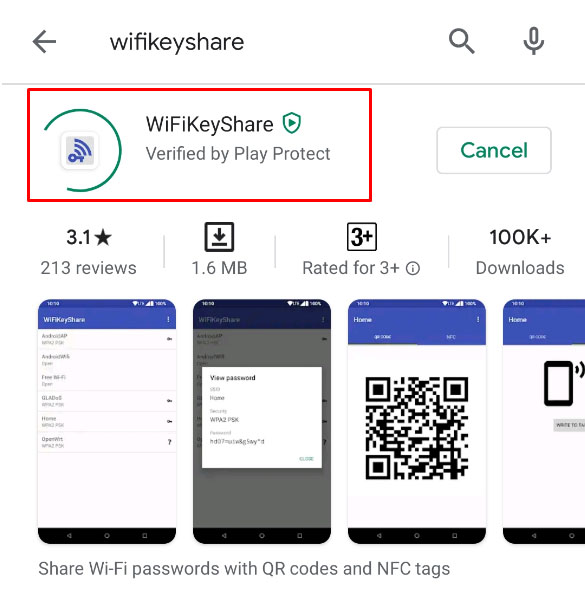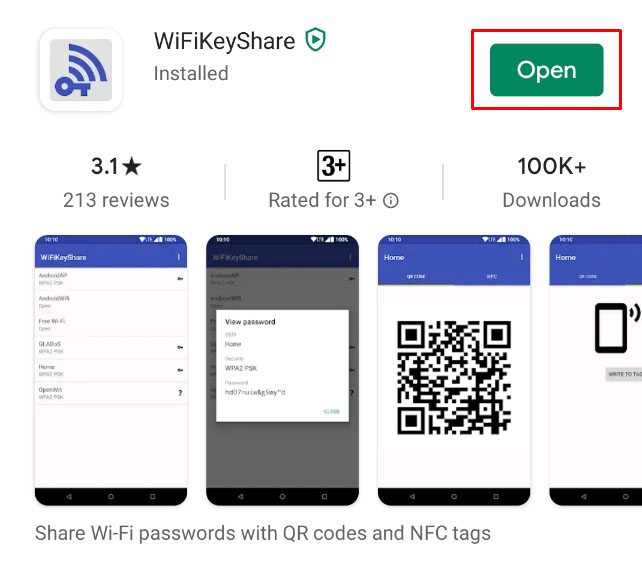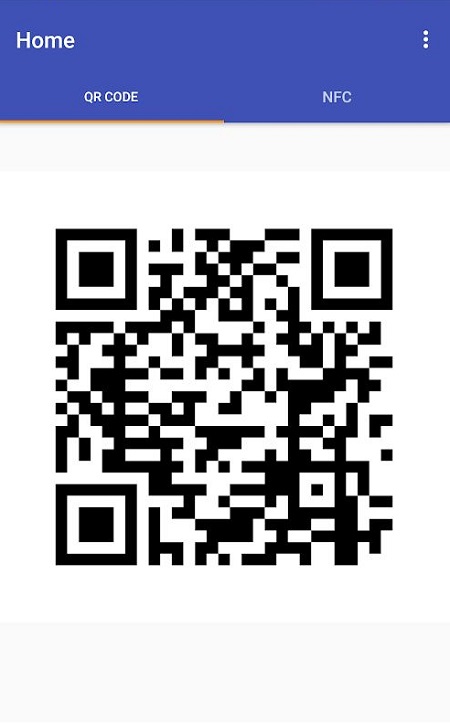"Hva er WiFi-passordet ditt?" Dette er et av de ofte stilte spørsmålene til besøkende som prøver å koble til WiFi hjemme, eller til noen som besøker en kafé eller restaurant og prøver å få tilgang til en internettforbindelse. Imidlertid er dette spørsmålet ikke bare begrenset til disse stedene gitt den enorme betydningen som folk legger på WiFi i disse dager.

WiFi er et begrep gitt til et trådløst nettverk som bruker radiofrekvenssignaler for å koble til internett mellom enheter. Siden utviklingen i 1997 har den spilt en integrert rolle i den moderne og teknologiske verden vi lever i akkurat nå. Nesten alle bruker dingser, fra smarttelefoner til datamaskiner. Andre kan kanskje ikke forestille seg hvordan livet ville vært uten WiFi! Hjem, kontorer og offentlige steder har WiFi-tilkoblinger installert fordi folk bare synes det er viktig. Stort sett alle med Internett-tjenester bruker et WiFi-nettverk for å dele den tjenesten med alle enhetene i hjemmet eller på arbeidsplassen.

I dagens verden er det store flertallet av WiFi-nettverk passordbeskyttet, selv offentlig Wi-Fi har begynt å bli kontrollert. Mange steder du går har passordet sitt oppsatt i bygningen for å forhindre båndbreddetyver fra utsiden og for å kryptere dataoverføringene på innsiden. For enkelhets skyld har produsenter laget flere måter for en gjestebruker å komme inn på nettverket uten å vite et passord, og det er enkelt, men det er ikke så enkelt som du tror. I denne artikkelen vil du se flere metoder for å koble til Wi-Fi uten passord.
Vær imidlertid oppmerksom på at det er et brudd på god oppførsel (og muligens loven) å få tilgang til noens WiFi-nettverk uten deres tillatelse. Sørg for at du har tillatelse fra nettverkseieren før du bruker noen av disse metodene.
Bruke WPS for å koble til uten passord
WPS står for WiFi Protected Setup. WPS er en sikkerhetsstandard som fungerer på nettverk som bruker sikkerhetsprotokollene WPA Personal eller WPA2 Personal. WPS er erstattet med DPP (Device Provisioning Protocol), som diskuteres i neste avsnitt.
Merk: Android 10 og nyere bruker den sikrere DPP Wi-Fi-tilkoblingen (Wi-Fi Easy Connect™ ) heller enn WPS. Denne delen ble bevart for eldre enheter som bruker WPS.
Fratatt technobabble betyr WPS at hvis en WiFi-ruter er plassert på et sted som er fysisk tilgjengelig for gjester. Gjestene kan opprette en nettverkstilkobling til ruteren ved å trykke på en knapp på ruteren, i stedet for å skrive inn et passord. Det var der "ikke så lett" uttalelsen ovenfor kom fra. Du hadde vanligvis ikke tilgang til ruterne på et offentlig sted, men du KUNNE bruke WPS i boligmiljøer, forutsatt at leietakeren eller huseieren lar deg "berøre" ruteren deres.
WPS var en veldig vanlig metode for å koble gjestebrukere i et hjemme- eller lite kontormiljø. Siden folk utenfor bygningen eller i et sett med rom ikke hadde fysisk tilgang til ruteren, hadde de ingen mulighet til i det skjulte å stjele WiFi-tjenesten. Bare personer du inviterte inn, kunne komme seg inn på WiFi-nettverket ditt uten passord. Det er mye lettere å trykke på en knapp på ruterens kontrollpanel enn det er å skrive inn en 16-sifret tilfeldig sikkerhetskode på en smarttelefons lille tastatur.
Å bruke WPS er veldig enkelt. Generelt er alt du trenger å gjøre å sørge for at du har de riktige innstillingene på smarttelefonen din (Android 9 eller tidligere) eller en annen gjesteenhet, og sørge for at du har fysisk tilgang til ruteren. Slik gjør du det.
Merk: De nøyaktige trinnene kan variere litt avhengig av operativsystemet og versjonen.
- Start "Innstillinger"app fra startskjermen.
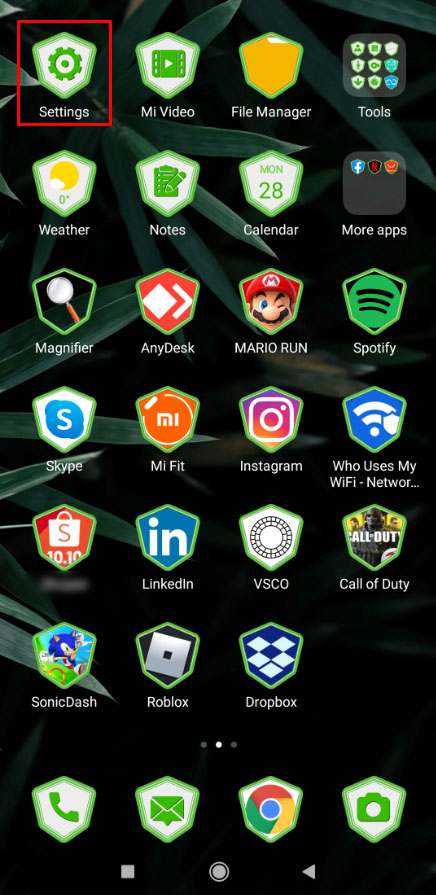
- Naviger til "Nettverks- og internettinnstillinger" seksjon.
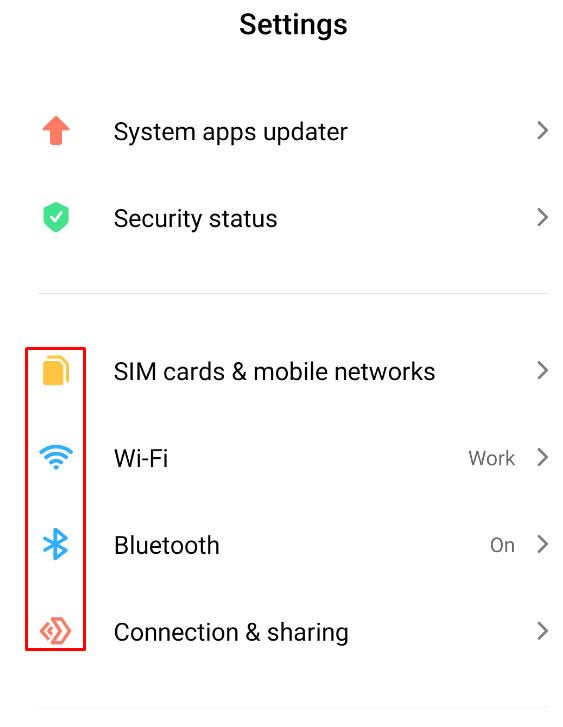
- Trykk på "Wi-Fi."
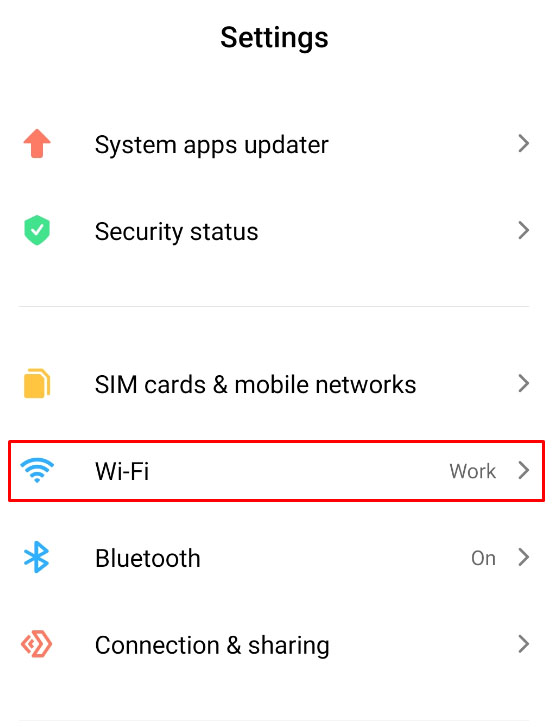
- Plukke ut "Tilleggsinnstillinger."
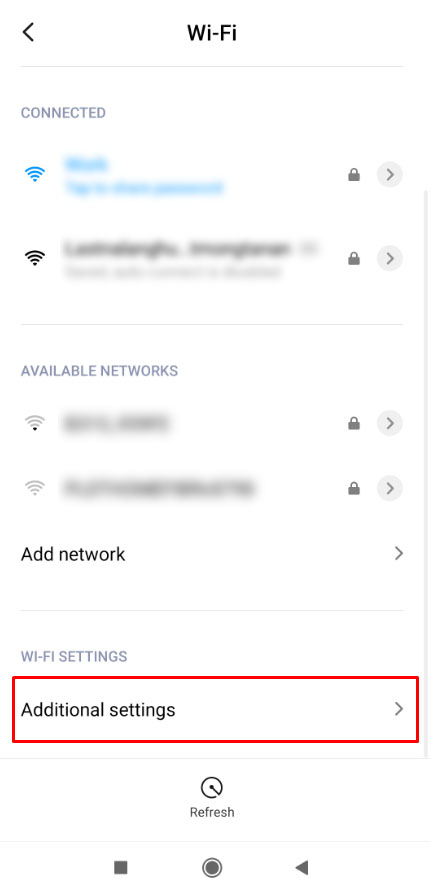
- Trykk på "Koble til med WPS-knapp" alternativ.
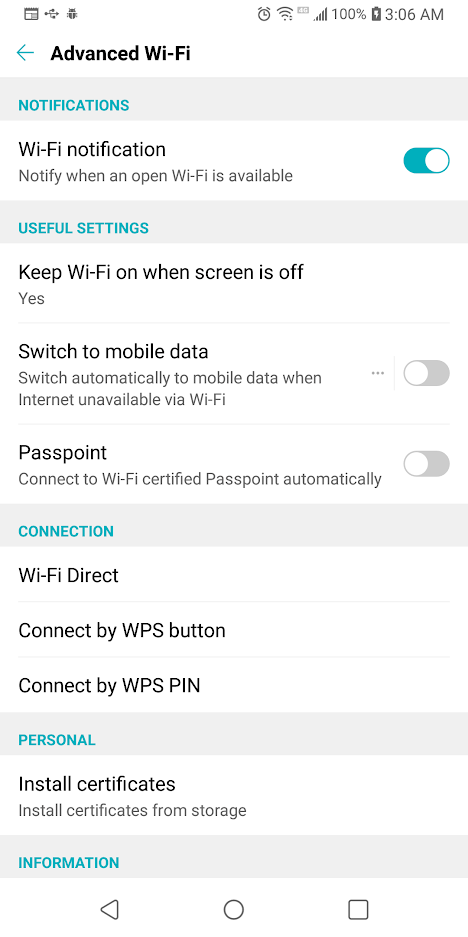
- Deretter skal det åpnes en dialogboks som ber deg trykke på "WPS-knapp" på ruteren.
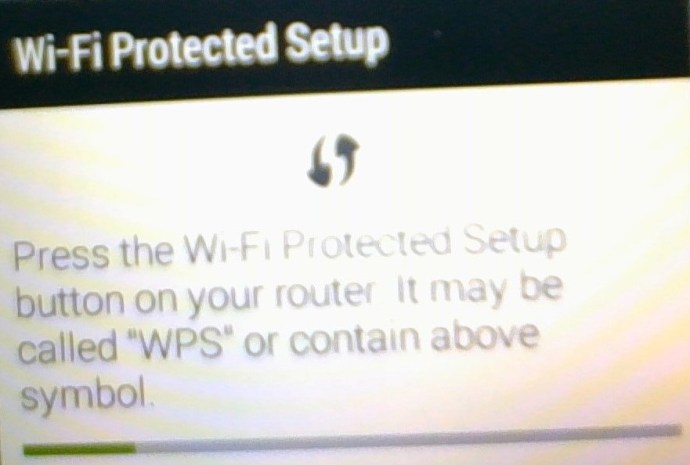
- Du har omtrent 30 sekunder på deg til å gjøre dette før WPS-håndtrykkprotokollen slås av, så må du gjenta dette trinnet. Skyv på "WPS-knapp" hvis du ikke allerede har gjort det - er det vanligvis tydelig merket med "WPS."
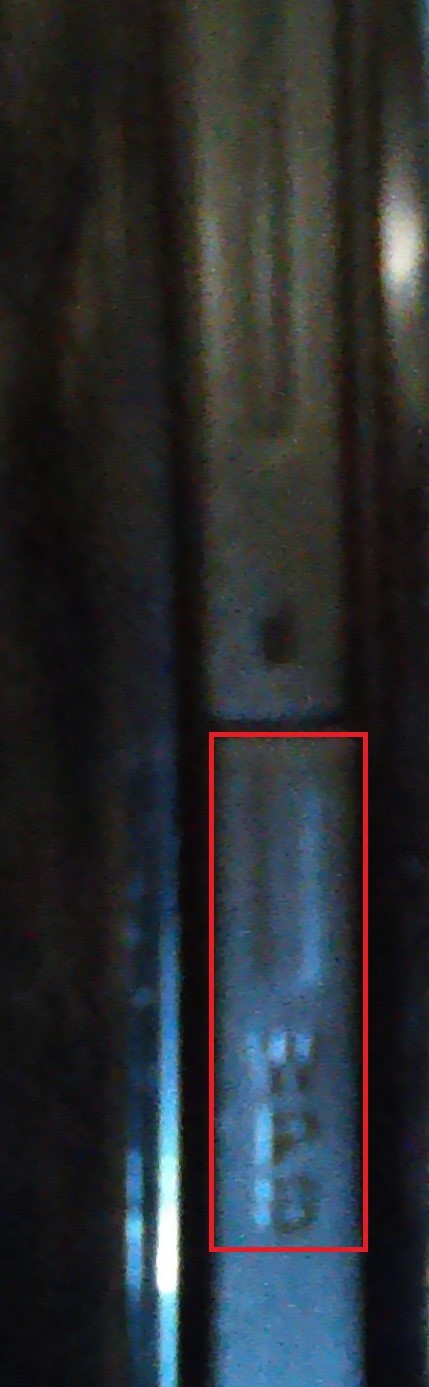
- Telefonen kobles automatisk til Wi-Fi-nettverket, og du bør ikke måtte gjenta disse trinnene med mindre du ber enheten om å glemme Wi-Fi-tilkoblingen.
Merk: For noen rutere er det en WPS PIN-kode i stedet for en knapp. Du må trykke på det alternativet i Internett-innstillingene og deretter angi PIN-koden, som vanligvis finnes på et klistremerke under ruteren.
WPS var en veldig hendig og praktisk metode for å koble til et WiFi-nettverk uten passord. Imidlertid var den utsatt for passord- og SSID-hacking, for det meste fra hackede Internet of Things (IOT)-enheter og bruk av brute force på PIN-koden. Apple nektet å støtte WPS-standarden og Android gjorde unna alternativet i Android 9-oppdateringene. Dette betyr i utgangspunktet at vår nyere teknologi ikke vil ha dette som et alternativ. Selvfølgelig har du allerede lest noe av det ovenfor.
Bruke DPP/Wi-Fi Easy Connect™ for å koble til rutere uten passord
Android 10 og nyere erstattet WPS med DPP-sikkerhetstilkoblinger, som gir en tettere forsegling av dataoverføring og muliggjør enklere enhetstilkobling til nettverk og rutere uten å ha et passord. I dag kjenner du kanskje denne typen tilkobling som "Wi-Fi Easy Connect™", som bruker DPP-tilkoblingen i stedet for WPS.
Merk: Wi-Fi Easy Connect er IKKE det samme som Wi-Fi Direct, som kobler enheter til hverandre som et nettverk.
DPP og Wi-Fi Easy Connect™-funksjoner:
- Tilkoblingen bruker WPA3-sikkerhet.
- Tilkoblingen hjelper Wi-Fi-enheter med å koble til ruteren uten å bruke SSID og passord.
- Tilkoblingen lar enheter enkelt koble seg til Wi-Fi-nettverk (med en ruter [eller uten en ruter som bruker en enhet til å administrere tilkoblinger]) uten å kreve SSID og passord.
- Protokollen bruker NFC-tagger, QR-koder, Bluetooth LE og menneskelesbare tegnstrenger (den gode kombinasjonen av SSID/passord) for å få nettverks-, enhets- og internettilgang.
For bedre å forstå teknologien kobler du smarttelefonen til ruteren, og bruker deretter telefonen som en konfigurator som kobler andre enheter til nettverket. Deretter kobler alle tilkoblede enheter til ruteren og får en internettforbindelse, samt en trådløs lokalnettverk (WLAN). Telefonen din fungerer bare som assistent for å koble enheter til nettverket, og mer enn én enhet kan bli en konfigurator.
Slik bruker du DPP til å koble til rutere uten å ha passord.
- Åpen "Wi-Fi-innstillinger" på Android 10+.
- Rull til bunnen av "Accent Point"-listen. I «Legg til nettverk»-raden trykker du på "skanneikon" på høyre side.
- En QR-kodeskanner vises. Skann en enhets QR-kode som finnes på enheten eller digitalt i den hvis du bruker en telefon som konfigurator. Du kan skanne hvilken som helst enhet som har en QR-kode. Hvis ingen QR-kode er tilgjengelig, hopp til "Trinn 4."
- Hvis ingen konfiguratorenhet har en tilgjengelig QR-kode, se etter en PIN-kode på enheten og skriv den inn i stedet.
Det er det! Enheten din håndterer resten. Du har nå en tilkobling til nettverket og muligens en internettforbindelse hvis tilstede. Enhver ny enhet skanner en QR-kode og kobles automatisk til nettverket.
Ruter gjestemodus uten passord
Et annet alternativ for å dele WiFi-tilkobling med gjester innebærer å sette opp et usikret gjestenettverk på ruteren din. Dette er absolutt ikke det beste alternativet (sikkerhetsfarer) på grunn av mangel på kryptert dataoverføring og en åpen tilkoblingsprosess, men det fungerer. For å sette opp et gjestenettverk på ruteren må du være nettverksadministrator. Nesten alle moderne rutere støtter gjestenettverksfunksjonen, og du kan la passordet stå tomt på gjestenettverket (eller ha et veldig enkelt passord som enkelt legges inn og deles).
Ulempen med et gjestenettverk uten passord eller et lett gjettet trivielt passord er at det ikke er veldig sikkert hvis du er i nærheten av folk. Det er sannsynligvis greit for fjelltopphytta eller ditt andre hjem på Mars. Gjestenettverk vil fungere for alle enhetstyper.
Følg disse trinnene for å sette opp et gjestenettverk på ruteren:
- Åpne datamaskinens nettleser og lim inn ruterens IP-adresse i adressefeltet. Vanligvis vil adressen enten være 192.168.0.1 eller 192.168.1.1. IP-adressen skrives nesten alltid ut et sted på ruteren din.
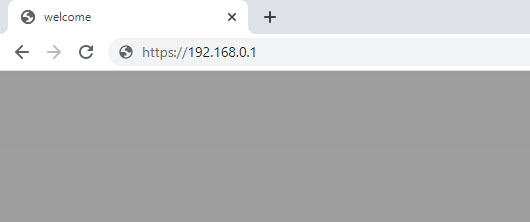
- Bruk administratorlegitimasjonen din for å logge på ruteren.
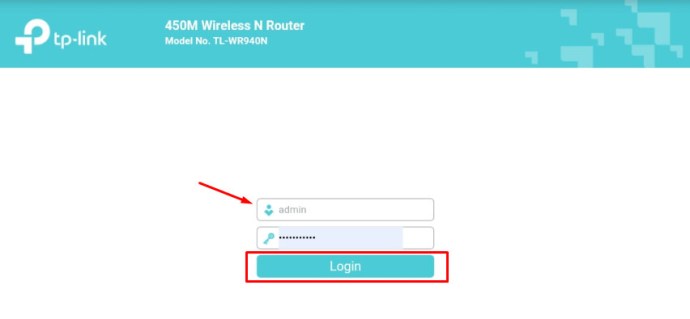
- Når du har logget på, må du finne Gjestenettverk alternativ. Du vil sannsynligvis finne det i trådløse innstillinger seksjon.
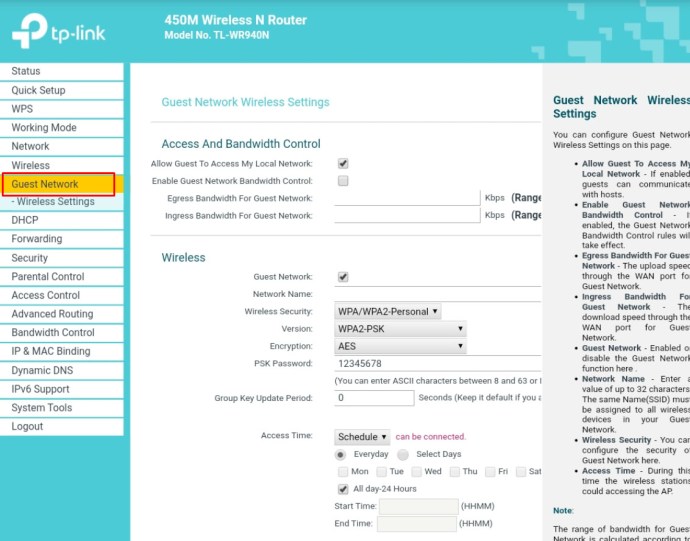
- Finn og aktiver Gjestenettverk.
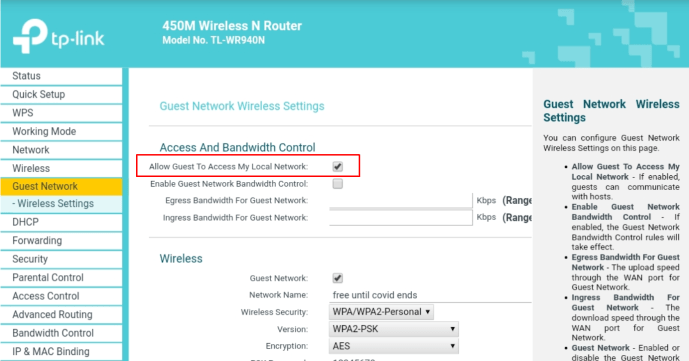
- Deretter gir du et navn til gjestenettverket ditt (skriv inn SSID-en – vi anbefaler å bruke det vanlige nettverksnavnet og legge til "- Guest") og angi passordet. Du kan velge noe så enkelt som "Vårt hus" eller "gjestepassord". Du kan også la det stå tomt.
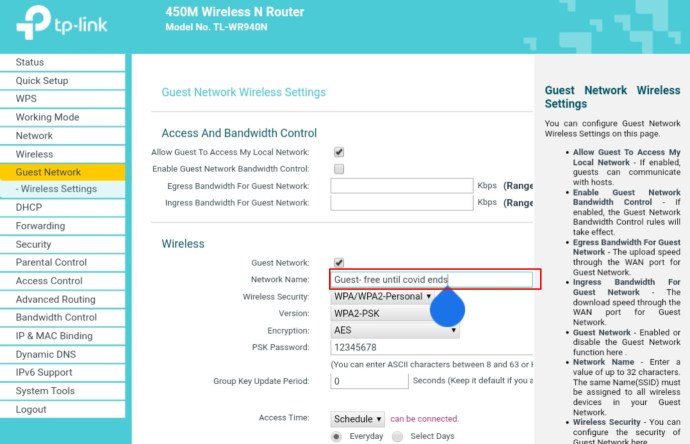
- Klikk på Lagre for å bekrefte innstillingene og opprette nettverket.
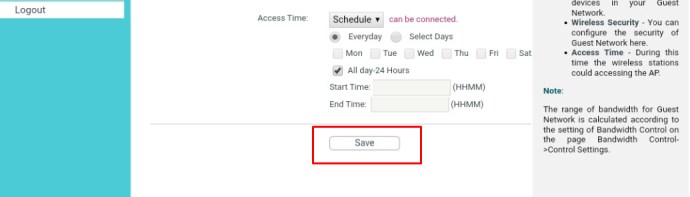

En annen fin funksjon i et gjestenettverk er at du kan (via ruterens kontrollpanelprogramvare) strupe båndbredden for gjestenettverket, slik at husgjestene eller naboens barn ikke kan gjøre sine 50-gigabyte torrenting på kontoen din.
Bruke en QR-kode for å få tilgang til WiFi uten passord
Hvis du vil ha tilgang til noens WiFi-nettverk eller la dem bruke ditt uten å bruke passord, kan du alltid bruke QR-koder i stedet. Husk at QR-kodemetoden er litt involvert og krever litt teknisk innsikt. Ærlig talt, det ville være lettere å skrive ned passordet og gi det til gjesten din, men for noen mennesker er dette en bedre løsning. Her er de grunnleggende trinnene for å dele noens Wi-Fi ved hjelp av QR-kodeskanning.
- Start nettleseren på din venns datamaskin og gå til QR Stuff QR-kodegenerator.
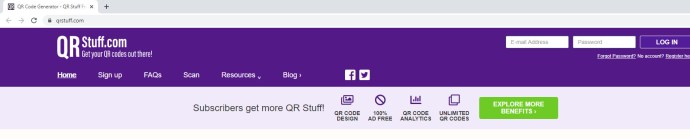
- Du vil se datatypemenyen på venstre side av skjermen. Klikk på alternativknappen ved siden av Wifi-pålogging alternativ.
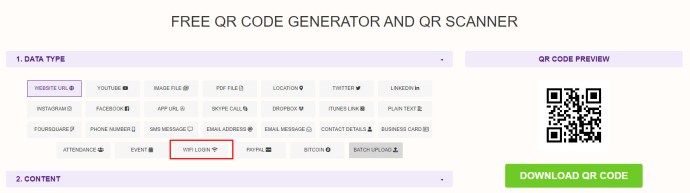
- Deretter ber du nettverkseieren skrive inn nettverksnavnet (SSID) og passordet. De bør også velge nettverkstypen fra rullegardinmenyen.
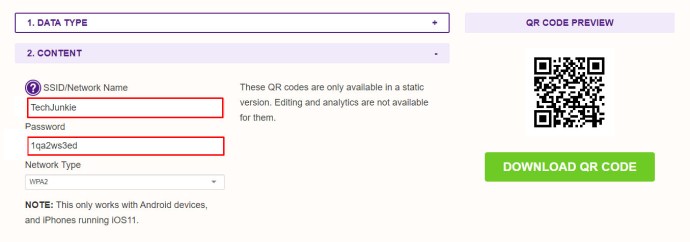
- Når nettstedet genererer en QR-kode, skriv den ut på et blankt stykke papir.
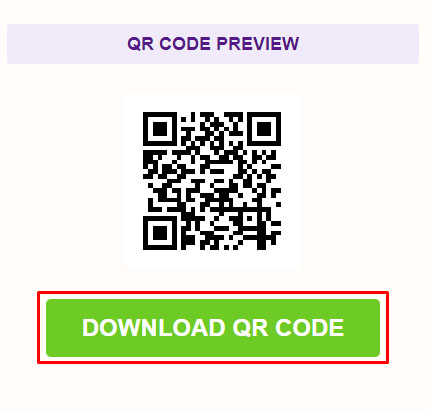
- Start en hvilken som helst QR-kodeskanningsapp på telefonen din. Hvis du ikke har denne typen app, last ned og installer en fra Google Play; denne er veldig populær, godt anmeldt og gratis. Hvis du har en iPhone, vil den innebygde kameraappen gjøre susen.
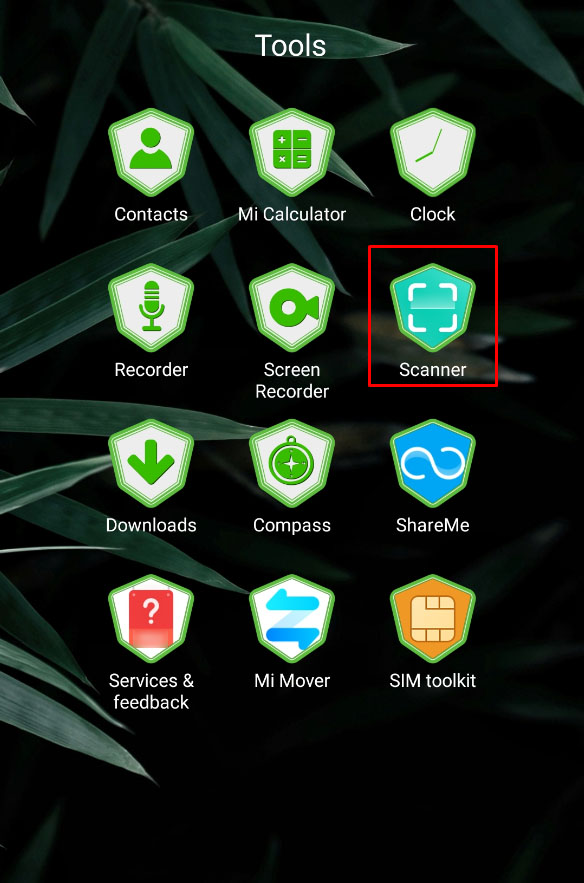
- Skann koden med telefonen. Dette skal automatisk koble deg til Wi-Fi-nettverket.
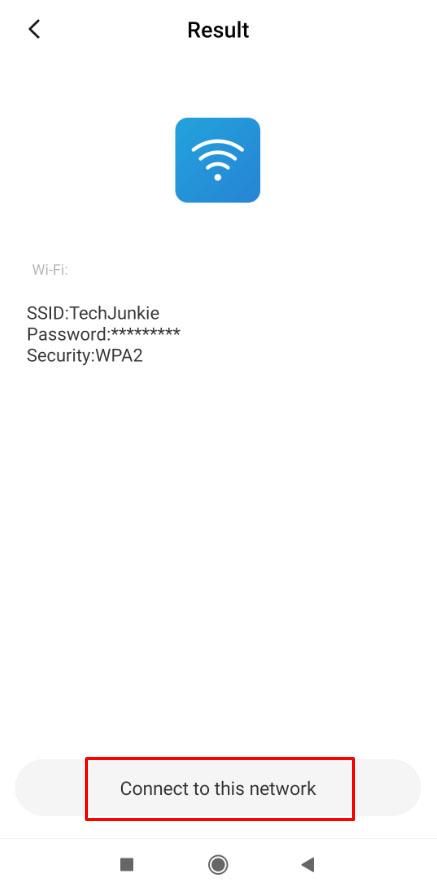
Alternativt kan du laste ned en tredjepartsapp og konvertere QR-koden til en NFC-tag. Slik gjøres det med WiFiKeyShare-appen.
- Last ned appen fra Google Play på telefonen til vennen din.
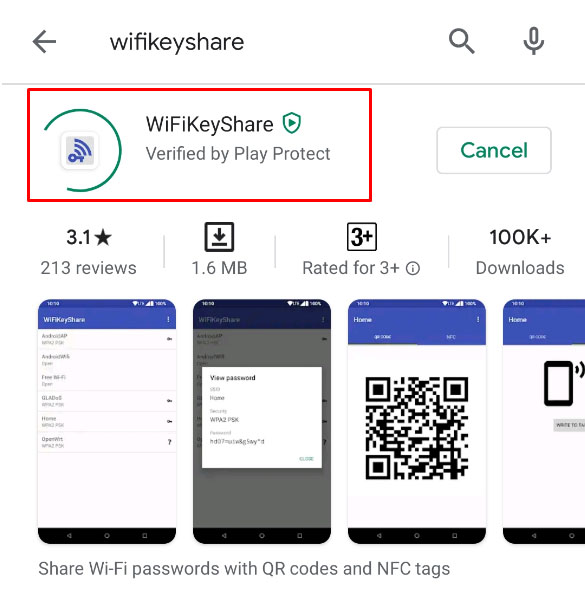
- Når nedlastingen er fullført, start appen.
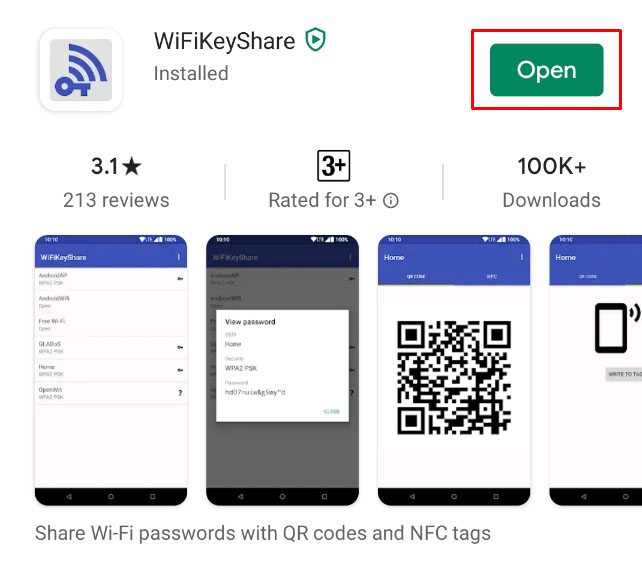
- La vennen din skrive inn nettverkets parametere for å generere QR-koden.
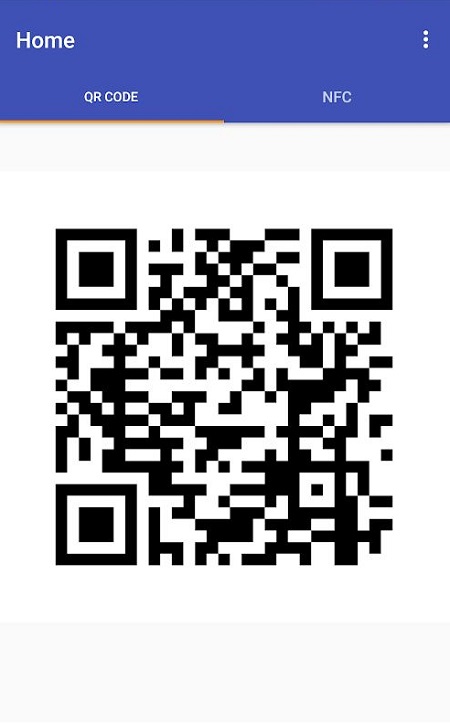
- Når koden vises, trykker du på NFC-fanen for å se dens NFC-ekvivalent.
- Send NFC-taggen til din egen telefon. Du skal kunne koble til WiFi-nettverket uten problemer, da alle Android-versjoner fra Lollipop 5.0 og nyere støtter NFC-tagger.
En advarsel: Beskytt ALLTID Wi-Fi-tilkoblingen din
Tilgang til WiFi uten passord
Så nå vet du de grunnleggende metodene for å koble til Wi-Fi uten passord. Husk at du alltid bør bruke åpne nettverk forsiktig, tross alt vet du aldri hvem som snoker på det nettverket.
Klarte du å koble til Wi-Fi uten passord? Gi oss beskjed i kommentarene nedenfor.