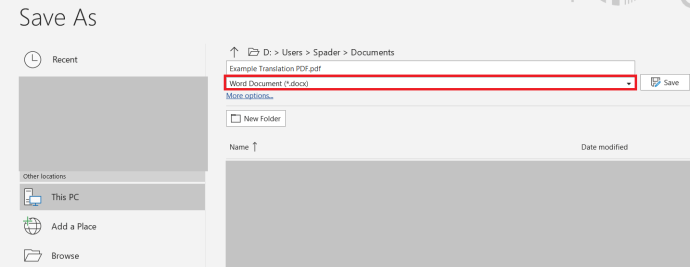Har du noen gang hatt behov for å konvertere en PDF-fil til et Microsoft Word-dokument for bedre redigering av dokumentet? Eller kanskje du har trengt å konvertere en PDF-fil til et Microsoft Word-dokument i forbindelse med en skoleinnlevering eller arbeidsoppgave. Uansett, det er ikke nødvendigvis så rett frem å konvertere en PDF-fil til et Microsoft Word-dokument - det er absolutt ikke så enkelt som å redigere filnavnet og endre filtypen. For å konvertere en PDF-fil til et Microsoft Word-dokument på riktig måte, må du bruke spesialisert programvare. Det, eller mange tekstbehandlingsapplikasjoner, har innebygde måter for filkonvertering som dette.
Hvis du følger med nedenfor, viser vi deg et par raske og enkle måter du kan gjøre om en PDF-fil til et Microsoft Word-dokument, for eksempel .doc eller .docx.
Bruk Google Disk til å konvertere en PDF
En av de enkleste måtene å skjule et dokument som dette på er med Google Disk. Det er helt gratis å gjøre også - hvis du har en Google-konto, og du sannsynligvis har det, kan du bruke Google Disk. Gå først over til Google Disk, enten det er appen på telefonen eller på datamaskinen – www.drive.google.com. Når du er der, åpner du dokumentet ditt i Disk. Bare gå til Fil >Åpen og bruk deretter Filutforsker for å finne PDF-en din (eller en annen type tekstdokument).

Når dokumentet er lastet opp til Google Disk, åpner du Fil menyen igjen. Deretter klikker du på Last ned som -knappen, og så skal du se alternativer for .doc eller .docx. Klikk på en av filtypene, og Google Disk lagrer den i nedlastingsmappen på datamaskinen din umiddelbart.
Bruke Microsoft Word til å konvertere en PDF til et Word-dokument
Du kan prøve å bruke Microsoft Word til å lagre en PDF som en .doc- eller .docx-fil. Prosessen ligner på Google Drive.
- Åpne Microsoft Word på datamaskinen eller i Office 365 og åpne PDF-filen du vil konvertere ved å klikke Åpen plassert på venstre side av skjermen.
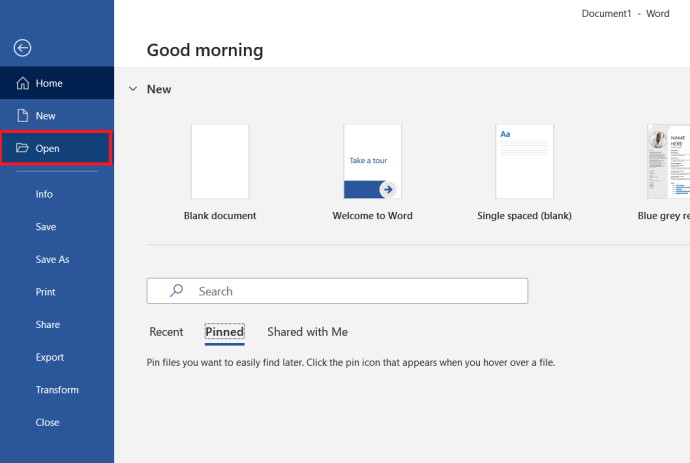
- Klikk deretter på Fil menyen plassert nær toppen, venstre side av skjermen.
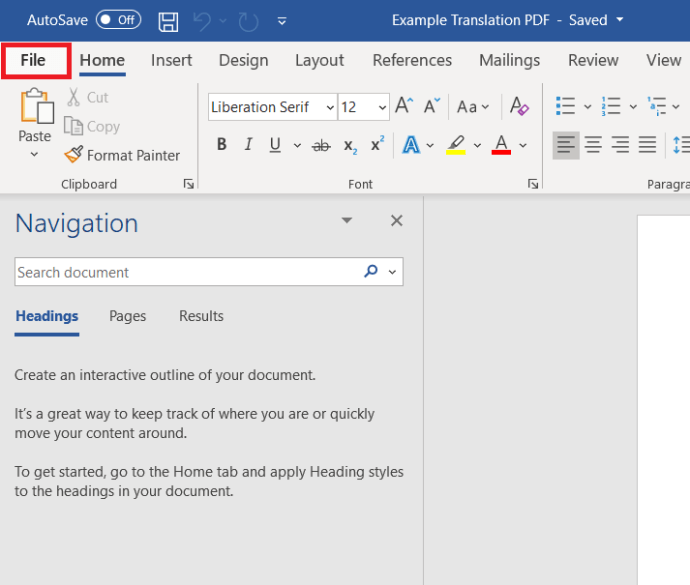
- Klikk deretter Lagre som.
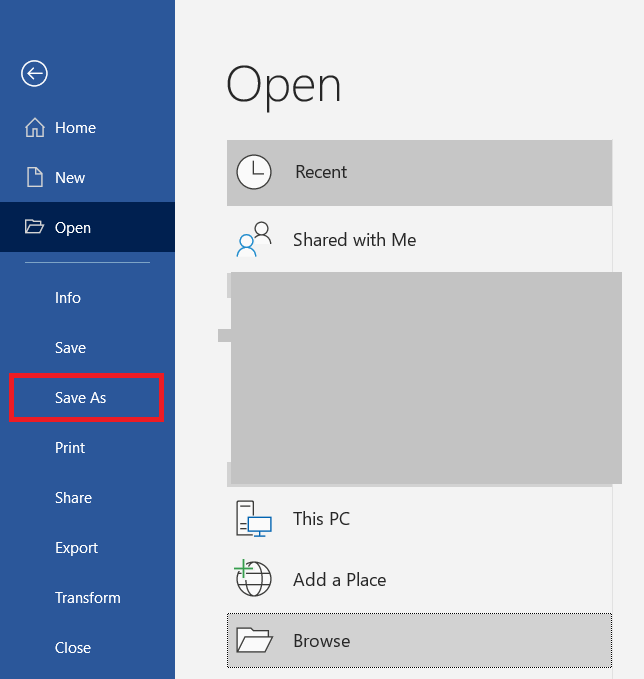 .
. - Deretter velger du enten .doc eller .docx fra rullegardinmenyen.
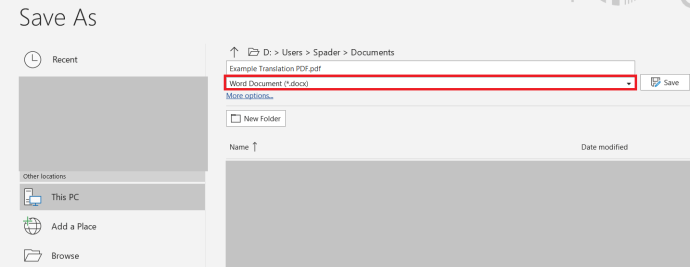
Det eneste problemet med denne metoden, og hvorfor det ikke er like enkelt med Microsoft Word, er at PDF-filer kan formateres rart når du åpner dem i Microsoft Word. Når det er sagt, vil ikke PDF-filen din se på langt nær like fin ut under filkonverteringsprosessen i selve Word. Det er derfor det er litt bedre å bruke andre metoder, for eksempel Google Disk og noen av alternativene nedenfor.
Bruke liten PDF for å konvertere filer
Liker du ikke å bruke Google Disk, eller liker du ikke hvordan konverteringen av PDF-fil til Word-dokument ble i Microsoft Word? Dette er en måte du kan konvertere PDF-filen til Word på nettet. Bare gå til www.smalpdf.com/pdf-converter og du kan starte filkonverteringen gratis. Når du er på nettstedet, kan du dra eller slippe PDF-filen din inn i den, og Small PDF starter konverteringsprosessen. Du velger om du vil ha den i .doc eller .docx, og så fullføres konverteringen på bare sekunder.
Small PDF er gratis å bruke, men siden det er gratis, vil det bare la deg gjøre én eller to PDF til Word-konverteringer om gangen - hvis du prøver å gjøre noen massekonverteringer, vil bruk av Small PDF ta lang tid. og en vanskelig oppgave. Heldigvis har du fortsatt flere alternativer for PDF til Word-konverteringsreisen.
PDF Conversion Suite
PDF Conversion Suite er en Android-applikasjon designet for å håndtere massekonverteringer fra PDF til Word, om nødvendig. Det vil også fungere for individuelle PDF-filer, men det er raskt for disse bulkoppgavene også. Enten du trenger å konvertere flere PDF-filer til Word samtidig, eller du trenger å konvertere veldig store og klumpete PDF-filer til Word, er PDF Conversion Suite i stand til å gjøre alt det tunge løftet og få filene dine konvertert til Word i bare noen få øyeblikks behandling. Jo større PDF-filene dine er, jo lengre tid vil det ta. Og rettferdig advarsel: Hvis du har rike, høykvalitetsmedier i PDF-ene dine, gir bruk av PDF Conversion Suite et lite fall i kvalitet.
Du kan få det på Google Play her.
Bruk WPS Office for PDF-konvertering
WPS Office er en av de beste kontorpakkene på markedet, og tilbyr en hel rekke sømløse filkonverteringsverktøy for dokumentene dine. De tilbyr PDF til Word-filkonverteringer også, og WPS Office håndterer det feilfritt. PDF-filer laster opp og formaterer helt fint til WPS Office, slik at du ikke får noen merkelig formatering eller manglende tegn under Word-konverteringsprosessen. Når du er klar til å konvertere filen, velger du bare .doc eller .docx, og WPS Office håndterer alt for deg. WPS Office tilbyr nå en gratisversjon, og kommer med en rekke nyttige funksjoner.
Du kan få WPS Office her.
Hvis du ikke er interessert i å bruke massevis av penger på en ny kontorpakke, tilbyr WPS sitt PDF til Word-konverteringsverktøy som et frittstående verktøy. Det koster fortsatt litt penger, men ikke på langt nær så mye som WPS-kontorpakken. Verktøyet har alle PDF til Word-konverteringsfunksjonene i seg. Du får støtte for masseutdata og flere tekstformater, dele opp eller slå sammen PDF-sider (du kan også velge hvilke sider), og med WPS PDF til Word-konverteringen mister du heller ingen kvalitet i rike medier.

Det er enkelt å bruke WPS PDF til Word. Hvis du har WPS Office-pakken, gå til Spesielle funksjoner og velg PDF til Word-knappen. Dra PDF-filen din inn i programmet, velg filtype og ønsket filplassering, trykk Start, og .doc- eller .docx-konverteringen er fullført nesten umiddelbart.
Få PDF til Word fra WPS her.
Lukking
Som du kan se, er det mange måter å konvertere PDF-filene dine til Microsoft Word-dokumenter på, og til og med i bulk også! Det er mye enklere enn de fleste leder det til å være også. Ved å bruke et av verktøyene på denne listen vil du få .doc- eller .docx-konverteringen utført på sekunder.

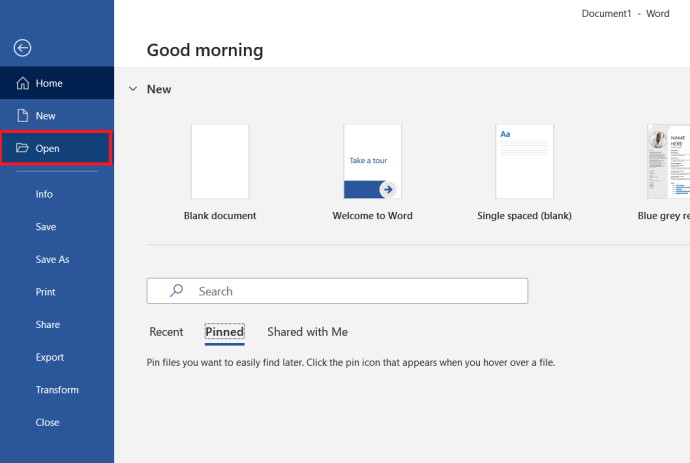
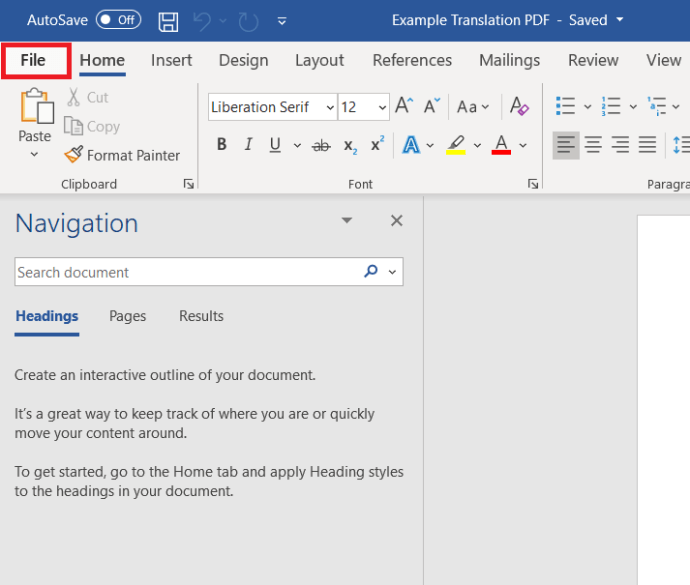
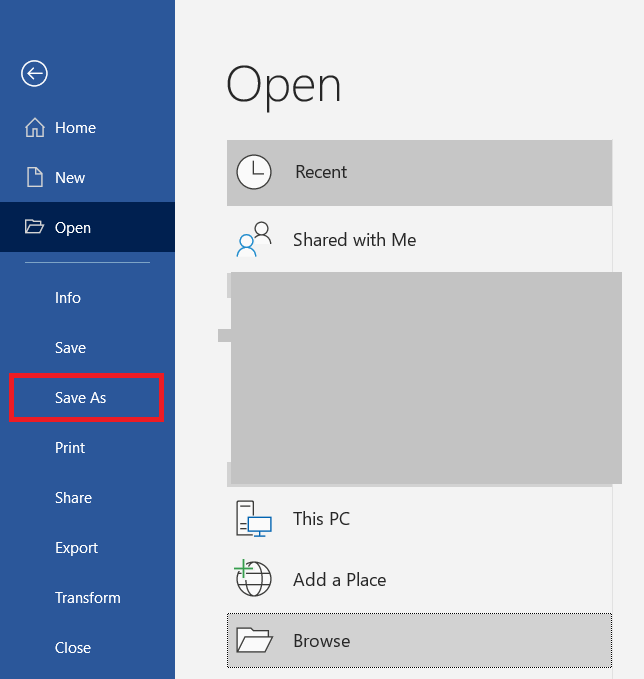 .
.