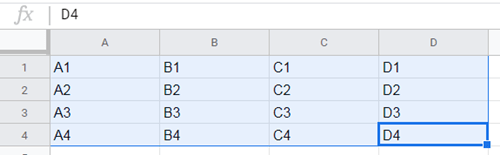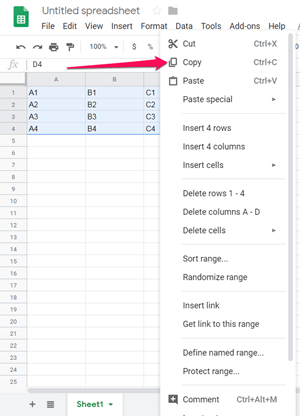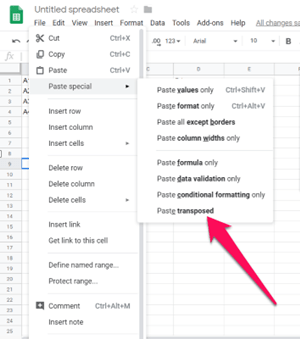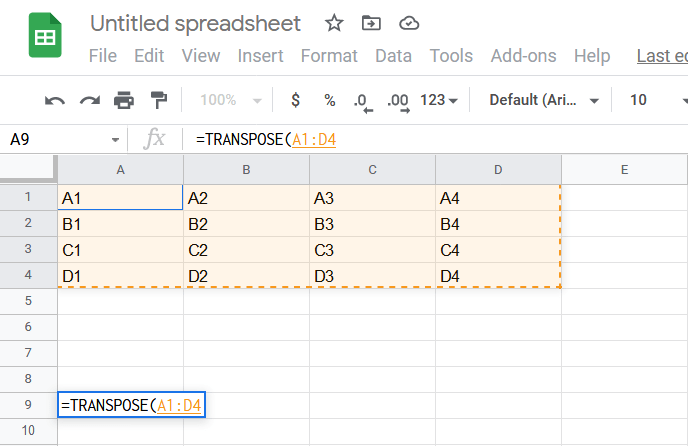Google Regneark er et ekstremt nyttig nettverktøy som lar deg lage tabeller og fylle dem med data i løpet av få minutter. Google har også pakket dette gratis nettverktøyet med nyttige funksjoner som du kan bruke for enkelt å korrigere dataene du har lagt inn. Det er ingen grunn til å kaste bort tid på å endre ting manuelt.

Denne artikkelen vil fokusere på en spesifikk funksjon som gjør ting så mye enklere. Hvis du lurer på hvordan du konverterer rader til kolonner i Google Regneark, eller omvendt, er denne opplæringen for deg.
Sette opp ting
Før vi begynner, må du ha en tabell fylt med data i Google Regneark. Hvis du allerede har gjort det, hopp til neste avsnitt i denne artikkelen.
Så åpne Google Regneark ved å klikke her. Derfra vil du ha to alternativer. Du kan enten velge å lage Google Spreadsheets for personlig bruk ved å klikke på Personlig, eller du kan velge Business og få mer kontroll og ekstra sikkerhet.
Velg et alternativ og logg på. Et tomt regnearkskjema vil da vises på skjermen.
La oss lage en enkel tabell som vi kan bruke til en demonstrasjon senere. Siden vi ikke trenger en så stor tabell for denne demonstrasjonen, la oss lage bordet vårt 4×4 og fylle det med data som vi enkelt kan lese.

Som du kan se, har vi navngitt de tomme feltene våre etter deres plassering i tabellen (tabellrad + tabellkolonne).
Hvis du har bordet ditt klart, kan vi gå videre til selve opplæringen.
Konvertering av rader til kolonner
La oss se hva vi prøver å gjøre her. Hvis vi ønsker å konvertere rader til kolonner, bør det endelige resultatet se ut som tabellen på bildet nedenfor.

Som du kan se, har vi A1, B1, C1, D1 på stedet der vi tidligere hadde A1, A2, A3 og A4, og omvendt. Dette er brukt på hele tabellen.
Denne prosessen kalles transponering, og den tar bare noen få klikk. Her er den raskeste måten du kan gjøre det på.
- Velg hele tabellen – bare venstreklikk, hold og dra musepekeren over hele bordet. Du kan også bruke Shift- og piltastene til å velge cellene med tastaturet. Bordets farge bør endres, og signalisere at du har valgt delene.
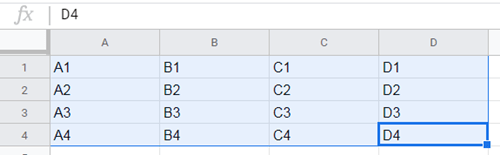
- Høyreklikk på tabellen.
- Velg Kopier.
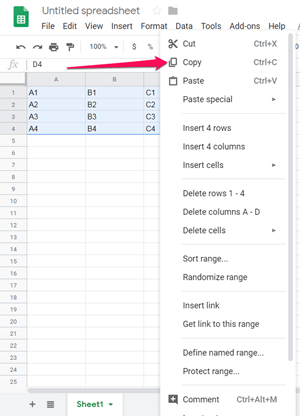
- Plasser musen til det tomme feltet der du vil at den nye (endrede) tabellen skal starte fra – du kan velge startpunktet for denne tabellen (A1), eller klikke et sted nedenfor. Vi klikker på det tomme A9-feltet og konverterer tabellen der, bare slik at du lettere kan sammenligne resultatet med originalen.
- Når du har valgt feltet, høyreklikker du på det og velger Lim inn spesielt.
- Velg Lim inn transponert fra rullegardinmenyen.
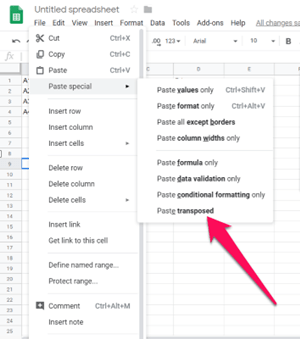
Etter at du har klikket på Lim inn transponert, vil tabellen vises med radene konvertert til kolonner. Så hvis du har fulgt veiledningen ved å lage en tabell fra vårt eksempel, bør du ende opp med følgende resultat.
 Og det er alt - du har vellykket transponert starttabellen din. Du kan nå lime den inn på den opprinnelige plasseringen eller bruke den et annet sted.
Og det er alt - du har vellykket transponert starttabellen din. Du kan nå lime den inn på den opprinnelige plasseringen eller bruke den et annet sted.
Det er en annen måte å konvertere tabellens rader til kolonner. Denne andre metoden har litt mer arbeid, men når du først har fått peiling på det, vil det vise seg å være enklere og raskere enn den første metoden.
Konvertere rader til kolonner ved å bruke funksjoner
Akkurat som Microsoft Excel lar Google Spreadsheets deg bruke innebygde funksjoner. Disse funksjonene utfører koder som endrer bordet ditt slik du vil. Hvis du trenger å transponere mye data, kan det være mer praktisk å bruke funksjoner enn å lime dem inn.
Den innebygde funksjonen du trenger her heter Transpose. Slik kan du bruke den til å gjøre rader om til kolonner i Google Regneark.
- Dobbeltklikk på feltet der du vil starte ditt nye bord.
- Skriv "=" og legg til "TRANSPOSE".
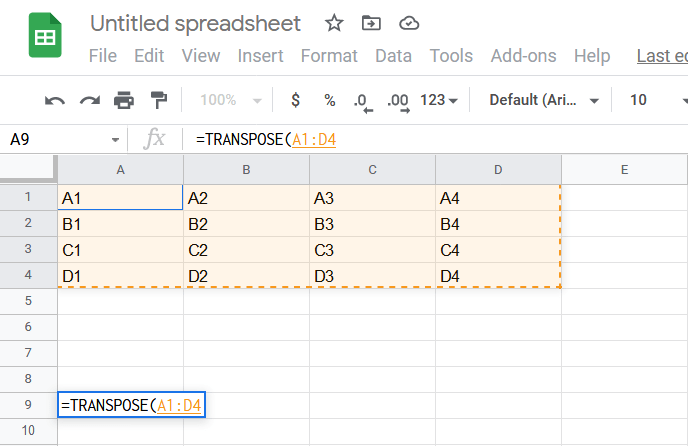
- Etter det vil Google Spreadsheets vise deg hvordan denne funksjonen skal brukes og hvordan den skal se ut.
- Skriv inn (eller bruk musen til å velge) området for feltene du vil transponere i parentesene, og separer dem med ":".
- Trykk Enter.
I dette tilfellet bør du skrive inn følgende syntaks i det tomme feltet: = TRANSPOSER(A1:D1).
Etter å ha trykket på Enter, vil du se at bare én rad har blitt kopiert og transponert. Dette er fordi TRANSPOSE-funksjonen bare aksepterer ett argument (A1:D1), så du må gjøre det samme for hver rad separat.

Rader til kolonner, kolonner til rader
Denne opplæringen dekket de to enkleste metodene du kan bruke til å konvertere rader til kolonner i Google Regneark, og hvilken metode du vil bruke er helt opp til deg.
Har du noen gang hatt problemer med å konvertere rader til kolonner? Er det noe du vil legge til i opplæringen? Legg gjerne igjen en kommentar nedenfor!