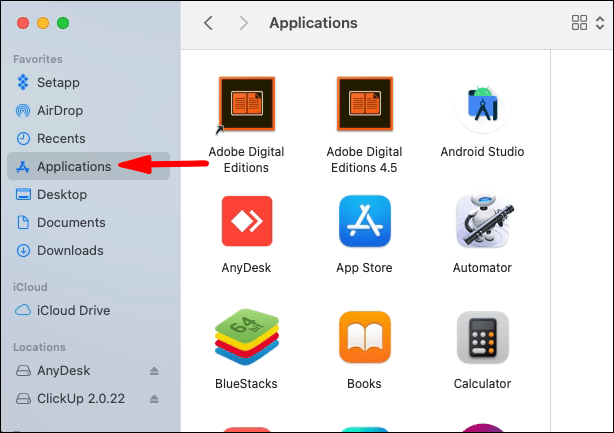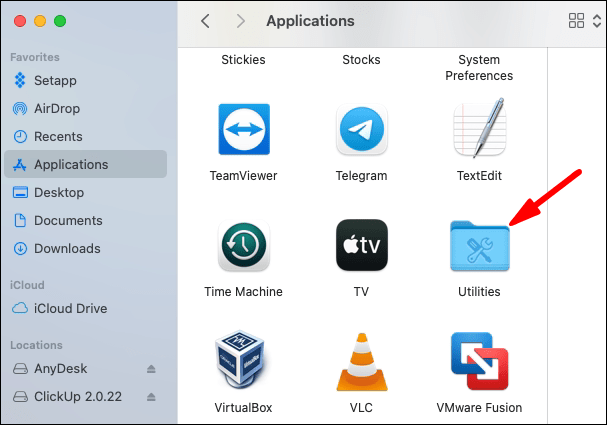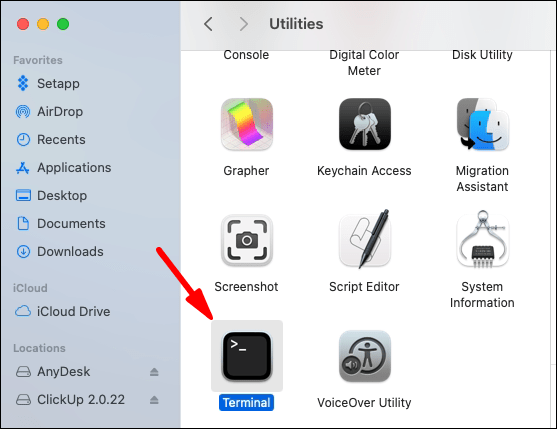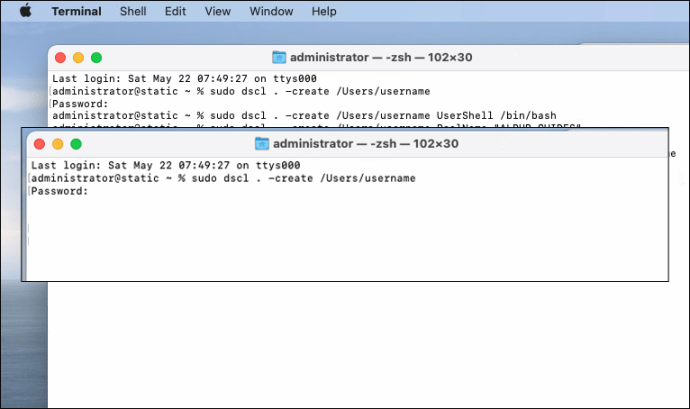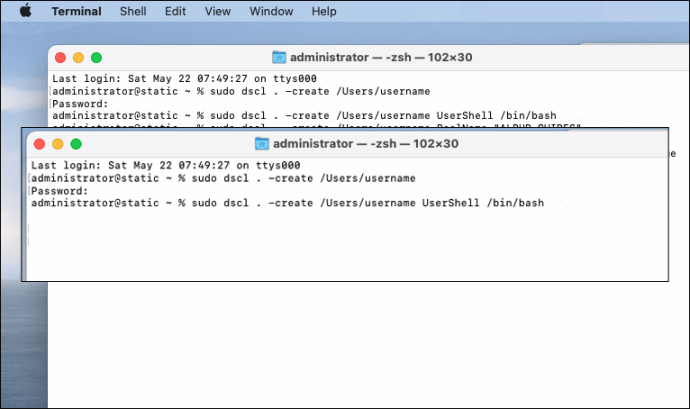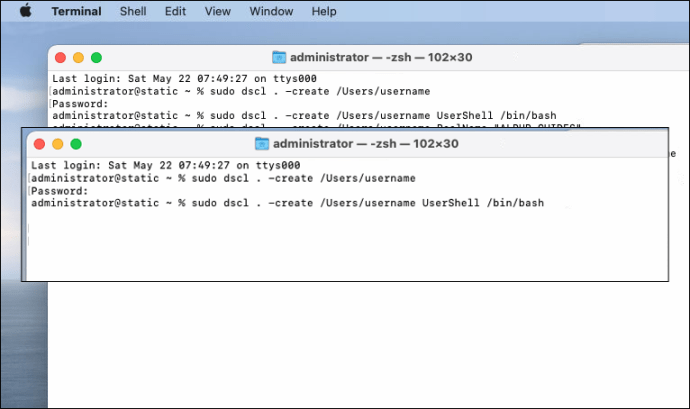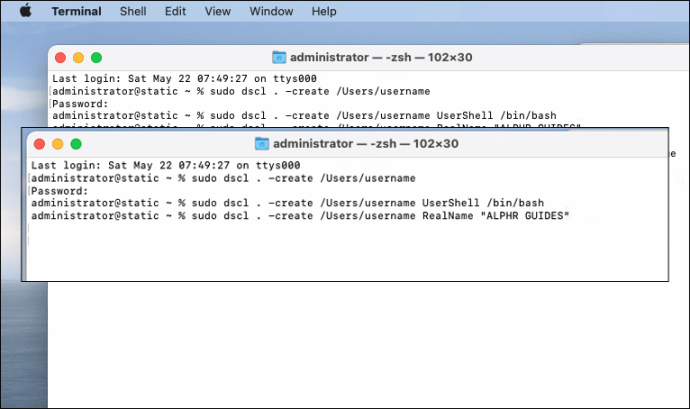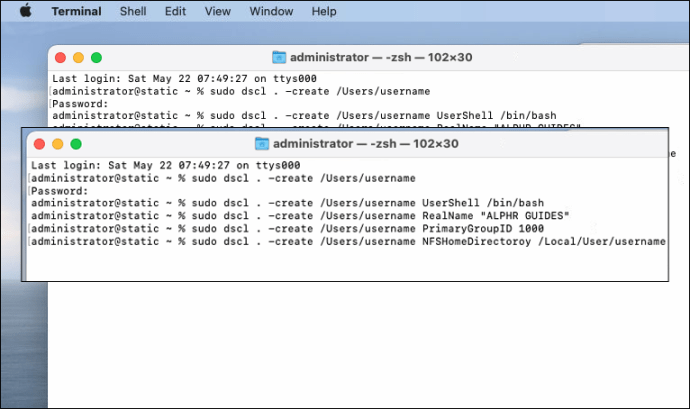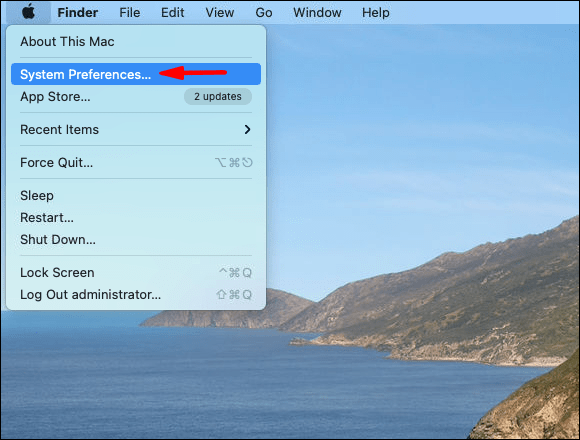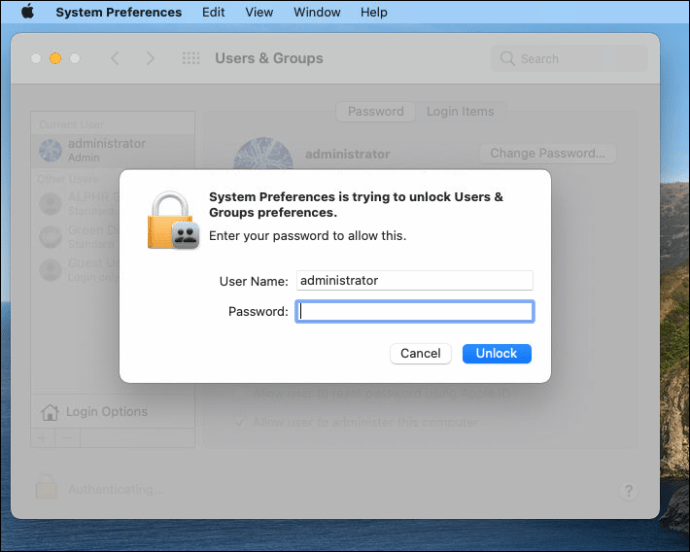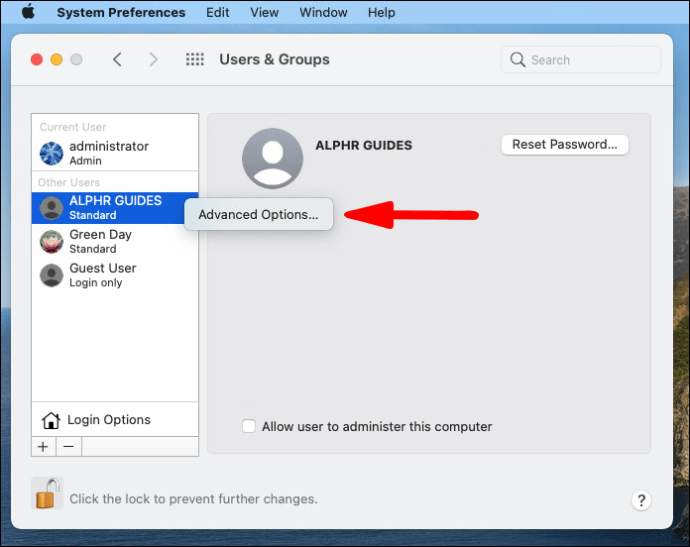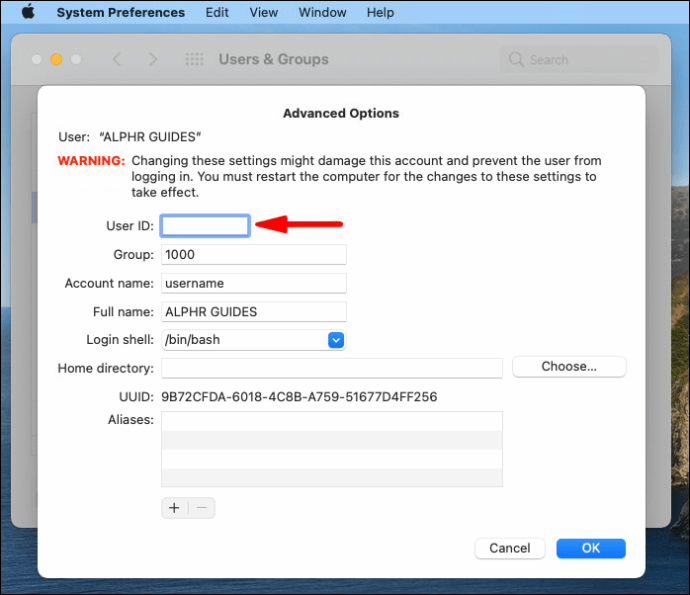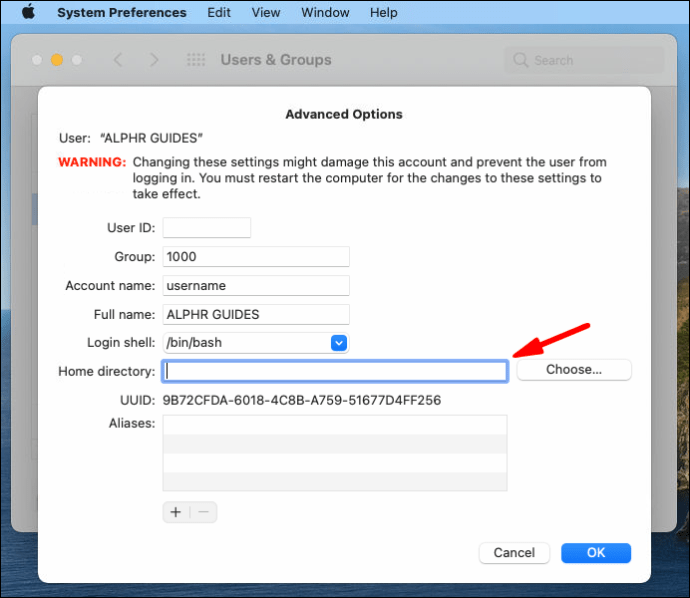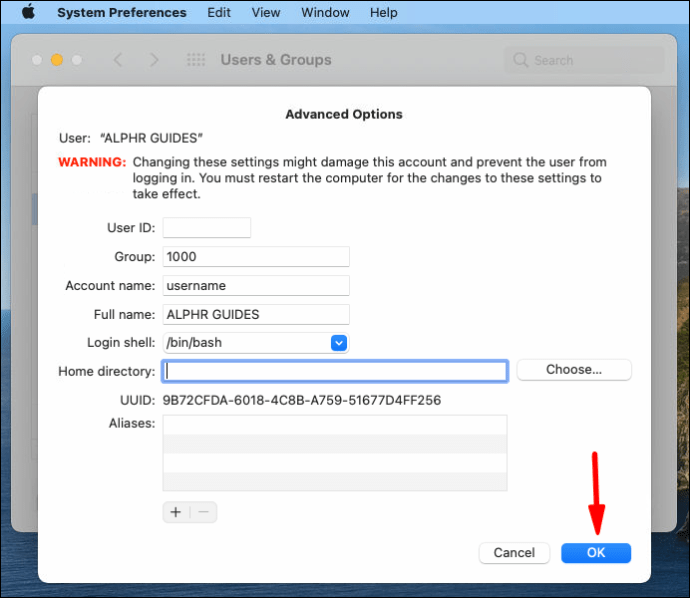Terminalen er et Mac-verktøy som ofte blir oversett fordi noen brukere synes det er mystisk. Men det gir en mulighet til å tilpasse elementer på Mac-en din ved å bruke kommandolinjemeldinger. På denne måten kan du utføre oppgaver som ellers ville kreve ekstra programvare.

En fordel med å bruke Terminal er at du raskt kan opprette en ny admin-konto, erstatte en admin eller legge til nye brukere på Mac-en. I denne artikkelen vil vi gå over alle detaljene om hvordan du bruker Terminal som Mac-administrator, og vi vil svare på noen vanlige spørsmål.
Hvordan opprette en administratorkonto på en Mac ved hjelp av terminal
Å opprette en ny administratorkonto ved hjelp av Macs grafiske grensesnitt er ofte det raskeste alternativet, men det er tider når bruk av Terminal er et å foretrekke.
For eksempel, hvis du feilsøker et problem eksternt via skjermdelingsfunksjonen, må du åpne Terminal. Før du går inn i trinnene du må ta for å opprette en administratorkonto ved hjelp av Terminal, la oss finne ut hvor du kan finne dette verktøyet:
- Gå til «Finder»-appen og velg «Applikasjoner».
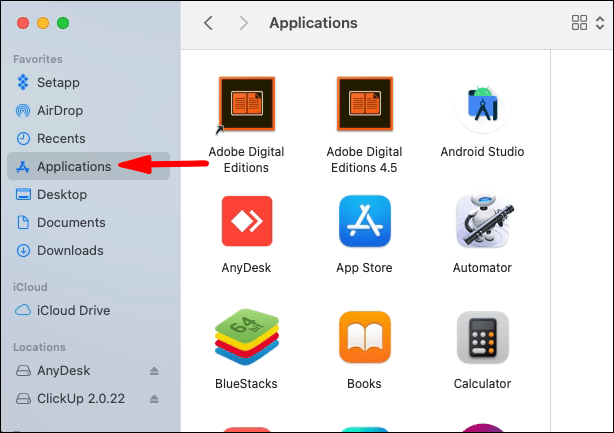
- Rull ned og dobbeltklikk på "Verktøy"-mappen.
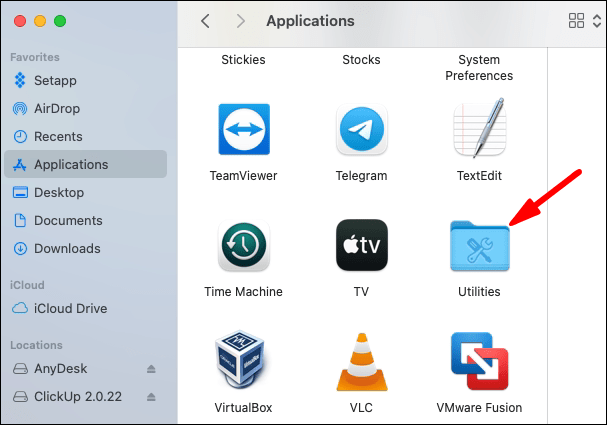
- Finn Terminal og åpne den.
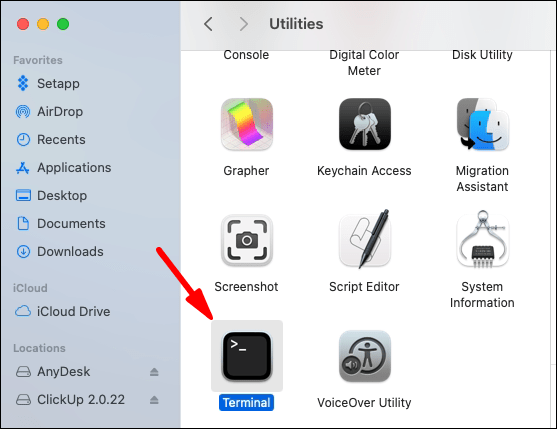
Følg disse trinnene for å opprette en ny administratorkonto:
- Skriv inn sudo dscl. -opprett /Brukere/brukernavn og trykk deretter enter. Endre deretter "brukernavn"-delen med ett ord du velger. Skriv inn et nytt passord og trykk "enter" igjen.
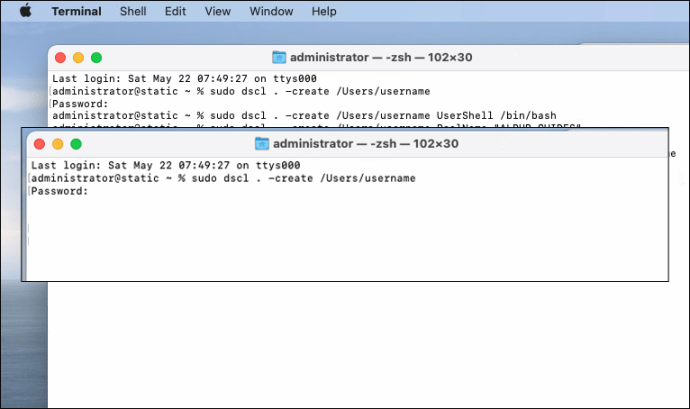
- Skriv inn sudo dscl. -opprett /Brukere/brukernavn UserShell /bin/bash og trykk "enter" igjen.
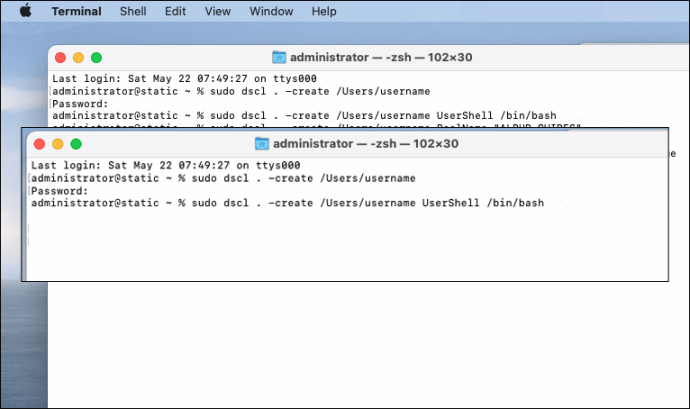
- Legg nå til følgende kommando: sudo dscl. -opprett /Brukere/brukernavn RealName"Jane Smith" og trykk "enter".
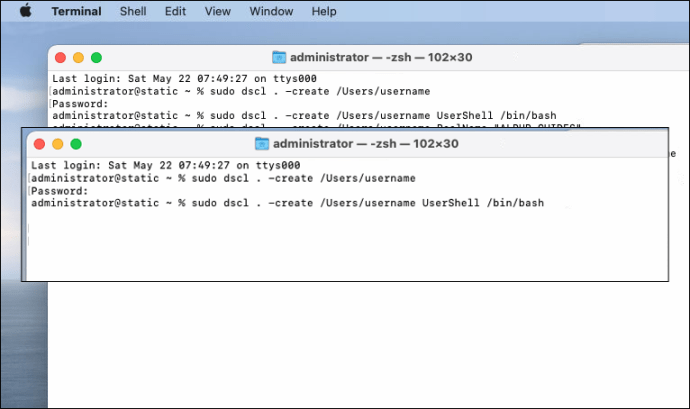
- Neste trinn er å skrive inn sudo dscl. -opprett /Brukere/brukernavn PrimaryGroupID 1000 etterfulgt av "enter".
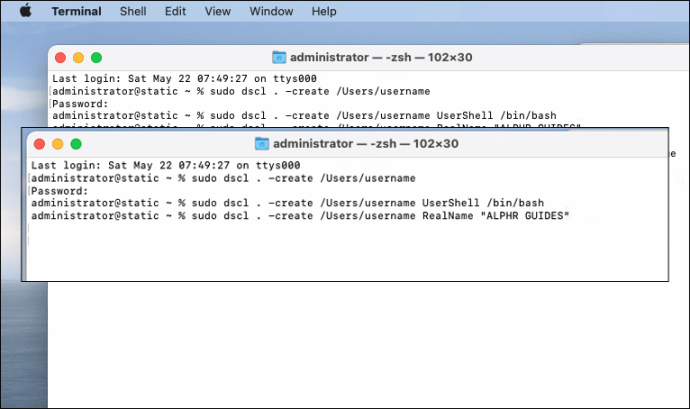
- Fortsett ved å skrive inn sudo dscl. -opprett /Brukere/brukernavn NFSHomeDirectory /Local/Brukere/brukernavn og trykk "enter". Denne ledeteksten oppretter en ny brukermappe.
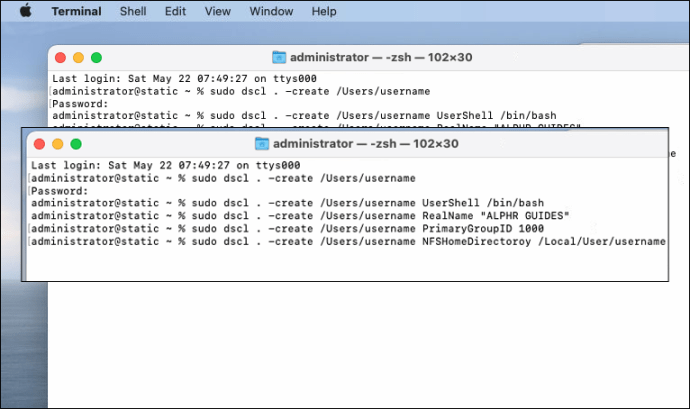
- For å erstatte passordet, skriv inn sudo dscl. -passwd /Brukere/brukernavn passord etterfulgt av "enter". Velg et nytt passord du vil bruke hver gang du logger på.
- For å gi brukeren administrative rettigheter, skriv inn "sudo dscl . -legg til /Groups/admin GroupMembership brukernavn" og trykk "enter."

Slik gjør du deg selv til administrator fra terminalen på Mac
Hvis du bruker en Mac som du ikke har en administrativ rolle på, kan du endre det ved å skrive inn spesifikke kommandoer i Terminal.
Det vil gi deg tillatelse til å endre viktige innstillinger, samt andre privilegier som å installere nye programmer. Slik kan du endre en eksisterende brukerkonto til en administrativ konto via Terminal:
- Åpne Terminal-appen ved å følge de samme trinnene som er oppført ovenfor.
- Skriv inn sudo dscl / -append /Groups/admin Gruppemedlemskap BRUKERNAVN og erstatte "brukernavn" med navnet ditt.
- Skriv inn det administrative passordet.
Du vil få en administrativ funksjon når du utfører den kommandoen. Husk at du må ha det administrative passordet for å gjøre denne endringen i utgangspunktet.
Slik endrer du brukernavnet ditt på Mac
Du kan enkelt endre brukernavnet ditt på macOS, men du må endre navnet på hjemmemappen også for at det skal fungere. Så her er hvordan du endrer navnet på hjemmemappen:
- Logg på den administrative kontoen på din Mac.
- Åpne brukermappen på kontoen du vil gi nytt navn.
- Gi nytt navn til hjemmemappen, men sørg for at det ikke er mellomrom i navnet. Du må skrive inn administratorens navn og passord.
Det neste trinnet er å gi nytt navn til Mac-brukerkontoen:
- Fra administratorkontoen på Mac, følg banen Meny>Systemvalg.
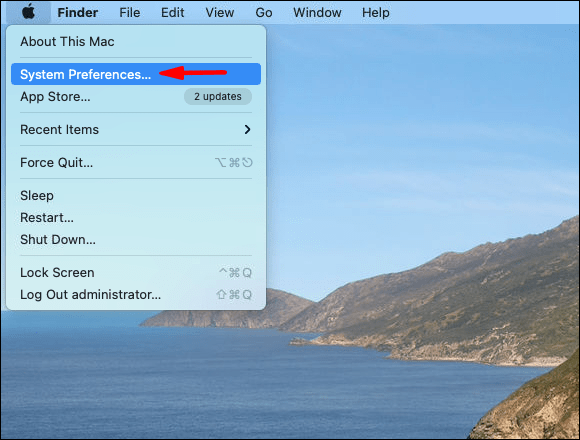
- Velg "Brukere og grupper" og klikk på låsikonet. Skriv deretter inn administratornavn og passord.
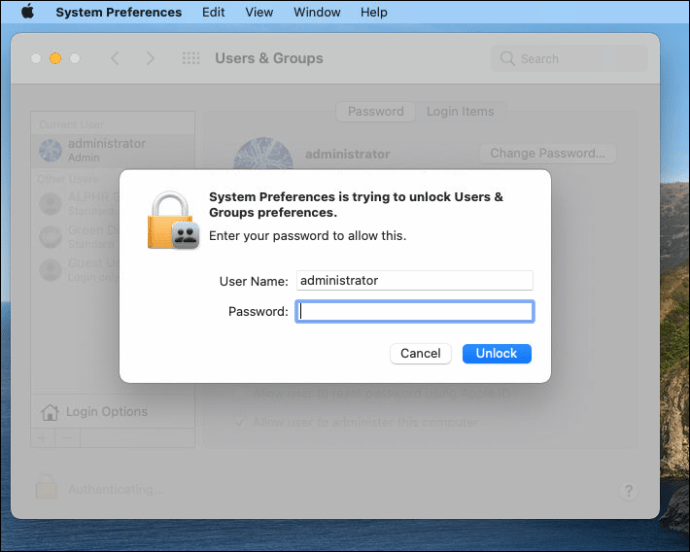
- Klikk på brukeren du vil gi nytt navn og velg "Avanserte alternativer."
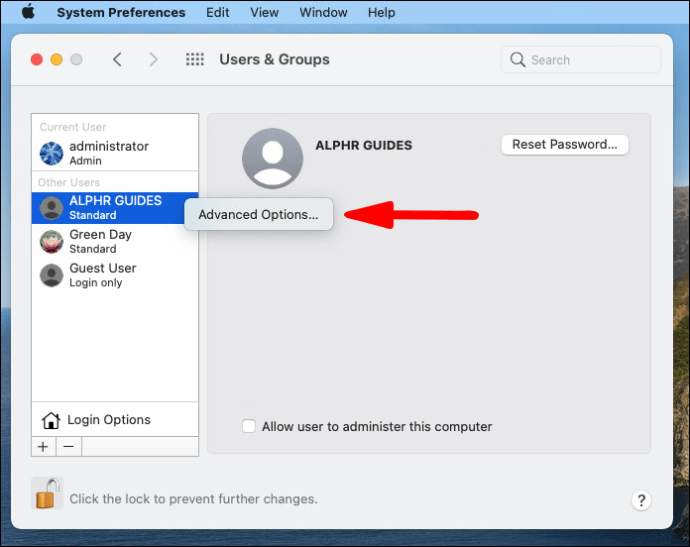
- Skriv inn samme navn som du brukte for hjemmemappen.
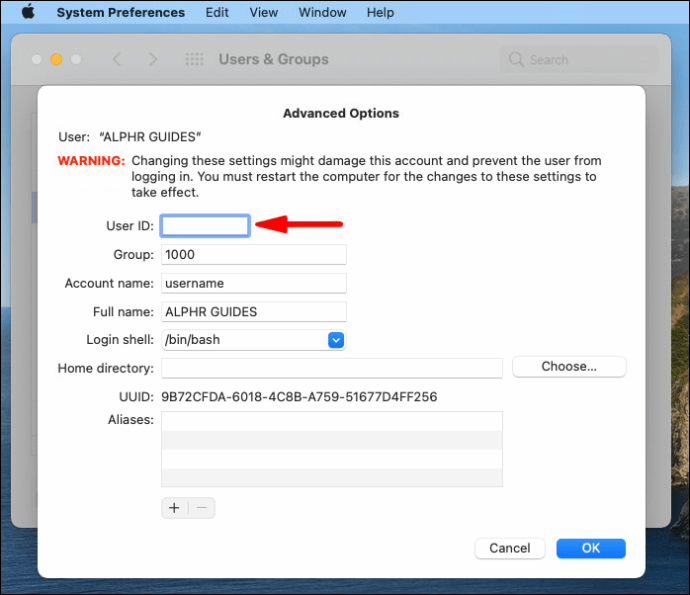
- Gå til "Hjemkatalog" og endre kontonavnet for å matche hjemmemappen også.
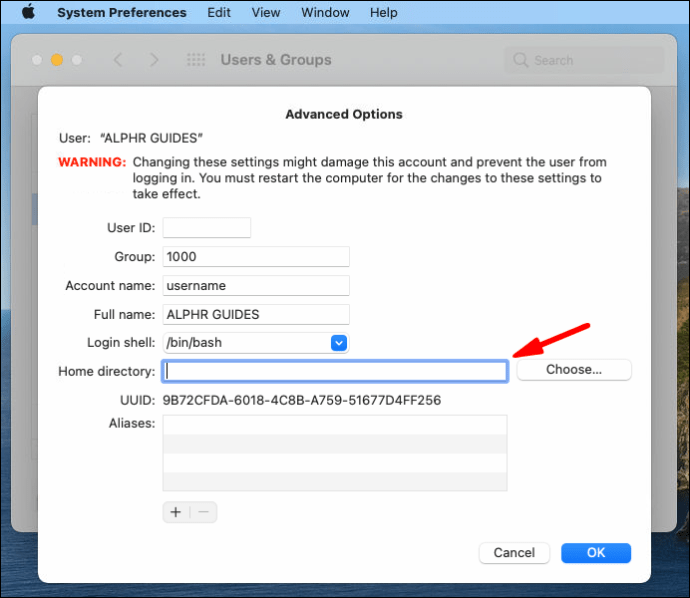
- Velg "Ok" og start deretter datamaskinen på nytt.
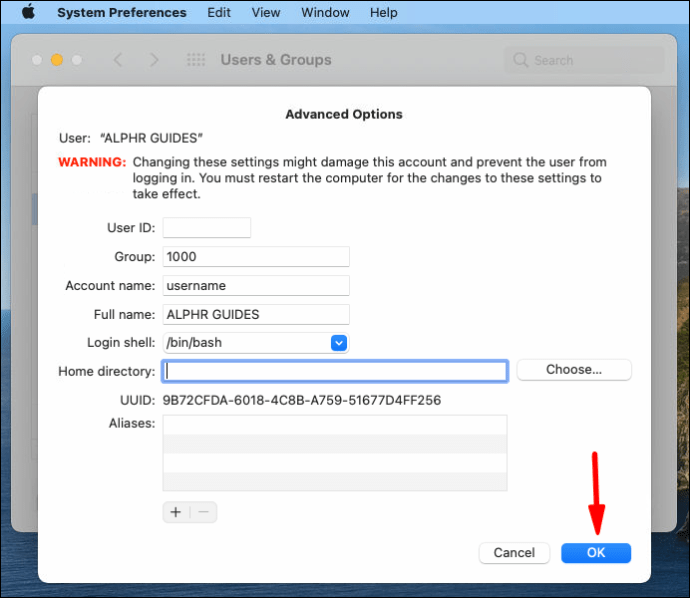
- Neste gang du logger på den nylig omdøpte kontoen, sørg for at alle filene og mappene er synlige.
Hvordan opprette en administratorkonto i en enkeltbrukermodus
Det første du må gjøre for å opprette en administratorkonto fra en enkeltbrukermodus er å slå av Mac-en. Start den deretter på nytt i en enkeltbrukermodus ved å slå den på mens du trykker og holder inne "Command + R." Følg deretter disse trinnene:
- Tast inn /sbin/mount -uw / kommando når du blir bedt om det, og trykk "enter".
- Deretter skriver du inn rm /var/db/.applesetupdone og trykk "enter". Dette vil fjerne filen som forteller operativsystemet at oppsettsprosessen har blitt utført før.
- Når denne filen er fjernet, må du starte Mac-en på nytt.
- Neste gang Mac-en starter på nytt, vil du se et "Velkommen til Mac"-vindu på skjermen. Du kan følge instruksjonene for å opprette en ny administratorkonto.

ofte stilte spørsmål
Vi har inkludert litt mer informasjon for deg i denne delen.
Hvordan fungerer terminal på Mac?
Terminalen er en app som finnes i Utilities-mappen på alle Mac-enheter. Den har et Unix-kommandolinjesystem, som noen brukere foretrekker.u003cbru003eu003cbru003eHver kommando du bruker i Terminal inneholder tre elementer. Den første er selve kommandoen. Det andre er argumentet som gir informasjon om ressursen som kommandoen opererer på. Og den tredje er å ha muligheten for modifikasjoner av utgangen.
Kan jeg ha flere administratorkontoer på min Mac?
Svaret er ja. Mac-en din kan ha mer enn én administratorkonto. Du kan også endre standard- eller delingsbrukerkontoer til administratorkontoer.
Hvordan oppretter jeg brukerkontoer fra terminalen i macOS?
For å opprette en brukerkonto fra Terminal i Mac, følg trinn 1-6 i denne artikkelen under u0022Hvordan opprette en administratorkonto på en Mac ved hjelp av terminal.» Alt du trenger å gjøre er å hoppe over det siste trinnet, og du vil ha standardbrukerkontoen.
Administrere Mac-administratorkontoene dine
MacOS grafiske grensesnitt lar brukere opprette nye administratorkontoer og legge til og fjerne administratorrettigheter også. Men i noen tilfeller er det raskere og enklere å få tilgang til denne funksjonen via Terminal-appen.
Det er også en fin måte å bli kjent med det grunnleggende om hvordan macOS fungerer. Følg trinnene vi har gitt for å legge til nye adminkontoer via Terminal.
Har du brukt Terminal på Mac før? Hva var hovedårsaken? Gi oss beskjed i kommentarfeltet nedenfor.