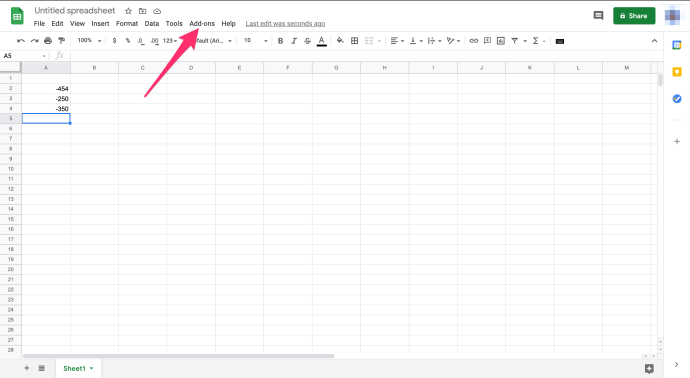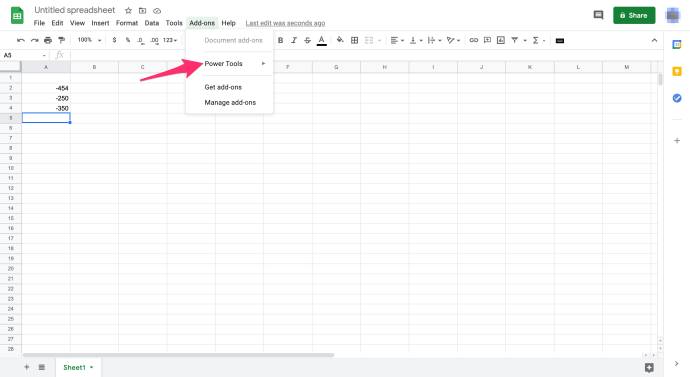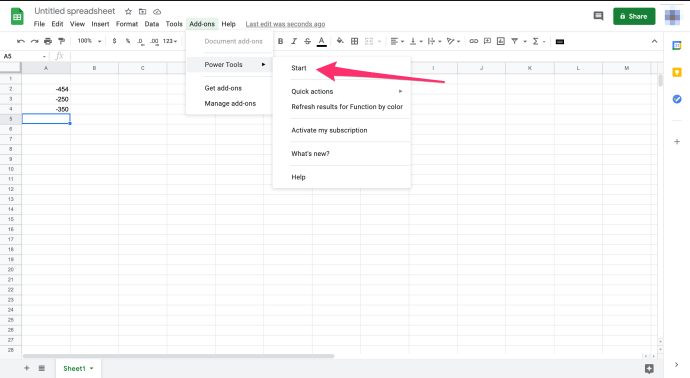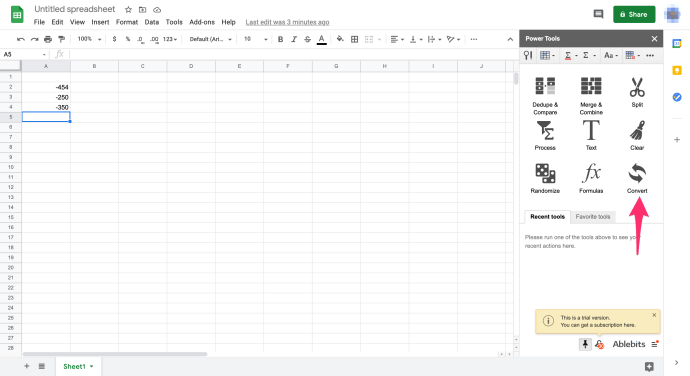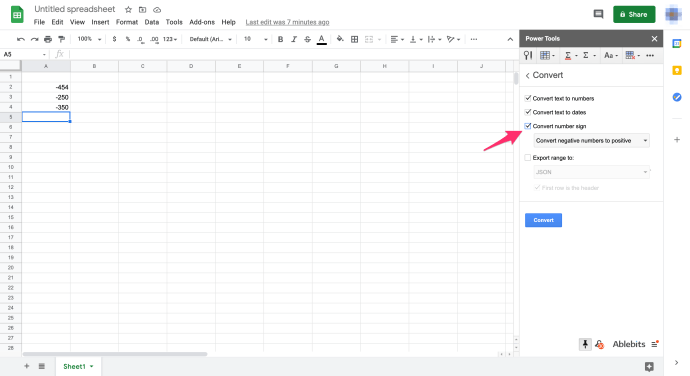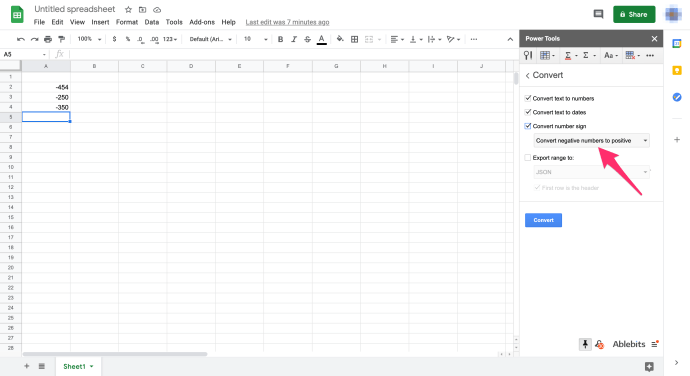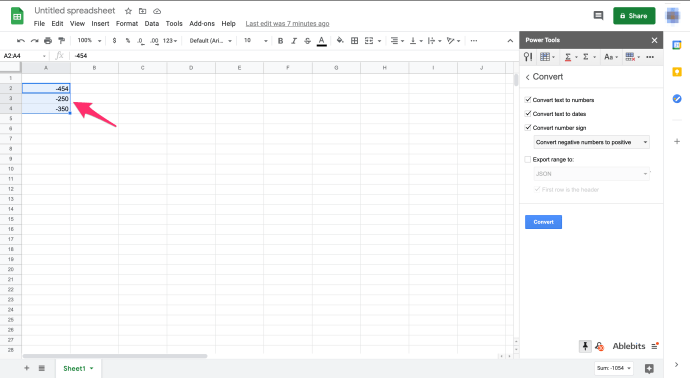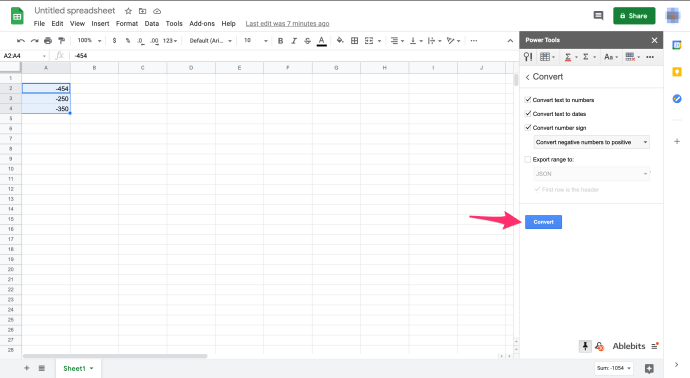Absolutt verdi er avstanden mellom et tall og null. Siden avstand ikke kan være negativ, er en absolutt verdi alltid et positivt tall, så som et eksempel er den absolutte verdien av 5 5 og den absolutte verdien av -5 er også 5.

Å finne absolutte verdier i Google Sheets kan være nyttig for en rekke applikasjoner, men hvordan gjør du det uten å måtte gjøre det manuelt?
Heldigvis er det tre enkle måter å utføre denne oppgaven på. I denne artikkelen vil jeg lede deg gjennom tre metoder du kan bruke for å få absolutt verdi i Google Sheets.
Hvordan finne absolutt verdi i Google Sheets
Å finne absolutte verdier i Sheets er like enkelt som å bruke en av tre metoder: ABS-funksjonen, SUMPRODUKT-funksjonen eller konvertere negative tall til positive.
Ta en titt på hvordan du bruker disse tre metodene nedenfor.
Bruk av ABS-funksjonen i Google Sheets
ABS er en funksjon i Google Sheets som returnerer den absolutte verdien av et tall.
Du kan alltid konvertere negative tall manuelt til positive, og det ville fungere bra hvis du bare prøvde å få en absolutt verdi for en eller to celler. Tenk deg imidlertid å ha et stort regneark med en tabellkolonne som inkluderte 350 negative tall.
Heldigvis inkluderer Google Sheets en ABS-funksjon slik at du raskt kan få absolutte verdier for negative tall uten å redigere cellene deres. Det er en grunnleggende funksjon som du kan angi med denne syntaksen: =ABS(verdi). ABS-verdien kan enten være en cellereferanse eller et tall.
For noen eksempler, åpne et tomt regneark i Google Regneark. Skriv deretter inn verdiene '-454,' '-250,' og -'350' i cellene A2:A4 som vist i øyeblikksbildet rett nedenfor. Nå kan du konvertere dummydataene til absolutte verdier.

Velg celle B2 og skriv inn funksjonen =ABS(A2) i fx-linjen, og B2 vil returnere den absolutte verdien 454 når du trykker Enter.
Kopier funksjonen inn i de andre cellene med fyllhåndtaket. Velg B2, venstreklikk på cellens nedre høyre hjørne, og dra markøren over B3 og B4. Slipp deretter venstre museknapp for å kopiere ABS-funksjonen inn i disse cellene som vist på skjermbildet nedenfor.

ABS beregner også absolutte verdier for resultatene av beregninger. Velg for eksempel B5, skriv inn =ABS(>A2A4) i funksjonslinjen, og trykk på Retur. B5 vil returnere den absolutte verdien av 804. SUM-funksjonen vil returnere -804, men som en absolutt verdi er resultatet 804.

Bruke SUMPRODUCT-funksjonen i Google Sheets
ABS legger ikke til et tallområde innenfor en enkelt cellereferanse. Videre kan et celleområde inkludere en blanding av positive og negative tall. Som sådan er et SUMPRODUKT kombinert med ABS-formelen kanskje den beste måten å legge sammen en serie tall sammen for å få en absolutt verdi.
Før du legger til SUMPRODUCT-formelen i regnearket, skriv inn "200" i celle A5 og "300" i A6. Skriv deretter inn formelen SUMPRODUKT≈(ABS A2:A6)) i celle B6 og trykk Retur. B6 legger nå til celleområdet A2:A6 og returnerer en absoluttverdi på 1554.

Du kan også utvide formelen slik at den legger til to eller flere celleområder. Velg celle B7 i Regnearket, og skriv inn funksjonen =SUMPRODUKT(ABS(A2:>A6))SUMPRODUKT(ABS(B2:B4)) i funksjonslinjen. Formelen vil legge til tallene i områdene A2:A6 og B2:B4 og deretter returnere en totalverdi som i dette tilfellet er 2608.

Konverter negative tall til positive tall
Power Tools er et Sheets-tillegg med mange verktøy, inkludert et alternativ som konverterer talltegn. For å bruke dette tillegget, legg til Power Tools i Google Sheets, og følg deretter disse instruksjonene for å konvertere negative tall til positive tall:
- Åpne Regnearket
- Velg Tillegg nedtrekksmeny
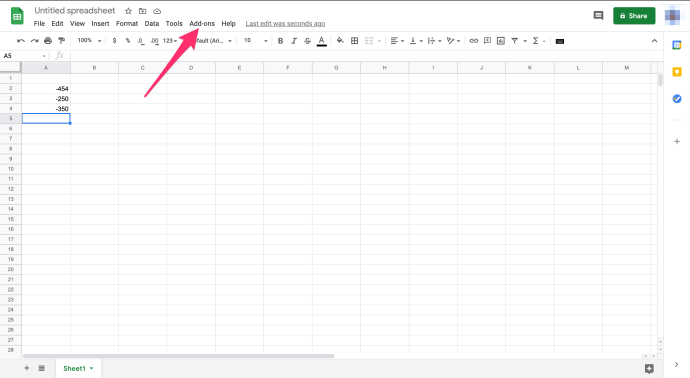
- Plukke ut Elektroverktøy
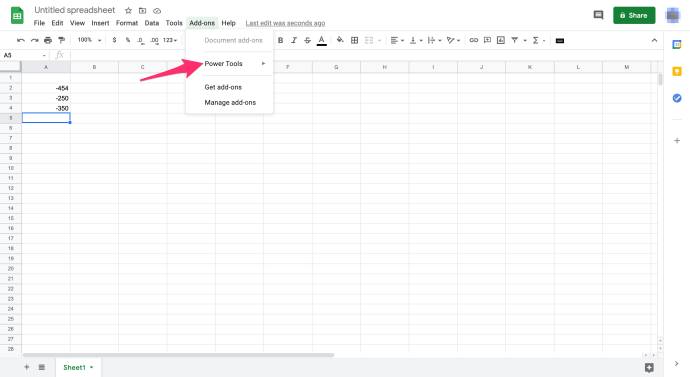
- Plukke ut Start fra rullegardinmenyen for å åpne Power Tools som i skjermbildet nedenfor
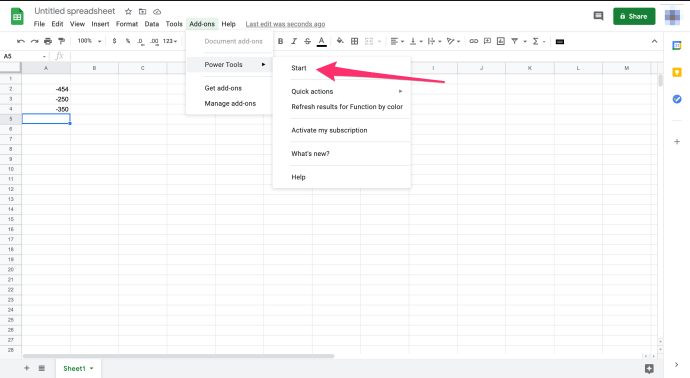
- Klikk Konvertere fra menyen som åpnet på høyre side
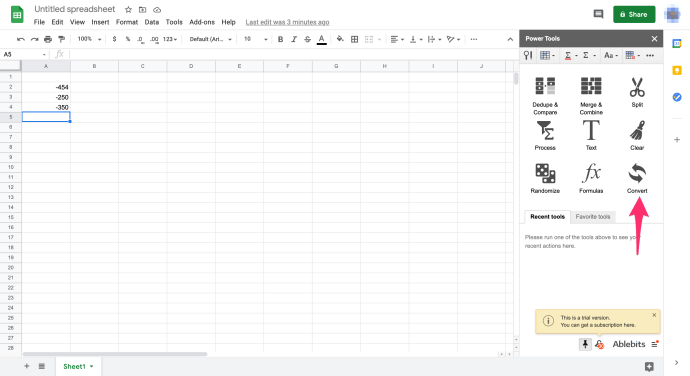
- Klikk på Konverter talltegn avmerkingsboksen
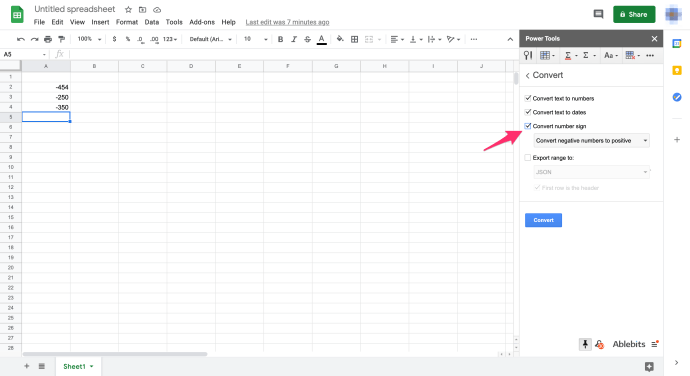
- Plukke ut Konverter negative tall til positive fra rullegardinmenyen
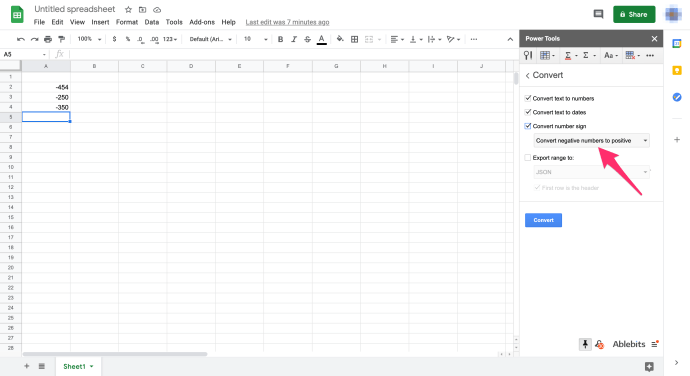
- Velg celleområdet A2:A4 på Regnearket ditt med markøren
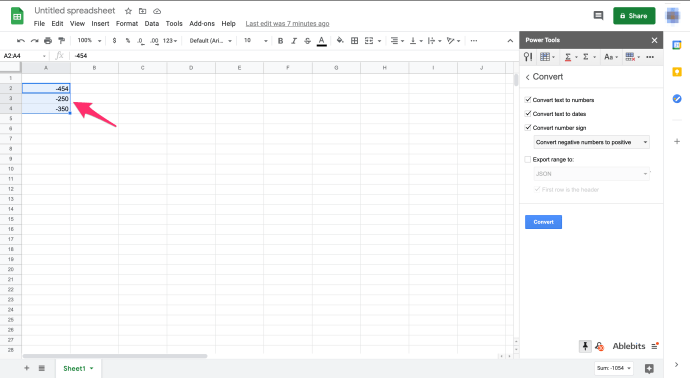
- Klikk på Konvertere knappen i sidefeltet for tillegg
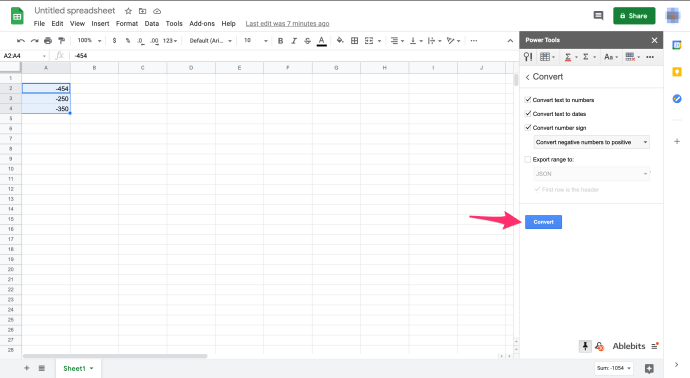
Denne prosessen fjerner de negative tegnene fra cellene A2:A4 som vist på skjermbildet nedenfor. Disse cellene inkluderer nå absolutte verdier i stedet for negative verdier. Med dette konverteringsalternativet kan du raskt få de absolutte verdiene for et stort utvalg av celler uten å angi noen ABS-funksjon i en tilstøtende kolonne. Power Tools-tillegget har blitt et viktig verktøy for avanserte Google Sheets-brukere.

Siste tanker
Ved å følge en av metodene ovenfor kan du få absolutte verdier i Regneark uten å manuelt redigere celler. Hvis du bruker Excel, kan du finne hvordan du får absolutt verdi i Excel som en nyttig veiledning.
Har du noen tips og triks for Google Regneark som du synes er nyttige? Vennligst kommenter nedenfor.