Apple Music er en av de største plattformene for å lytte til musikk. Den kommer på alle Apple-produkter som en praktisk tjeneste. Noe av det beste med Apple Music er muligheten til å lage et personlig bibliotek.
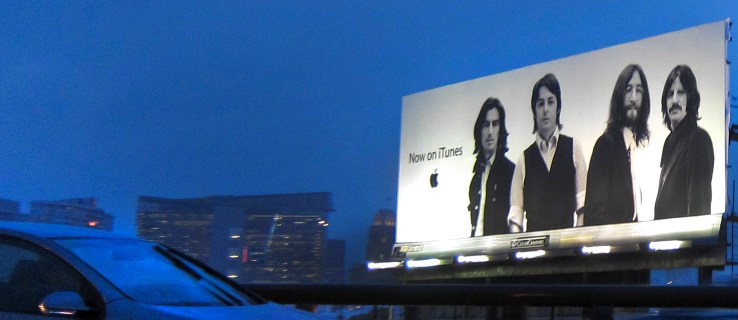
Hvis du ikke vet hvordan prosessen med å legge til musikk i biblioteket ditt fungerer, er du heldig. Vi veileder deg gjennom hele prosessen. Du kan til og med finne svar på noen vanlige spørsmål på Apple Music.
Legg til musikk fra Apple Music Catalog
Hvis du vil legge til noen låter, album eller hele spillelister i biblioteket ditt, kan du enkelt gjøre det. Prosessen er enkel. Du trenger bare noen få trykk eller klikk, og det vil være i biblioteket ditt.
Her er trinnene for å legge til musikk fra katalogen til biblioteket ditt på Mac eller PC:
- Åpne Apple Music.
- Bla etter musikk du liker å høre på.

- Enten det er et spor, album eller spilleliste, kan du klikke på "+"-tegnet for å legge det til i biblioteket ditt.

- Musikken skal nå vises i biblioteket ditt.

Hvis du bruker en mobilenhet, er fremgangsmåten litt annerledes.
- Åpne Apple Music på mobilenheten din.

- Se etter musikk du liker.
- For sanger, trykk på "+"-symbolet for å legge det til i biblioteket ditt.

- For album, spillelister og musikkvideoer trykker du på "+ Legg til"-ikonet øverst.

- Du skal nå kunne lytte til musikken du la til fra katalogen i biblioteket ditt.

Det er mange flotte artister der ute som venter på at du skal legge musikken deres til biblioteket ditt. Nå som du vet hvordan du gjør det, kan biblioteket ditt vokse. Det er praktisk talt ingen grense for hvor stort biblioteket ditt kan være, så du kan fortsette å legge til.
Å legge til musikk i biblioteket ditt er imidlertid ikke det samme som å laste ned. For det er trinnene forskjellige.
Last ned musikk fra Apple Music Library
Så lenge du har plass, kan du laste ned noen av favorittene dine for å lytte til online. Vi starter med trinnene for PC og Mac først:
- Åpne Apple Music eller iTunes.
- Få tilgang til biblioteket ditt.

- Velg sangene eller albumene du vil laste ned.

- Klikk på nedlastingsknappen i form av en sky og en nedoverpekende pil.

På mobile enheter er trinnene veldig like.
- Åpne Apple Music-appen på mobilenheten din.

- Få tilgang til biblioteket ditt.

- Velg sangene eller albumene du vil laste ned.

- Klikk på nedlastingsknappen i form av en sky og en nedoverpekende pil.

Nedlasting av spor lar deg lytte uten internettforbindelse. Dette er nyttig når du vil spare data, batterilevetid eller begge deler. Bare spill sangene når du vil.
Husk at det krever plass å laste ned sangene dine. Hvis du bruker en Apple-mobilenhet, vil du ikke kunne utvide lagringsplassen med MicroSD-kort.
Legg til musikk fra PC-biblioteket
Hvis du har musikk du har lastet ned på PC-en, kan du legge den til Apple Music Library. Du må importere filene dine til biblioteket, og avhengig av hvor mange det er, kan det ta litt tid. La oss ta en titt på hvordan dette gjøres:
- Start Apple Music-appen på PC-en.
- Naviger til "Fil" og deretter "Legg til bibliotek eller fil."

- Derfra velger du "Importer".
- Du kan nå velge hvilken mappe du vil importere til Apple Music-biblioteket.
- Vent til mappen er ferdig med å importere.
Mens du kan importere enkeltspor, vil du importere alt til biblioteket ditt ved å legge til en mappe. Du kan fortsatt lage spillelister fra disse sporene, så ikke bekymre deg.
En enklere måte er å dra og slippe en musikkfil eller -mappe fra Finder til Apple Music-vinduet. Den vil begynne å importere umiddelbart. Denne metoden vil bare plassere en referanse til den opprinnelige filens plassering. Hvis du flytter den opprinnelige filen, vil referansen bli foreldet. Du må importere den på nytt hvis dette skjer.
La oss ta en titt på noen innstillinger relatert til import du kan konfigurere.
Endre hvor importerte filer lagres
Gjør dette hvis du foretrekker å lagre den importerte musikken på et bestemt sted. Trinnene er som følger:
- Start Apple Music-appen på PC-en.
- Velg "Musikk.
- Velg "Preferences" og klikk deretter "Filer".
- Velg "Endre" og velg en ny plassering for filene dine.
Dette lar deg importere musikk til den nye plasseringen.
Konsolider filene dine
Konsolidering av filene dine bidrar til å holde alt på ett sted. Dette gjør det enklere å flytte filene dine når dagen kommer. Slik gjør du dette:
- Start Apple Music-appen på PC-en.
- Velg Fil."

- Gå deretter til "Bibliotek" og velg "Organiser bibliotek."

- Velg "Konsolider filer."

- Nå vil Apple Music kopiere musikkfiler til standardmappen eller den angitte mappen du konfigurerte på forhånd.
Legg til filer i Apple Music Library, men ikke i musikkmappen
Du kan bruke dette til å legge til musikk i biblioteket ditt, men ikke berøre dem på noen annen måte. Det er bedre å lagre filer på eksterne harddisker og forhindre oppblåsthet på de opprinnelige harddiskene dine. Du vil fortsatt kunne lytte til dem selv uten å legge dem til musikkmappen.
- Start Apple Music-appen på PC-en.
- Velg "Musikk.
- Velg "Preferences" og klikk deretter "Filer".
- Fjern markeringen i boksen merket "Kopier filer til musikkmediemappe når du legger til i bibliotek."
Etter å ha gjort dette, bør du være fri til å importere uten å måtte kopiere noen filer.
Legg til musikk fra Apple-spillelister
Hvis et enkelt spor fra en stor spilleliste fanger oppmerksomheten din, kan du skille det ut og legge det til i biblioteket ditt. Alt du trenger å gjøre er å åpne spillelisten og velge sporet. Etter det kan du legge den til i biblioteket og deretter legge den til i dine egne spillelister også.
- Åpne Apple Music.
- Åpne spillelisten du vil lagre sangen fra.
- Velg sangen du vil legge til.
- Klikk på "+"-tegnet for å legge det til i biblioteket ditt.
- Musikken skal nå vises i biblioteket ditt.
Denne metoden fungerer også med album. Det er opp til deg hvilke sanger du vil lagre i biblioteket ditt.
Legg til musikk i spillelister uten å legge til i biblioteket
Du kan også legge til sanger i spillelister uten å legge dem til i biblioteket ditt. Her er fremgangsmåten for PC:
- Åpne Apple Music på PC-en.
- Gå til "Musikk" og deretter "Innstillinger".
- Klikk på "Avansert"-fanen.
- Fjern markeringen i boksen merket "Legg til sanger i biblioteket når du legger til i spillelister."

For mobil er det enklere å gjøre dette.
- Start Apple Music.

- Rull ned og velg "Musikk".
- Slå av alternativet "Legg til spillelistesanger".
Nå kan du beholde musikken i spillelistene dine uten at de vises i biblioteket ditt.
Legg til iTunes-biblioteket til Apple Music
Hvis du vil legge til iTunes-biblioteket ditt i Apple Music, kan du enkelt gjøre det. Siden iOS 11.3 kan du synkronisere biblioteker. Hvis du vil kombinere biblioteker, gjør du det slik:
- Før du åpner iTunes, slå av iCloud Music Library på iOS-enheten din.
- Åpne iTunes på Mac eller PC og velg iPhone- eller iPad-ikonet øverst til venstre.
- Gå til «Musikk».
- Velg hvilke sanger som skal synkroniseres.
- Vent til iTunes fullfører prosessen.
- Slå på iCloud Music Library igjen.
- Når du blir møtt av muligheten til å beholde musikken din eller erstatte den, velger du behold.
Å beholde musikken din er det bedre alternativet siden du sannsynligvis ikke kommer til å røre den lenger. Det vil også ta en stund før biblioteket ditt lastes avhengig av hvor stort det er.
Fremgangsmåten er annerledes for å synkronisere til Mac-en.
- Åpne Apple Music-appen.
- Gå til Musikk og deretter Innstillinger.
- Gå til fanen "Generelt".
- Velg "Synkroniser bibliotek."
- Klikk "OK."
Dette vil bare fungere hvis du har både iTunes Match og Apple Music. Ellers vil du ikke se alternativet i det hele tatt.
Vanlige spørsmål om Apple Music
Hva er forskjellen mellom Legg til bibliotek og nedlasting?
Hvis du legger til i biblioteket ditt, legges sangen til en liste, og du trenger en internettforbindelse for å lytte til den. Hvis du laster ned sporet, vil det være på enheten din, og du kan lytte til det offline. Filen lagres lokalt på enheten din.
Hva er forskjellen mellom iTunes og Apple Music?
iTunes er helt gratis å laste ned og bruke til å spille av musikk og administrere filer. Apple Music er en abonnementsbasert tjeneste som du må betale månedlig. Apple Music er også annonsefri og gir lydfiler av høyere kvalitet.
Du er en Apple Music Pro nå!
Det er veldig enkelt å legge til musikk i Apple Music, og du kan til og med laste ned spor for å lytte hvor som helst. Hvis du har iTunes, kan du også synkronisere biblioteker for enkelhets skyld. Alt du trenger er en internettforbindelse for det meste.
Savner du iTunes i det hele tatt? Hvor mange sanger har du på Apple Music? Gi oss beskjed i kommentarfeltet nedenfor.


















