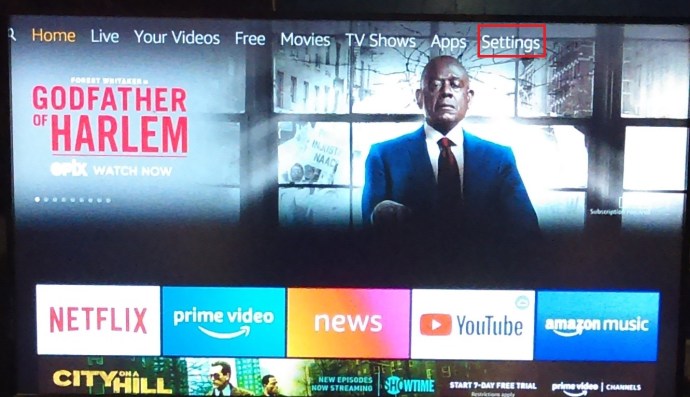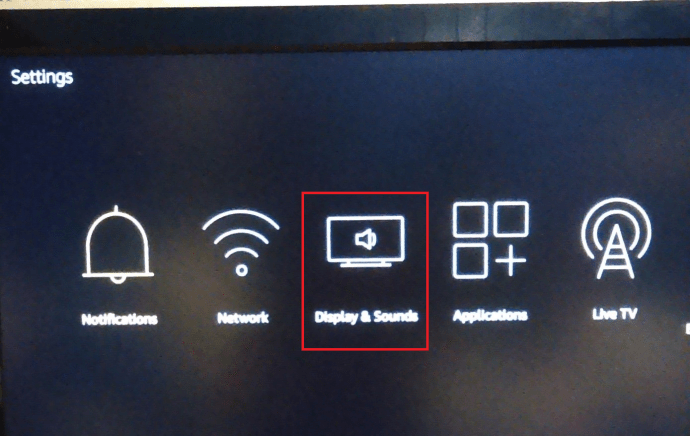I følge TechJunkie-postkassen er en Amazon Fire Stick-skjerm som setter seg fast når den zoomes inn ganske vanlig. Lagt til som en del av en rekke tilgjengelighetsfunksjoner, lar zoom deg forstørre en del av skjermen for å gjøre teksten klarere og større. Det som skal skje er at du zoomer inn, leser teksten for så å sette skjermen tilbake til normal størrelse. Noen ganger skjer det ikke, så denne opplæringen vil diskutere hva du skal gjøre hvis Amazon Fire Stick sitter fast på zoom.

Zooming inn og ut på en Amazon Fire Stick er en del av Screen Magnifier-funksjonen introdusert i fjor i versjon 5.2.6.0. Med en tastekombinasjon på fjernkontrollen kan du zoome inn på et bestemt område på skjermen for å gjøre den større. Du slår den på og av manuelt, og den skal zoome inn og ut igjen når du gjentar tastekombinasjonen.
Zoomvinduet legger også til en nyttig oransje kant for å fortelle deg at du har zoomet inn for å gjøre livet litt enklere.
Tilgjengelighetsfunksjonene som er lagt til Amazon Fire Stick inkluderer også tekster, lydbeskrivelser, VoiceView for Fire TV og tekst med høy kontrast. Teksting legger til undertekster for tunghørte. Lydbeskrivelser legger til et beskrivende lydspor for de som har problemer med synet, og VoiceView for Fire TV forteller menyalternativer når du navigerer i menyene. Tekst med høy kontrast gjør all tekst mer synlig for synshemmede brukere. Alle har som mål å gjøre Amazon Fire Stick tilgjengelig for alle uavhengig av evner.

Amazon Fire Stick sitter fast på zoom
Dette har ikke skjedd meg ennå, men etter å ha spurt rundt, har det skjedd med andre.
Hvis du trykker på Tilbake og Fast Forward på Amazon Fire Stick-fjernkontrollen i fem sekunder, aktiverer du Screen Magnifier.
Hold tilbake og spole fremover igjen for å deaktivere den.
Trykk Meny og Spol frem for å zoome inn og Meny og Spol tilbake for å zoome ut. Høres enkelt ut ikke sant?
Hvis ingen av kombinasjonene fungerer for å zoome ut Amazon Fire Stick, kan du prøve en av disse løsningene. De virker tilsynelatende i noen situasjoner.
Alternative nøkkelkombinasjoner
Som nevnt er kombinasjonen Meny og Spol fremover for å zoome inn, Meny og Spol tilbake for å zoome ut eller Meny og Spill for å deaktivere og aktivere Skjermforstørrelse. Hvis den ene kombinasjonen ikke fungerer, prøv den andre. Hold tastene nede i 5-10 sekunder for å se om noe endres.
Slå av Skjermforstørrelsesglasset
Hvis du ikke trenger visuell assistanse, kan du bare slå av funksjonen i Innstillinger-menyen. Den skal da snu skjermen tilbake til normal forstørrelse enten du var i stand til å angre zoomen eller ikke.
- Naviger til Innstillinger og Tilgjengelighet i Amazon Fire Stick og slå Skjermforstørrelsesglasset til Av.
Tilbakestill din Amazon Firestick
Hvis alternativene ovenfor ikke zoomer ut Firestick-en, start den på nytt eller fjern den fra TV-en for å tilbakestille den. La den stå i 30 sekunder og sett den deretter tilbake i TV-en. Gi det ytterligere 30 sekunder til å starte opp og se om skjermen har gått tilbake til normalen. Dette bør tilbakestille skjermen til normal igjen, og du kan deretter aktivere eller deaktivere Skjermforstørrelse etter behov.

Sjekk TV-en og appene på Amazon Firestick
Det høres åpenbart ut, men mer enn én person jeg snakket med om dette problemet sa at de prøvde alle mulige slags zooming på Amazon Fire Stick bare for å finne ut at det ikke var Firestick i det hele tatt. Noen smarte TV-er har zoomfunksjoner, det samme gjør Kodi. Hvis du har en slik TV eller Kodi installert på Firestick, kan det være verdt å sjekke.
En giveaway vil være mangelen på oransje kant på den zoomede skjermen. Amazon Firestick legger til den kanten for å fortelle deg at du har zoomet. Hvis det er en kant, er det din Firestick. Hvis det ikke er en grense, er det ikke det.
Hvis du har Kodi installert, kan den ha zoomet inn i stedet for Firestick. Det er enkelt å sjekke.
- Fyr opp Kodi på Amazon Firestick.
- Plukke ut Grensesnittinnstillinger og Hud.
- Sørge for Zoom er satt til 0% i ruten til høyre.
Logisk sett, hvis Kodi ikke kjører på Amazon Fire Stick, bør det ikke føre til at skjermen zoomer, men siden det er en zoomfunksjon og den er installert på Firestick, er det definitivt verdt å sjekke. Det samme for din smart-TV hvis den har sin egen zoomfunksjon.
Kalibrer skjermen din
Hvis du oppdager at Amazon Fire Stick stadig setter seg fast i zoom, kan det være verdt å kalibrere skjermen.
- Åpne Innstillinger-menyen på din Amazon Fire Stick.
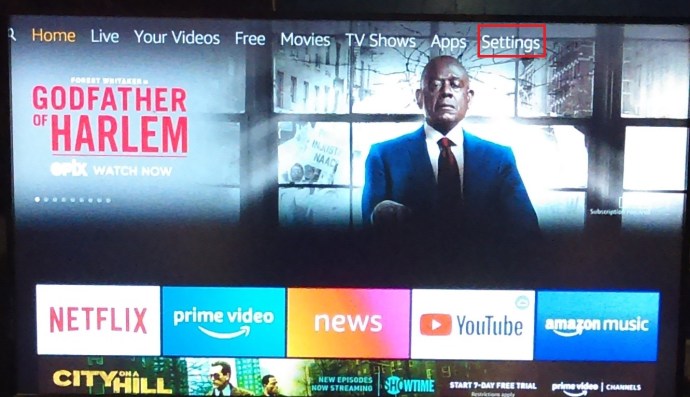
- Nå, rull over og velg Skjerm og lyder.
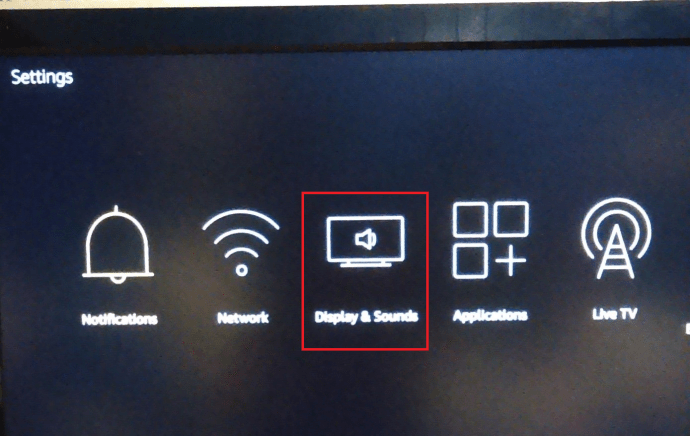
- Klikk deretter på Kalibrer skjermen.
- Følg veiviseren for å endre justeringen av skjermen og velg Aksepterer når ferdig.
Dette kan, eller kanskje ikke, stoppe Firestick fra å zoome inn tilfeldig.