Når du bruker regnearkprogramvare som Google Sheets, må superbrukere ofte bruke en formel (eller funksjon) på en hel tabellkolonne. Det kan for eksempel være lurt å legge sammen verdiene på tvers av to kolonner og 10 rader i en tredje tabellkolonne.

Den enkleste måten å gjøre dette på er å legge SUM-funksjonen til 10 celler i målkolonnen. Men å sette inn alle disse formlene for hånd vil være utsatt for feil, for ikke å si kjedelig.
Heldigvis er det forskjellige måter du raskt kan bruke formler på hele kolonner i Regneark uten å legge dem inn manuelt i hver celle, noe som gjør deg mer effektiv og nøyaktig i arbeidet ditt.
Du kan jobbe raskere, mer effektivt og mer nøyaktig ved å bruke denne metoden for å bruke formler på hele kolonner i Google Regneark. La oss komme i gang!
Legg til formler til tabellkolonner med fyllhåndtaket
De fleste regnearkapplikasjoner, inkludert Google Sheets, har et fyllhåndtak som du kan kopiere celleformel på tvers av kolonner eller rader med. Du kan bruke Sheets fyllhåndtak ved å dra formelens celle over en rekke celler for å kopiere den til hver celle innenfor området.
De andre kolonnecellene vil da inkludere samme funksjon og relative cellereferanser for tabellradene. Følg disse trinnene for å legge til formler til hele tabellkolonner med fyllhåndtaket:
- Åpne et tomt Google-ark i nettleseren din, åpne et tomt regneark.

- For et eksempel på fyllhåndtaket i aksjon, skriv inn 500 i A1, 250 i A2, 500 i A3 og '1500' i A4.

- Skriv deretter inn '500' i celle B1, '1250' i B2, '250' i B3 og '500' igjen i B4 slik at Google Sheet-regnearket samsvarer med det i øyeblikksbildet rett nedenfor.

Nå kan du legge til en formel til kolonne C med fyllhåndtaket:
- Først velger du celle C1 i Google-arket ditt; og klikk i fx bar

- Deretter Enter
=SUM(A1:B1)i fx-baren.
- Trykk Enter og celle C1 vil returnere verdien på 1000.

- For å kopiere C1s funksjon til de andre tabellradene i kolonne C med fyllhåndtaket, følg disse trinnene:
- Velg cellen C1 og flytt markøren til nederste høyre hjørne av cellen.
- Når markøren forvandles til et kryss, trykk og hold venstre museknapp nede.

- Dra markøren ned til celle C4.
- Slipp deretter venstre museknapp.

Denne prosessen vil bruke funksjonen på de tre andre radene i kolonne C. Cellene vil legge til verdiene som er angitt i kolonne A og B.
ArrayFormula-funksjonen
Å bruke Sheets sitt fyllhåndtaksverktøy er flott for å legge til formler i mindre tabellkolonner. Men hvis du har en stor tabell, kan det være bedre å bruke formelen på hele regnearkkolonnen med ARRAYFORMULA-funksjonen.
For å bruke ARRAYFORMULA må du vite hvor mange rader formelen må adressere. Heldigvis er dette lett å finne ut av. Du kan bla nedover 1000 rader i regnearkene med rullefeltet. Selv om du kan legge til flere, er 1000 standard antall rader i Regneark. Som sådan utgjør 1000 celler en hel kolonne hvis du ikke endrer standardverdien. Dette trikset vil spare deg for mye tid.

Du kan raskt bruke en formel på alle disse kolonneradene med ARRAYFORMULA-funksjonen.
- Erstatt SUM-funksjonen i kolonne C i tabellen med en matriseformel.
- Velg celleområdet
C1:C4.
- Trykk på Del-tasten for å slette SUM. Velg celle C1 for å inkludere funksjonen.

- Inndata
=A1:A+B1:Bi fx-linjen, og trykk Ctrl + Shift + Enter for å legge ARRAYFORMULA til formelen.
- Fx-linjen vil da inkludere matriseformelen vist i øyeblikksbildet rett nedenfor.

Deretter treffer Tast inn for å kopiere formelen til alle 1000 rader. Denne prosessen vil føre til at de 1000 radene i kolonne C i regnearket ditt nå legger sammen verdiene som er lagt inn i kolonne A og B!

Det viktigste å merke seg her er at du alltid bør trykke Ctrl + Shift + Enter etter å ha lagt inn grunnleggende funksjon i fx-linjen as Ctrl + Shift + Enter konverterer automatisk den grunnleggende funksjonen til en matriseformel, som er det du trenger for denne øvelsen.
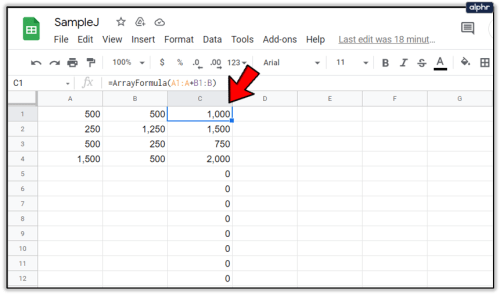
Du må også endre funksjonens cellereferanse for at en matriseformel skal fungere. Den første kolonnecellen er alltid inkludert i referansen.
Imidlertid er den andre halvdelen av referansen faktisk kolonneoverskriften. Cellereferansene skal alltid være noe sånt som A1:A, B4:B, C3:Cosv., avhengig av hvor den første tabellkolonnecellen er i Google-arket du jobber med.
Legg til formler i tabeller med Autosum
Power Tools er et flott tillegg for Sheets som utvider nettappen med verktøy for tekst, data, formler, sletting av celleinnhold og mer. Autosum er et alternativ i Power Tools som du kan legge til funksjoner i hele kolonner med.
Med AutoSum kan du legge til SUM, COUNT, AVERAGE, MAX, PRODUCT, MODE, MIN og andre funksjoner i hele kolonner.
Følg disse trinnene for å legge til elektroverktøy:
- Naviger til nettstedet for Power Tools
- trykk Gratis knappen på denne e for å legge til Power Tools til Sheets

- Klikk Fortsette på dialogboksen som vises innen noen få sekunder

- Deretter velger du en Google Docs (samme konto som din Gmail)-konto der du vil installere Power Tools

- Gå til Tillegg Meny

- Plukke ut Elektroverktøy deretter Start for å åpne sidefelt for tillegg eller velg en av de ni 9 verktøygruppene fra Elektroverktøy Meny

- Klikk på D-overskriften i regnearket for å velge hele kolonnen

- Plukke ut Formler fra Power Tools-menyen

- Klikk deretter på Autosum alternativknapp i sidefeltet

- Plukke ut SUM fra rullegardinmenyen

- trykk Løpeknappen for å legge til SUM i kolonne D som vist på skjermbildet nedenfor

- Det legger til SUM-funksjoner til alle 1000 cellene i kolonne D som vist i det andre skjermbildet nedenfor

Så nå kan du raskt legge til funksjoner til alle tabellkolonnecellene dine i Sheets med fyllhåndtaket, ARRAYFORMULA og AutoSum-alternativet i Power Tools. Fyllingshåndtaket i Google Sheets gjør vanligvis susen for mindre tabeller, men ARRAYFORMULA og AutoSum er et mye bedre valg for å bruke funksjoner på tvers av hele Google Sheet-kolonner.
Hvis du vil lære å bruke en avansert og kraftig Google Regneark-funksjon, sjekk ut Hvordan lage, redigere og oppdatere pivottabeller i Google Regneark.
Har du andre forslag til hvordan du kan legge til funksjoner i en hel kolonne i Google Sheets eller andre tips og triks? Del dem med oss nedenfor!























