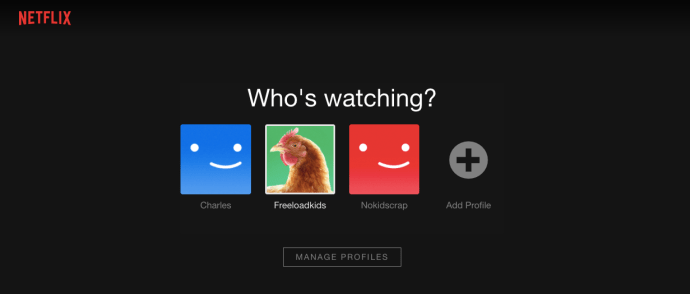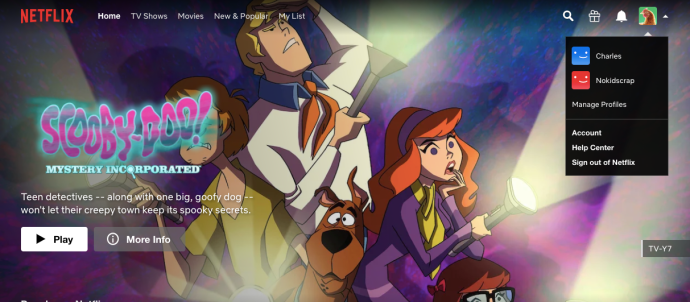Strømmetjenester som Netflix forstår at mer enn ett familiemedlem ofte ser på innhold i huset. Disse familiemedlemmene kan ha svært forskjellige interesser. Selv om dette ofte kommer ned til en smakssak – som når du og din partner synes forskjellige komedier er morsomme – bruker yngre barn ofte den samme Netflix-kontoen som foreldrene sine.

Mens et barn kan være gammelt nok til å stole på Netflix-kontoen uten konstant tilsyn, er det nok på Netflix som barn i visse aldre bør unngå at det ikke er vanskelig å forestille seg at de snubler over den ved et uhell.
Med de nyeste oppdateringene til innstillingene deres, har Netflix vist at de lytter til kundene sine og legger til endringene folk har ønsket seg i årevis. I tillegg til parametrene og foreldrekontrollen du alltid har kunnet sette opp fra kontoen din, som begrenser hva forskjellige brukere kan se, kan du nå bruke PIN-koder for å begrense spesifikt innhold fra barnet ditt, slik at de kan nyte Netflix-innhold uten deg å måtte se på bruken deres som en hauk.
Dette lar deg fortsette å se all action, skrekk og romantikk du vil ha på kontoen din, uten å bekymre deg for barna i huset ditt. La oss se på de forskjellige foreldrekontrollene som tilbys av Netflix.
Bruk av foreldrekontroll på Netflix
Selv om Netflix' foreldrekontroll startet grunnleggende, har selskapet lagt til mer og mer funksjonalitet til tjenesten i løpet av de siste to årene. Ved å legge til funksjoner som PIN-koder for å begrense spesifikt innhold, har Netflixs foreldrekontroll blitt vanskelig å bruke og bruke på hver profil på kontoen din. I tillegg, med noen funksjoner som PIN-blokkering begrenset til hver enkelt tittel på Netflix, ble det stadig mer frustrerende å bruke Netflixs foreldrekontroll, spesielt siden de fleste barn krever forskjellige innstillinger på profilen.
Selv om det er noe å si om viktigheten av å sette opp foreldrekontroll på alle profilene på kontoen din, har tidene endret seg, og Netflix erkjenner at uten spesifikke innstillinger for hver profil, er det ingenting som hindrer barna dine i å bytte profil for å få tilgang ublokkert innhold.
Så i 2020 tilpasset Netflix seg endelig til tiden og redesignet fullstendig dashbordet for foreldrekontroll, samtidig som de la til enda mer kontroll til hver profil. Du kan bare kontrollere kontobruken fra en stasjonær nettleser, så når du er klar til å plassere foreldrekontroll på kontoen din, ta tak i datamaskinen og gå til Netflix sin nettside, og følg deretter trinnene nedenfor:
- Når Netflix laster inn i profilvalgskjermen, velg hvilken som helst av profilene som er knyttet til kontoen din fra åpningsskjermen. Siden Netflixs nye dashbord lar deg kontrollere hver profil, spiller det ingen rolle hvilken du bruker til å konfigurere den.
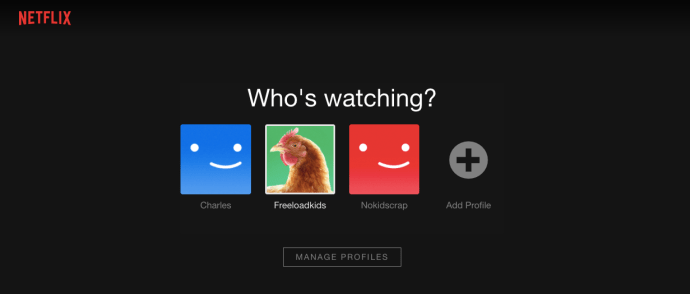
- Når profilens startskjerm er lastet inn, finn navnet på profilen øverst til høyre på skjermen. Klikk på navnet på profilen din for å få tilgang til rullegardinmenyen inne i Netflix. Denne menyen lar deg endre profiler i kontoen din, samt få tilgang til profilinnstillingene og seerloggen.
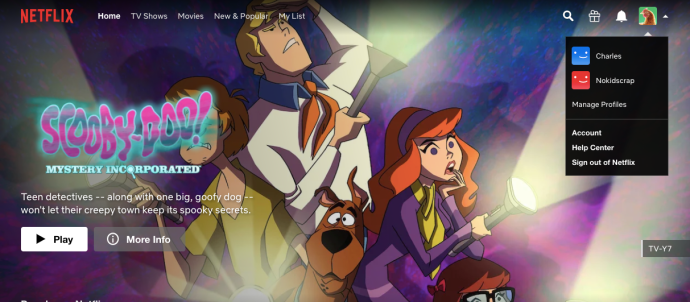
- Klikk på Konto for å fortsette til kontoinnstillingene dine.
- Nederst på siden med kontoinnstillinger er "Profil og foreldrekontroll"-dashbordet Netflix integrert i kontoen din i 2020.

Det er mange kontroller du kan bruke her for å endre hvordan Netflix fungerer mellom profiler, så det er verdt å se på hver av disse individuelle innstillingene en om gangen, for å diskutere hvordan hver påvirker seeropplevelsen din.
Visningsbegrensninger
Netflix pleide å bruke egendefinerte navn for å bruke seerrestriksjoner på profilene deres, men de gikk tilbake til å bruke standard TV- og filmvurderinger. Dette gjør det mye enklere å kontrollere, spesielt hvis du allerede er kjent med hvordan TV- og filmvurderinger fungerer.

- TV-Y og TV-Y7: Dette er de mest begrensede vurderingene du finner på Netflix, perfekt for barn i alderen seks og under. Programeksempler inkluderer She-ra og maktens prinsesser, Kipo og vidunderdyrenes tidsalder, Hilda, Yu-Gi-Oh, Den magiske skolebussen, og mange andre show designet for barn. Det er verdt å merke seg at ved disse rangeringene er Netflixs filmseksjon stort sett begrenset til animerte TV-filmer. Hvis du vil inkludere standard kinoutgivelser, må du øke vurderingen din til neste nivå.
- TV-G og G: I kinoutgivelser refererer G til et generelt publikum, noe som betyr at disse filmene passer for alle aldre. TV-G er TV-ekvivalenten til en G-vurdering, designet for innhold laget for TV. Dette er sannsynligvis den beste vurderingen for barn i alle aldre siden den gir deg det bredeste settet med barnevennlige TV-serier samtidig som det gir tilgang til klassikere som Tarzan, The Princess, og frosken, Jimmy Neutron, Sauen Shaun i Farmageddon, og Rugrats-filmen.
- TV-PG og PG: Hvis du ønsker å opprette en profil for et eldre barn som kanskje ikke er klar for tenåringsspesifikt innhold ennå, kan du åpne profilen deres for flere filmer og TV-serier primært rettet mot tweens og seere i alle aldre. Mens det meste av PG-innhold laget de siste tjue årene er ganske barnevennlig, inkluderer eldre PG-filmer mer modne titler som Kjever og Indiana Jones og undergangens tempel.
- PG-13 og TV-14: Når barnet ditt begynner å nærme seg slutten av ungdomsskolen, kan du åpne dem for nytt innhold. Ved å sette glidebryteren til Tenåringer får profilene dine tilgang til alt det nevnte innholdet fra Little and Older Kids, sammen med tillegg av PG-13- og TV-14-innhold. De fleste filmer som slippes i disse dager er vurdert til PG-13, inkludert alle Marvel Cinematic Universe-filmene og Star Wars: The Force Awakens. Disse filmene kan passe for yngre øyne, men PG-13 kan også inneholde frekke komedier eller annet innhold som kan være tvilsomt for visse demografiske grupper. På samme måte inneholder programmer som Mad Men og Better Call Saul begge vold og sex, men er rangert som TV-14.
- R og TV-MA: Når du tillater dette nivået av innhold, vil du ha det meste tilgjengelig på Netflix for å streame. Det inkluderer alle TV-programmer (TV-MA er den høyeste rangeringen for TV) og R-klassifiserte filmer.
- NC-17: På grunn av teaterpolitikk i USA, er det svært lite NC-17-innhold tilgjengelig hvor som helst, både på og utenfor Netflix. Likevel, hvis du tillater opptil NC-17-innhold, tillater du at alt og alt på tjenesten deres kan strømmes.
Hvis du ikke er sikker på hva noe er vurdert, kan du prøve å spille det på Netflix. I 2018 la selskapet til vurderingsinformasjon på skjermen når filmen eller showet begynner, på samme måte som det som tilbys når et program eller en film begynner å sendes på nettverk eller kabel-TV. Denne vurderingsinformasjonen vises som et overlegg, for ikke å distrahere deg fra innholdet, og gir umiddelbar kontekst til det som skal vises på skjermen.
Tittelbegrensninger
Du kan også begrense visse titler på Netflix-profiler.

Når du skjuler en tittel ved å bruke Netflixs nye tittelbegrensninger, fjerner den tittelen helt fra visningen for den profilen. Bare skriv inn tittelen på et program eller en film i søkefeltet og velg det fra en rullegardinmeny.
Profillås
En av de beste nye funksjonene Netflix la til i 2020 er en profillås, som lar deg plassere unike pinner på hver profil på kontoen din for å bare gi barna dine tilgang til sine egne individuelle profiler. For å angi en profillås, gå til dashbordet og velg deretter Profillås fra listen over alternativer. Skriv inn kontopassordet ditt for å gjøre endringer, og Netflix vil be deg om å opprette en pinkode for denne kontoen.

Når du kommer tilbake til hovedmenyen på Netflix, vil du legge merke til et lite låsikon ved siden av en låst profil. Hvis du klikker på denne låsen, blir du bedt om å skrive inn PIN-koden din for å laste profilen. Selv om du kan vurdere å sette dette på alle profiler, er det spesielt nyttig for profiler der det meste eller alt innhold ikke er blokkert.
En pin hindrer barna dine i å laste inn din egen profil, uten at du trenger å taste inn en kode hver gang du vil se en R-klassifisert film på kontoen din.

Profillåser kan plasseres på alle kontoer, uavhengig av tillatt innholdsnivå.
Visningsaktivitet
Selv om den nye pin-funksjonen bør sette en stopper for at barna dine klikker på en ny profil, hvis du fortsatt er bekymret for hva barna dine ser på, kan du se hver profils visningshistorikk ved å bruke denne menyen i det nye dashbordet.
Klikk på "Vis" under "Visningsaktivitet" for å laste en fullstendig liste over både sett medier og vurderte medier under hver enkelt bruker. Når du er ferdig, trykk "Tilbake til kontoen din" for å gå tilbake til dashbordet for foreldrekontroll.
Avspillingsinnstillinger
Avspillingsinnstillinger er ikke noe du sannsynligvis vil vurdere et alternativ for foreldrekontroll, men noen foreldre vil kanskje endre hvordan avspilling fungerer på barnas kontoer – spesielt med tanke på Netflixs autoavspillingsinnstilling. Automatisk avspilling kan være farlig for mange barn, spesielt siden det oppmuntrer barna til å fortsette å se uten å bevege seg fra sofaen.
For å kontrollere hvordan autoavspilling fungerer, gå til autoavspillingsdelen av profilkontrollene dine og bruk avmerkingsboksene øverst på siden for å endre innstillingene dine. Hvis du slår av automatisk avspilling i en serie, stopper favorittprogrammene dine fra å gå videre uten å starte en ny episode manuelt, mens hvis du slår av forhåndsvisninger av automatisk avspilling, kan du surfe på Netflix uten at trailere spilles i bakgrunnen.
Angi tilgang til kun for barn til en Netflix-profil
Det er verdt å merke seg at Netflix også har en tilgangsmodus for kun barn innebygd i applikasjonen, slik at du enkelt kan blokkere alt voksent innhold fra visningen, noe som hjelper deg med å opprettholde kontrollen uten å måtte bekymre deg for hva barnet ditt ser på mens du blar gjennom appen.
Denne modusen aktiveres automatisk når du bruker spesifikke innholdskontroller på profiler som beskrevet ovenfor. Selv om tenåringsnivået for innholdsblokkering vil tillate en normal Netflix-visning, vil både Little og Older Kids-alternativene omformatere Netflix til Kids-versjonen av appen, og skjule alt tenårings- og vokseninnhold.

For å sette hvilken som helst profil på Netflix til Kids-Only-tilgang, gå til "Administrer profiler"-skjermen som er detaljert i instruksjonene ovenfor. Fra dette skjermbildet klikker du på profilen du vil sette til Kun for barn. I hjørnet av profilvisningen finner du et alternativ for å angi kontoen som barn.
Merk av i boksen ved siden av denne skjermen og lagre profilinnstillingene. Når du laster tilbake til profilen, vil bare PG-og-lavere innhold vises på kontoen, og blokkerer alt annet innhold fra yngre øyne.


Du kan også bytte til en permanent Kids-Only-modus inne i profilbytteren ved å trykke på Kids-ikonet. Dette eliminerer behovet for at barna dine skal ha sine egne profiler, i stedet for å stole på Kids-profilen. Barnevisningen fremhever spesifikke karakterer øverst på skjermen og deres relaterte innhold, sammen med familiesikre Netflix Originals som Fuller House, The Adventures of Puss In Boots, og Dreamworks' Drager serie.
***
Tillegget av spesifikk tittelblokkering er en av Netflixs mest etterspurte foreldrefunksjoner, bedømt etter kilder i nettsamfunn og i kommentarene våre nedenfor, og vi er glade for at Netflix endelig har begynt å rulle ut disse endringene.
Ettersom tjenester som Netflix fortsetter å bli det beste valget for underholdning i stuen din, blir foreldrekontroll og innholdsblokkering mer og mer viktig å bruke. Å sette opp foreldrekontroll og PIN-låser på profiler med Netflix er den perfekte måten å hjelpe barnet ditt med å finne passende innhold mens de forblir uavhengige.