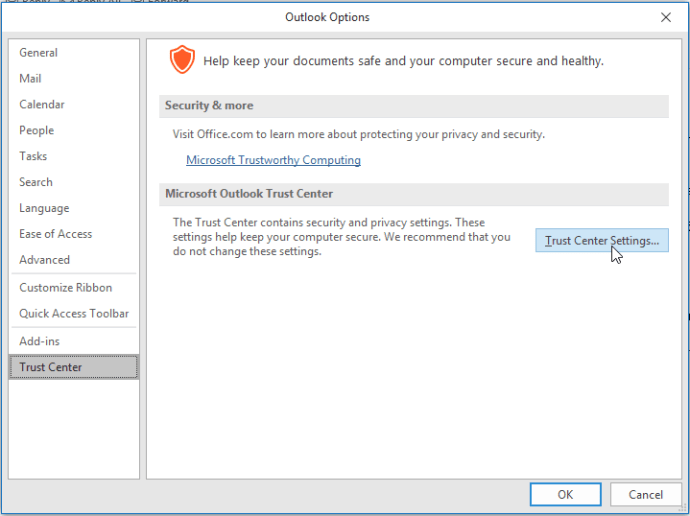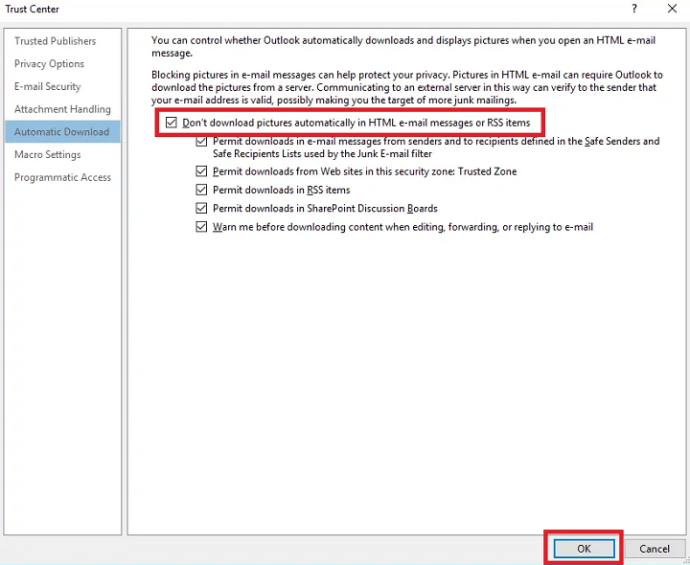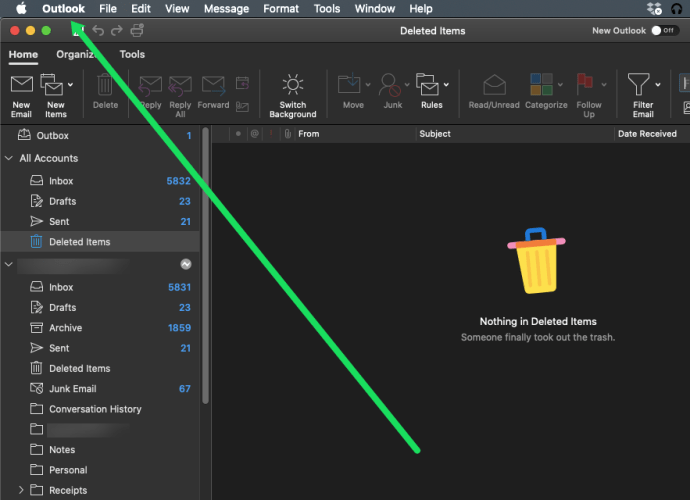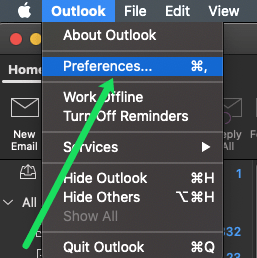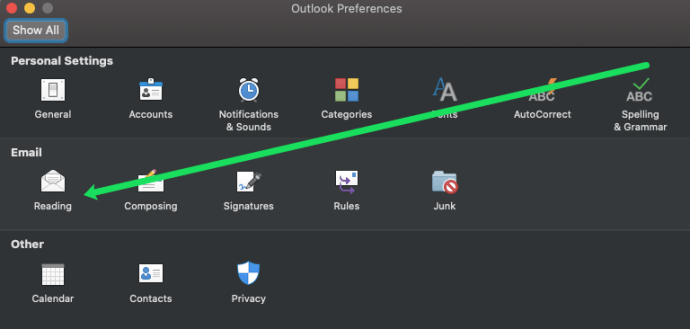Hvis du bruker Outlook til å sjekke e-postene dine, vet du at du må laste ned hvert bilde manuelt. Outlook vil ikke laste ned bildene i e-postene dine automatisk, så du må klikke der det står "Klikk her for å laste ned bilder. For å hjelpe personvernet ditt forhindret Outlook automatisk nedlasting av noen bilder i denne meldingen."

Det er fint at skaperne av Outlook ønsker å beskytte personvernet ditt, men denne funksjonen kan noen ganger være en plage. Så hvis du er lei av å laste ned hvert enkelt bilde manuelt, kan du lære hvordan du stiller inn Outlook til å laste ned bildene automatisk.
Hvordan laste ned alle bilder automatisk på PC
Du kan la Outlook laste ned bilder automatisk ved å følge disse enkle trinnene:
- Åpne Outlook.
- Klikk "Fil" og deretter "Alternativer".
- Klikk på "Tillitssenter", og klikk deretter på "Tillitssenterinnstillinger."
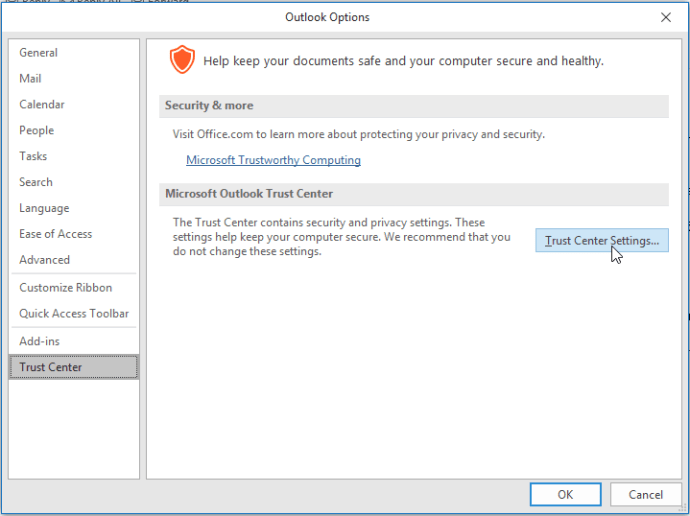
- Finn hvor det står "Automatisk nedlasting" og fjern merket i boksen som sier "Ikke last ned bilder automatisk i HTML-e-postmeldinger eller RSS-elementer."
Disse trinnene fungerer for Outlook 2019, 2016, 2013 og 2010-versjoner. Hvis du bruker 2007-versjonen, er ting litt annerledes. Slik stiller du inn automatisk bildenedlasting for denne versjonen:
- Åpne Outlook.
- Klikk på "Verktøy" og "Tillitssenter".
- Finn alternativet "Automatisk nedlasting".
- Fjern merket for "Ikke last ned bilder automatisk i HTML-e-postmeldinger eller RSS-elementer."
2003-versjonen er blant de eldste som fortsatt er i bruk, og dette er hva du må gjøre for å tillate automatisk nedlasting av bilder:
- Åpne Outlook.
- Gå til "Verktøy" og klikk "Alternativer".
- Klikk på "Sikkerhetsfanen" og deretter "Endre innstillinger for automatisk nedlasting."
- Fjern merket for "Ikke last ned bilder eller annet innhold automatisk i HTML-e-post."
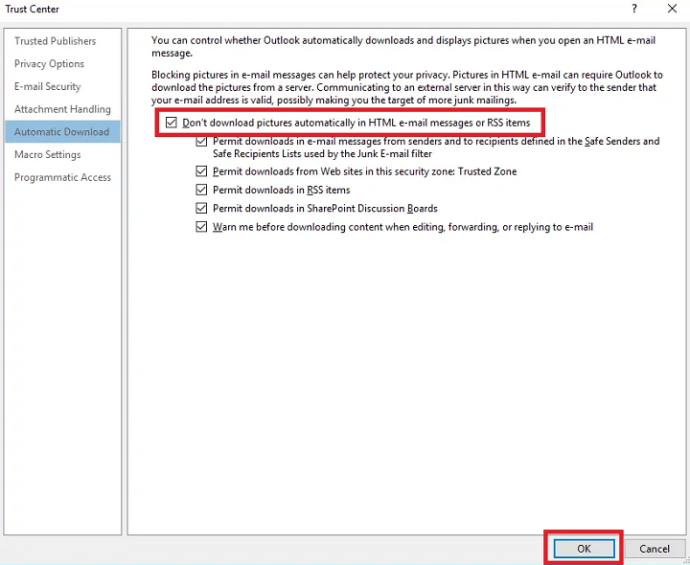
- Fjern merket for "Advar meg før du laster ned innhold når du redigerer, videresender eller svarer på e-post."
Etter å ha fullført disse trinnene, vil Outlook laste ned alle bildene automatisk i fremtiden. Før du gjør det, bør du lese resten av artikkelen for å finne ut hva som er sikkerhetsrisikoene som følger med automatisk bildenedlasting.
Hvordan tillate automatiske nedlastinger for e-postene du stoler på
Du kan angi funksjonen for automatisk nedlasting av bilder kun for e-postene du kjenner. Det er sannsynligvis den beste tingen å gjøre fordi du vil unngå å laste ned bilder som kommer fra ukjente kilder. Du kan gjøre unntak for e-poster ved å følge disse trinnene:
- Åpne Outlook.
- Åpne en pålitelig e-post og høyreklikk på meldingsoverskriften.
- Klikk på "Legg til avsender til listen over sikre avsendere" eller "Legg til domenet @example.com til listen over sikre avsendere."
Hvorfor er dette viktig
Outlook kommer med en viktig sikkerhetsfunksjon som hindrer bilder fra å lastes ned automatisk til datamaskinen din. Du må tillate det manuelt, men du bør være klar over sikkerhetsrisikoen som følger med det.
Funksjonen kan virke som den er unødvendig, men den er der av en grunn.
Tenk deg å få en e-post fra noen du ikke kjenner. Du åpner meldingen, og alle bildene inni vil bli lastet ned fra avsenderens server rett til datamaskinen din. Hvis avsenderens server overvåkes, kan de fortelle at du tillot at bildene ble lastet ned med en gang. Du vil bekrefte gyldigheten av e-posten din, slik at den blir utsatt for alle slags irriterende inntrengninger, inkludert spam og til og med virus.
Outlook blokkerer automatiske nedlastinger for å hindre spammere i å få bekreftelse på at adressen din er aktiv. Ingen ønsker å bli begravet med ukjente e-poster og bilder.

Fordeler med å blokkere automatiske bildenedlastinger i Outlook
Microsoft er selskapet bak Outlook, og det er sannsynligvis en gyldig grunn til å blokkere automatiske bildenedlastinger som standard. Å blokkere automatiske bildenedlastinger er en god idé fordi:
- Spammere vil ha vanskelig for å få tak i e-postadressen din.
- Du vil bruke mindre båndbredde ved nedlasting fordi du bare lagrer bildene du trenger.
- Du vil spare plass i postkassen.
- Du vil være trygg fra potensielt sårende eller ufølsomme bilder.
En standardfunksjon siden 2003
Den første Outlook-versjonen som blokkerer alle automatiske nedlastinger som standard var Outlook 2003. Funksjonen viste seg å være nyttig, så den ble en standard i alle påfølgende Outlook-versjoner.
Hvordan laste ned alle bilder automatisk på Mac
Som vi har forventet, er instruksjonene for våre Mac-brukere mye annerledes enn de for våre PC-brukere. Mens noen sier at du trenger en tredjepartstjeneste for automatisk å laste ned alle bilder fra Outlook, er dette rett og slett ikke sant. Du kan stille inn Mac-en til å automatisk hente bilder fra Outlook-programmet.
For å konfigurere automatiske nedlastinger, gjør du bare dette:
- Åpne Outlook på Mac-en og klikk "Innstillinger" i menylinjen øverst.
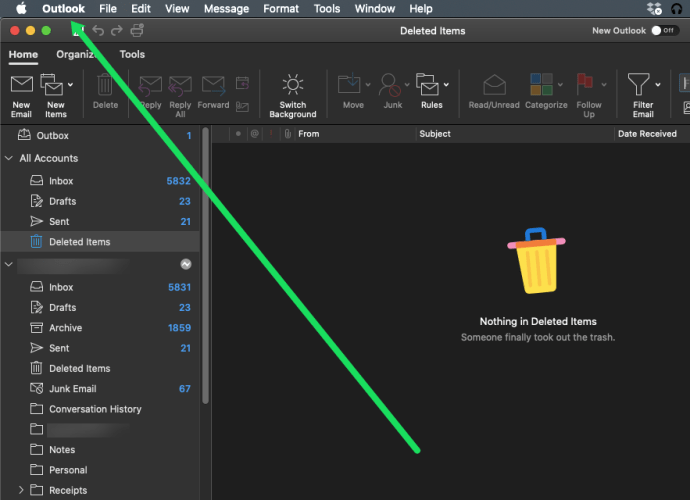
- Klikk på "Innstillinger" i rullegardinmenyen.
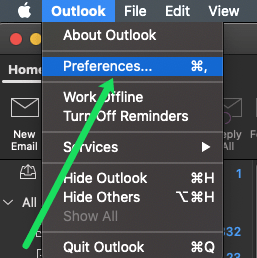
- Under "E-post"-delen klikker du på "Leser".
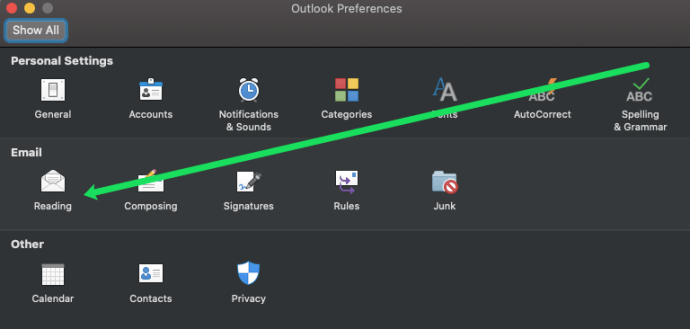
- Hvis du blar ned vil du se en seksjon med tre alternativer. Klikk på boblen ved siden av utvalget som passer dine behov.

Selvfølgelig er det sannsynligvis tryggere å beholde dette alternativet for kontaktene dine, men du kan velge alle meldinger hvis du vil.
Filtrer dine automatiske bildenedlastinger
I stedet for å tillate automatiske bildenedlastinger for alle meldinger, bør du holde deg til å oppheve blokkeringen av bare pålitelige e-poster. Lag en liste over e-postene du stoler på, og last ned bare bildene du virkelig trenger. På den måten vil datamaskinen din være trygg mot alle spammere og ukjente e-poster og bilder. Internett er fullt av alle slags svindel og spammere, så det er best å være på den sikre siden.