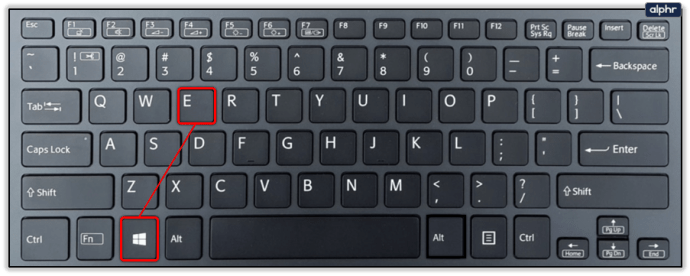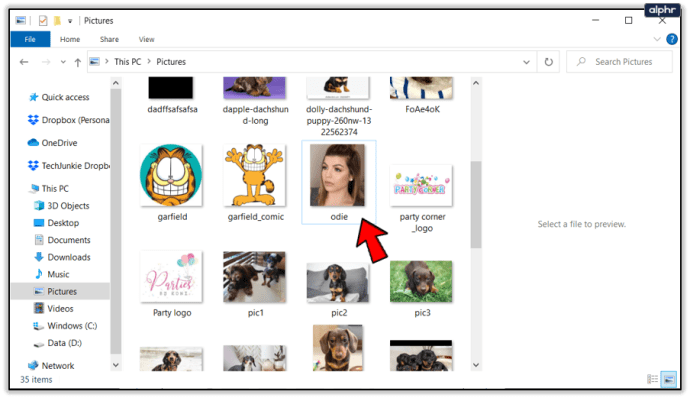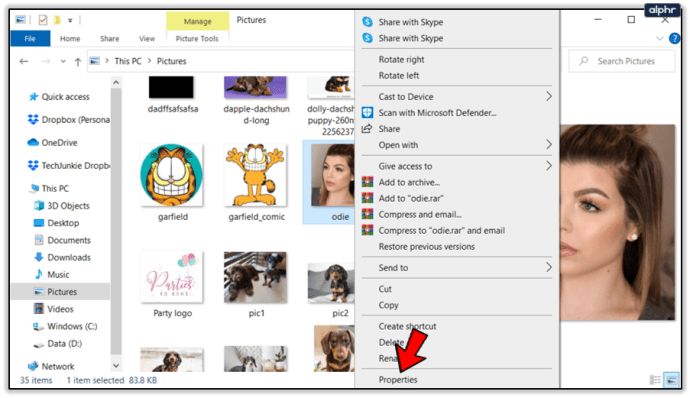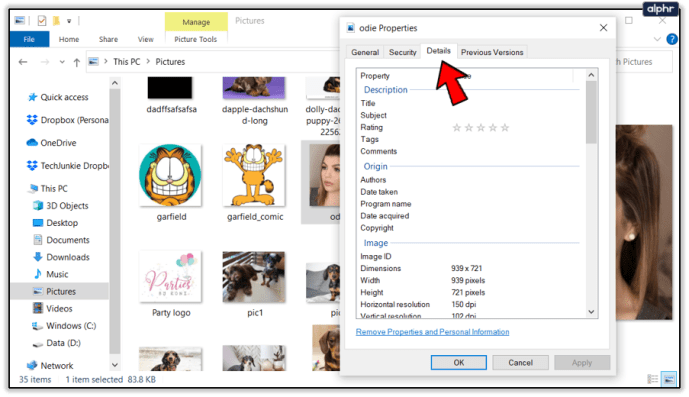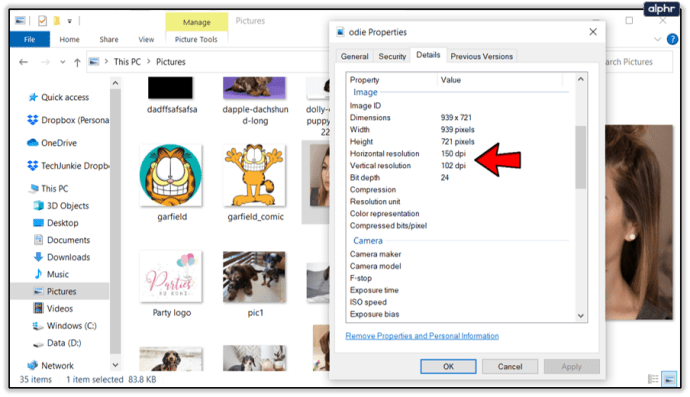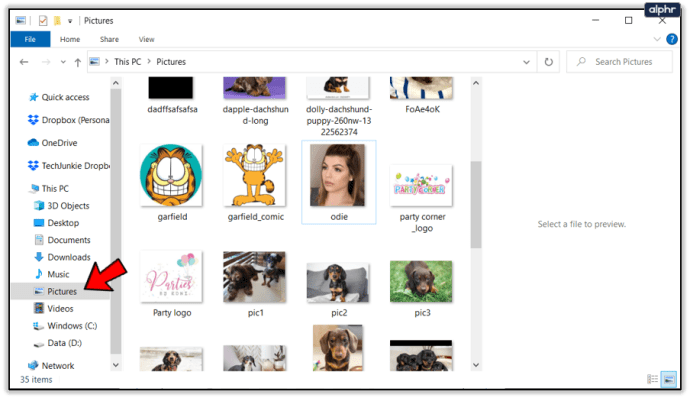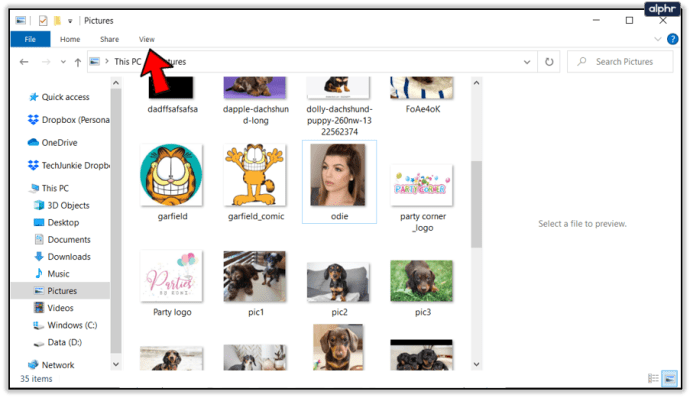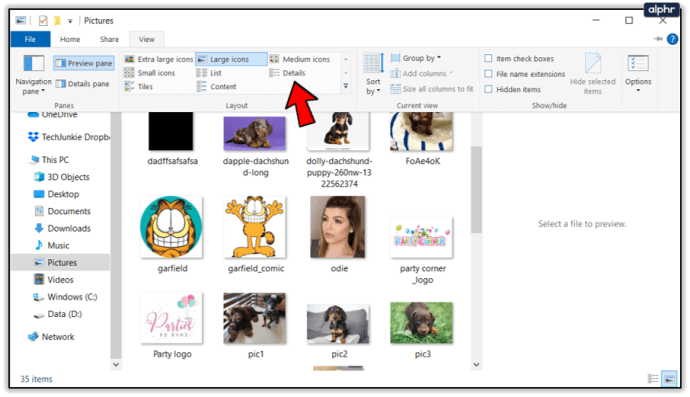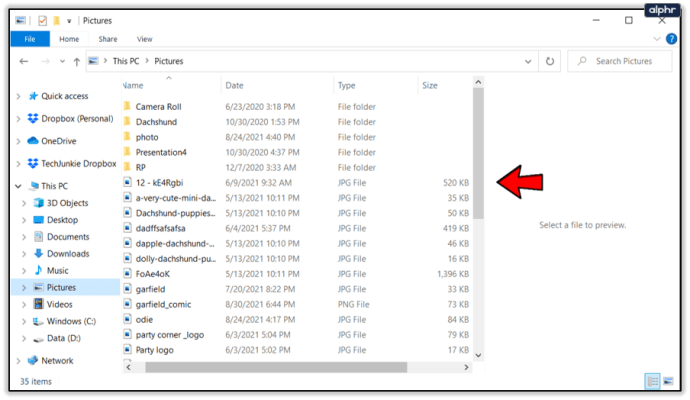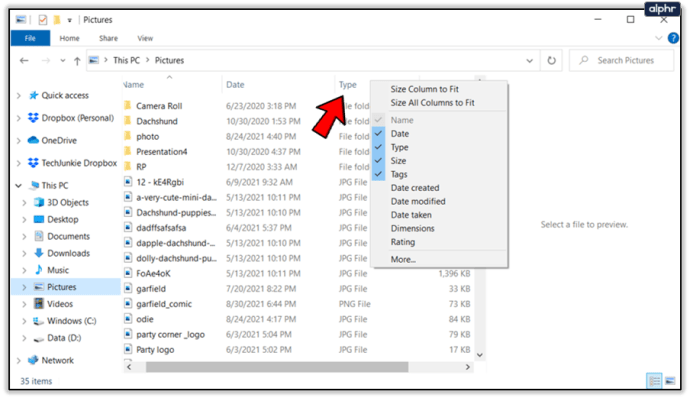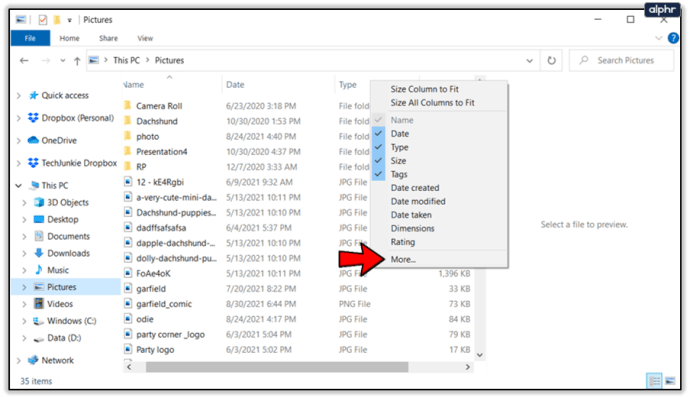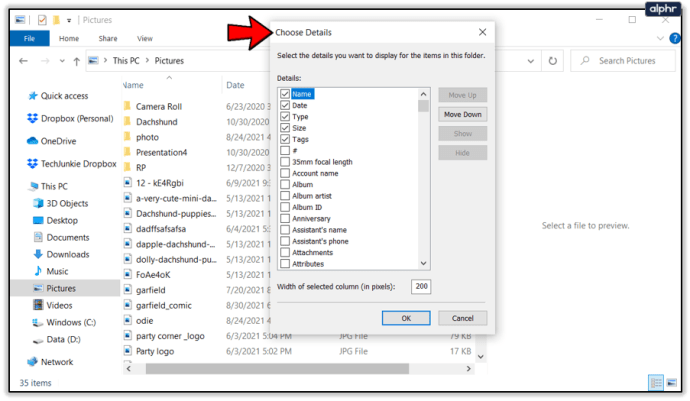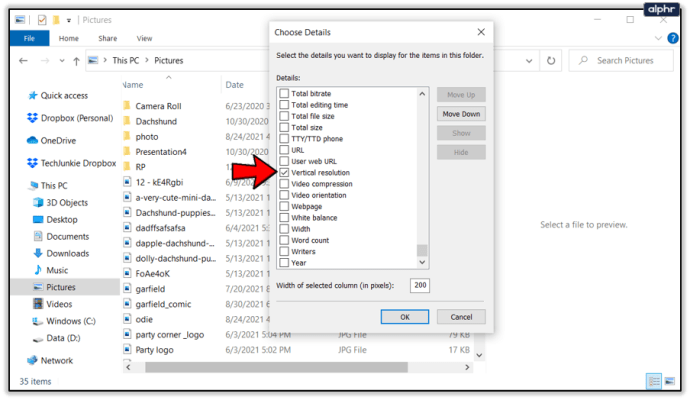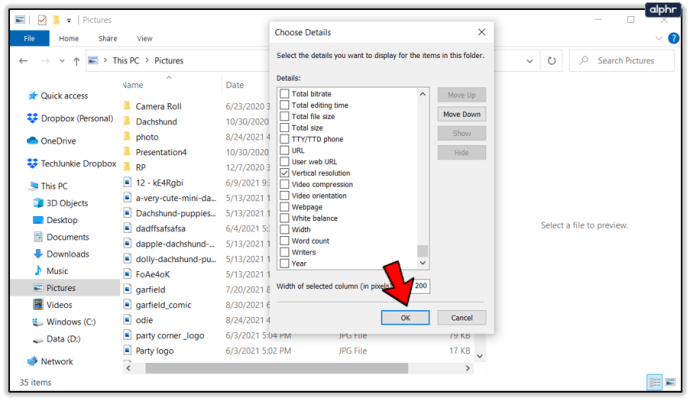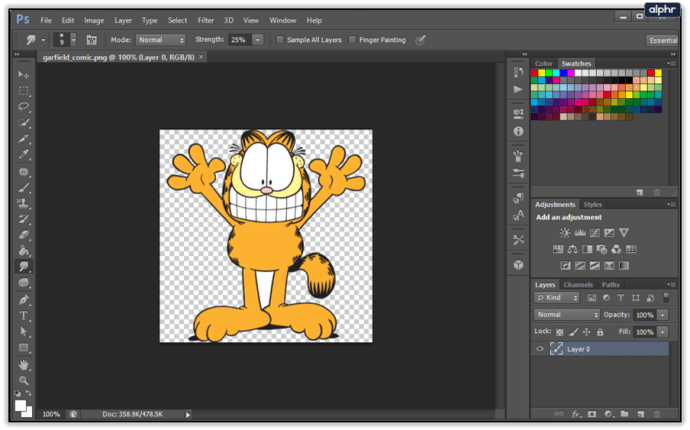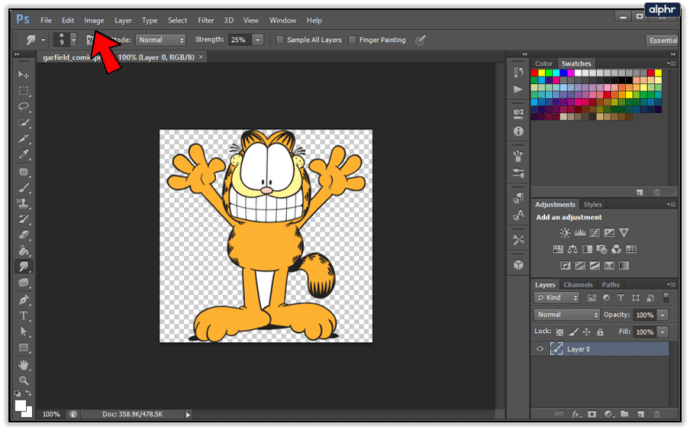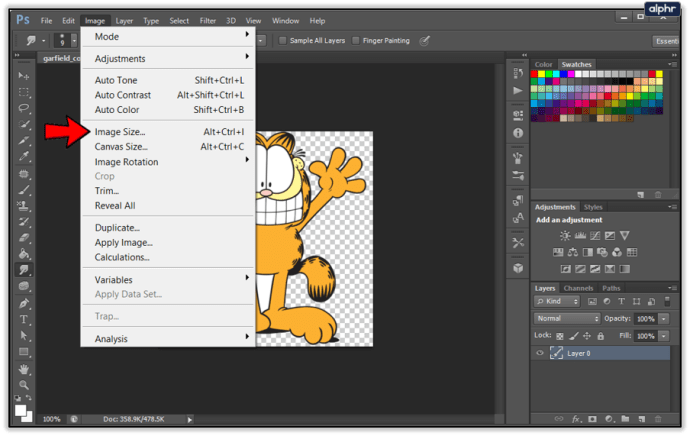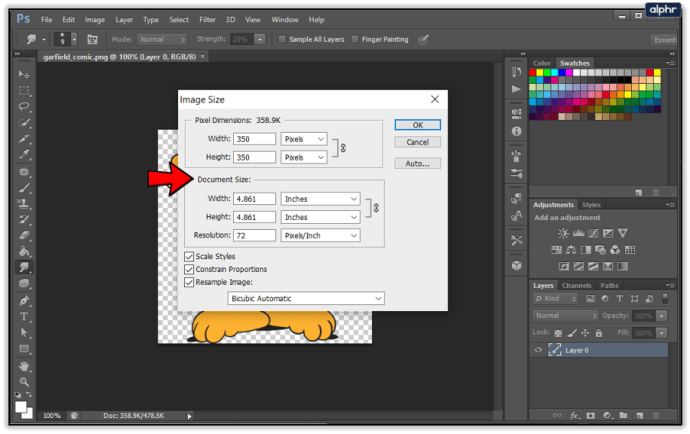Når du arbeider med bilder på datamaskinen din, kan deres DPI-oppløsning bli relevant. DPI står for Dots Per Inch, og det representerer hvor mange piksler som er innenfor spennet på en tomme. Høyere DPI betyr vanligvis bedre bildekvalitet.

Siden DPI ikke er informasjonen en gjennomsnittlig bruker møter i det daglige arbeidet, må du sjekke bildedetaljene for å få denne informasjonen. For å gjøre dette, åpne bildefilens egenskaper via Windows Utforsker. Selvfølgelig kan bilderedigeringsprogrammer som Adobe Photoshop eller GIMP også gi deg denne informasjonen.
Windows' filutforsker
Den enkleste måten å sjekke DPI-oppløsningen til et bilde er å bruke Windows Filutforsker.
- For å få frem filutforskeren, trykk på Windows + E-knappene på tastaturet samtidig. Du kan også klikke på Windows-logoen nederst til venstre på oppgavelinjen og begynne å skrive "Filutforsker".
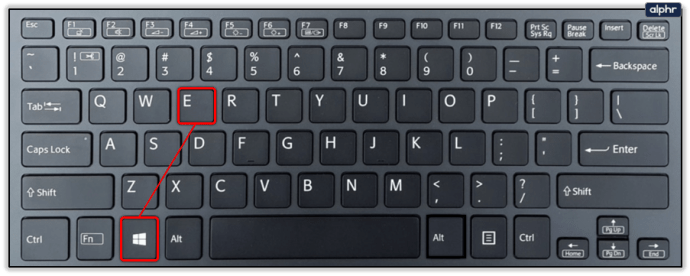
- Bruk filutforskeren til å navigere til plasseringen av bildet du vil sjekke.
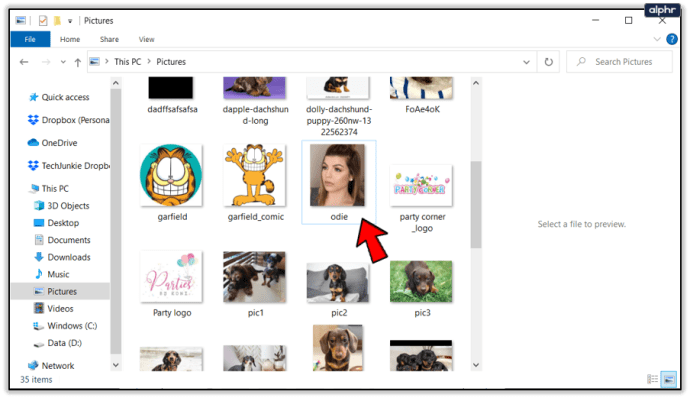
- Høyreklikk på bildefilen og klikk "Egenskaper" nederst i menyen.
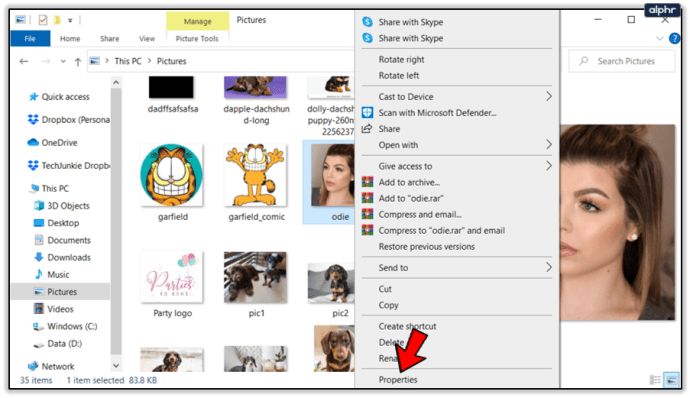
- I Egenskaper-menyen klikker du på fanen "Detaljer".
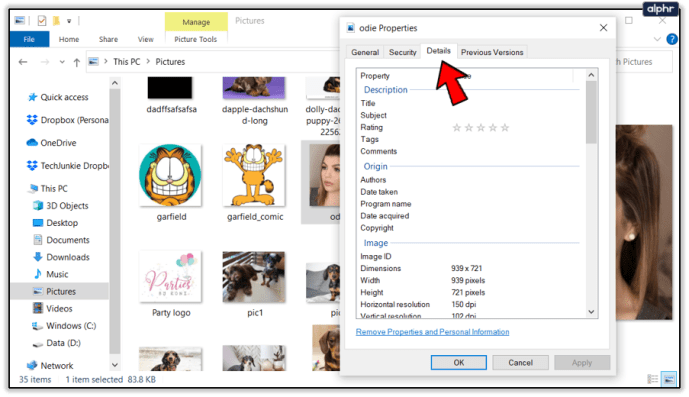
- Rull ned til "Bilde"-delen av menyen.
- Her vil du se to verdier som gir deg bildets DPI: "Horisontal oppløsning" og "vertikal oppløsning."
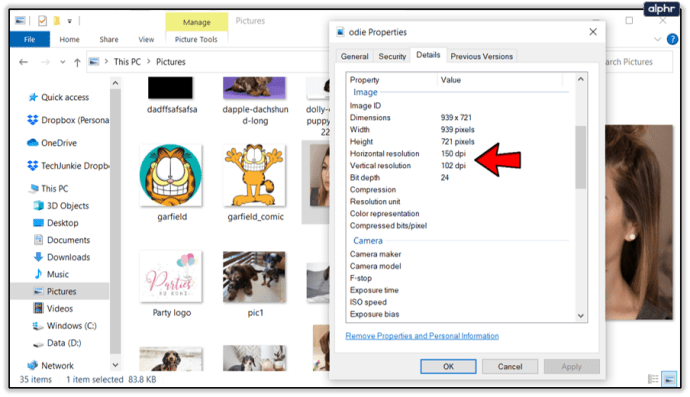
Hvis du ofte jobber med bilder på datamaskinen din, og DPI-info er relevant for deg, kan du tilpasse oppsettet til File Explorer slik at den alltid viser denne informasjonen også.
- Bruk File Explorer, naviger til mappen som inneholder bildene dine.
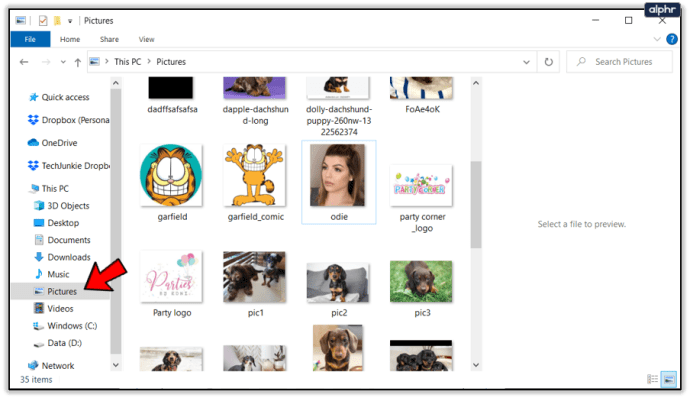
- Klikk på "Vis"-fanen på toppmenyen.
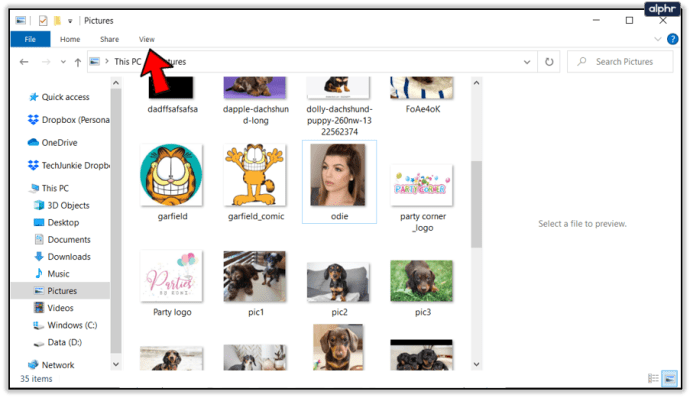
- Velg "Detaljer" som visningsoppsett for denne mappen.
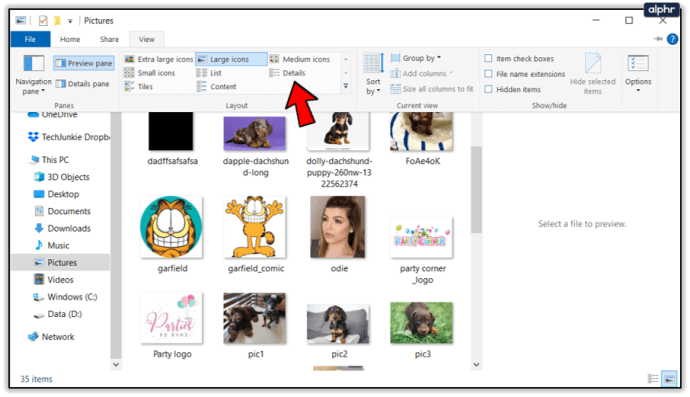
- Den sentrale delen av vinduet vil nå vise bildefilene dine (og alle andre filer også) sortert til venstre.
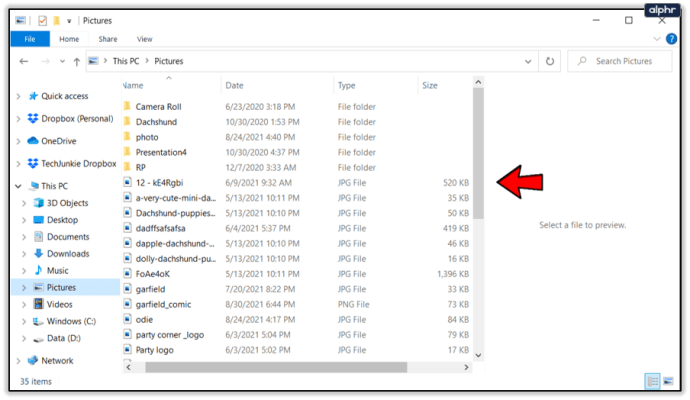
- Legg merke til kolonnene som inneholder ulike detaljer til høyre for filnavnene, og høyreklikk på et av kolonnenavnene.
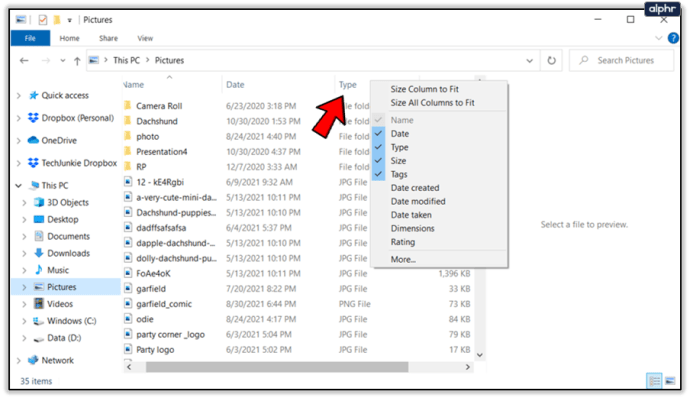
- Klikk "Mer ..." nederst i menyen.
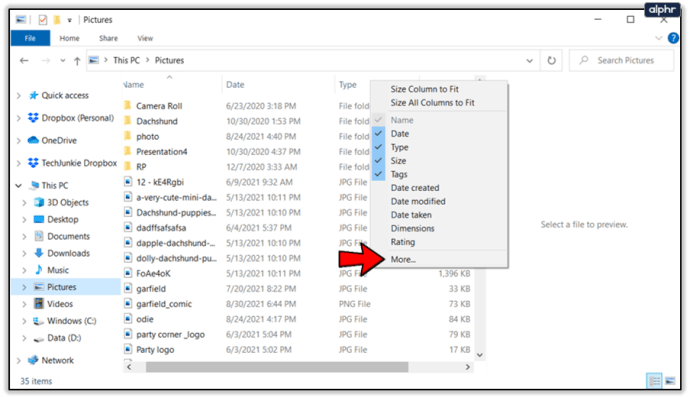
- "Velg detaljer"-menyen vises.
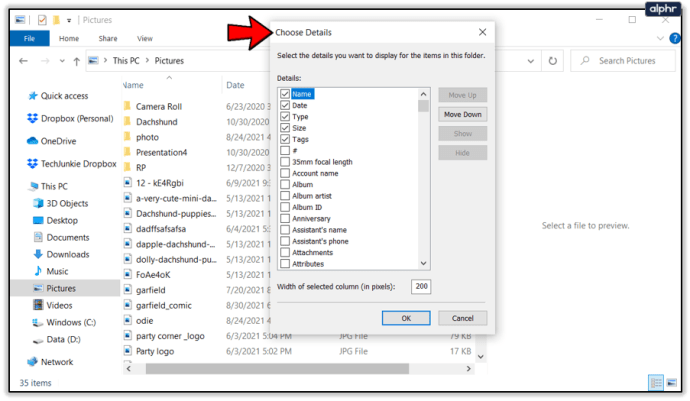
- Her, bla ned til alternativene "Horisontal oppløsning" og "Vertikal oppløsning" og merk av for deres respektive bokser.
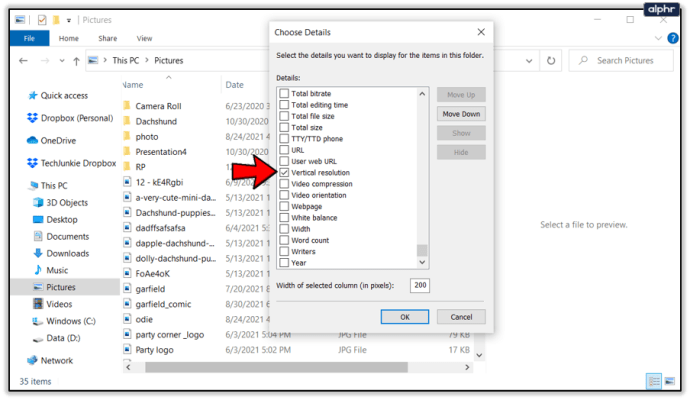
- Klikk "OK" for å lukke menyen.
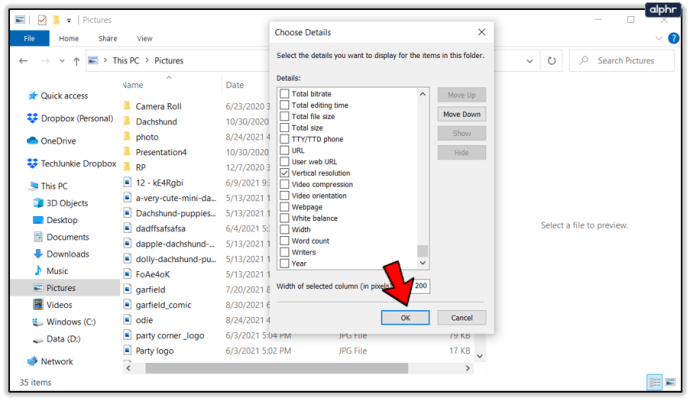
Nå skal du se to nye kolonner som viser deg DPI-oppløsning for hvert bilde. Du kan også sortere filer ved å klikke på hvert av kolonnenavnene. Hvis du leter etter en spesifikk DPI, hold musepekeren over kolonneoverskriften til du ser pilen til høyre for kolonnenavnet og peker nedover. Klikk på pilen for å vise filtermenyen og velg en hvilken som helst DPI-verdi filene dine kan ha.

Adobe Photoshop
Som det ultimate bilderedigeringsverktøyet for mange profesjonelle, lar Photoshop deg sjekke DPI for et bilde når som helst. For å sjekke dette, følg disse få trinnene.
- Åpne bildet du ønsker i Photoshop.
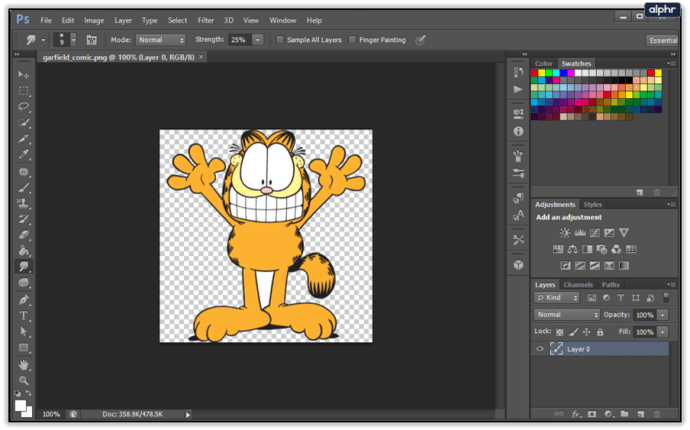
- På toppmenyen klikker du på "Bilde"-fanen.
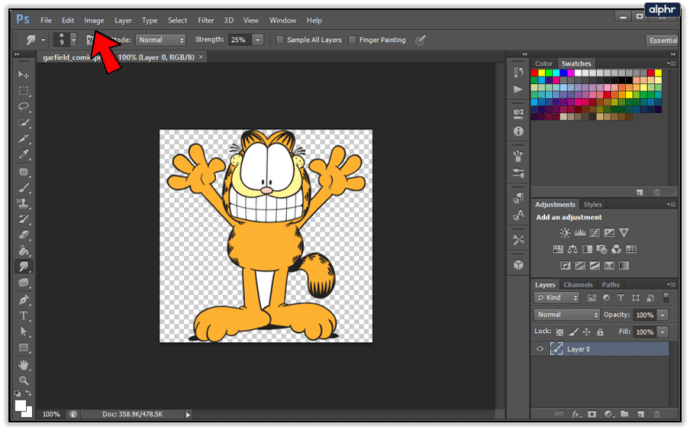
- Klikk på "Bildestørrelse." Du kan også få tilgang til denne menyen ved å trykke Alt+Shift+I på tastaturet.
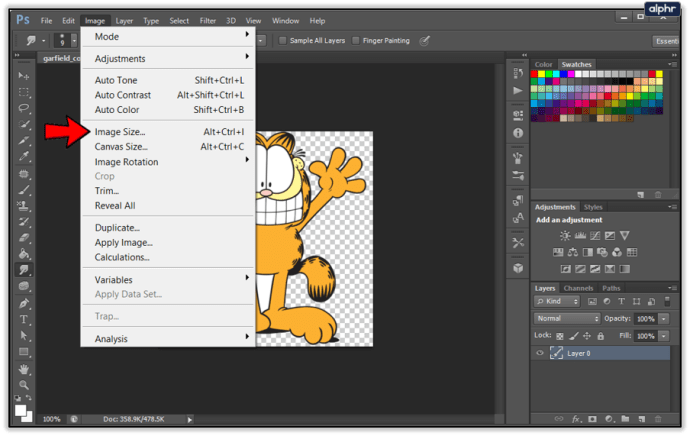
- I delen "Dokumentstørrelse" ser du verdien for "Oppløsning". Det er din DPI. Bare sørg for at enhetene i rullegardinmenyen ved siden av er «Piksler/tommer».
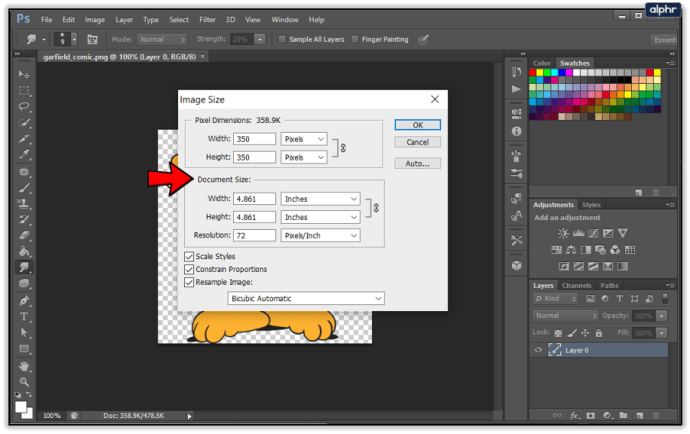
Selv om Photoshop ikke eksplisitt merker denne verdien som DPI, snarere PPI (piksler per tomme), gir det deg praktisk talt den samme informasjonen.
GIMP
Med sine høye priser er Photoshop kanskje ikke det mest tilgjengelige verktøyet der ute for de fleste. Det er derfor mange bruker GIMP, den gratis å bruke, åpen kildekode-bilderedigeringsappen. Og det gir deg også informasjon om bildets DPI-oppløsning.
- Åpne bildet du ønsker i GIMP.
- Samme som i Photoshop, klikk på "Bilde"-fanen fra toppmenyen.
- Klikk nå på alternativet "Skaler bilde ...".
- Ved siden av verdiene for "X-oppløsning" og "Y-oppløsning" velger du alternativet "piksler/inn" fra rullegardinmenyen.
- Oppløsningsverdiene vil nå vise deg DPI til bildet.
Den samme logikken gjelder her som i Photoshop - piksler per tomme representerer DPI til bildet ditt.
Finne bilde-DPI
Enten du vil sjekke bilde-DPI eller du vil endre det, er det flere måter å gjøre det på. Mens File Explorer i Windows bare lar deg se DPI, lar bilderedigeringsapper deg manipulere bildestørrelse og DPI-oppløsning.
Synes du disse tipsene er nyttige? Hvor viktig er DPI-verdier for arbeidet ditt? Del gjerne tankene dine i kommentarfeltet nedenfor.