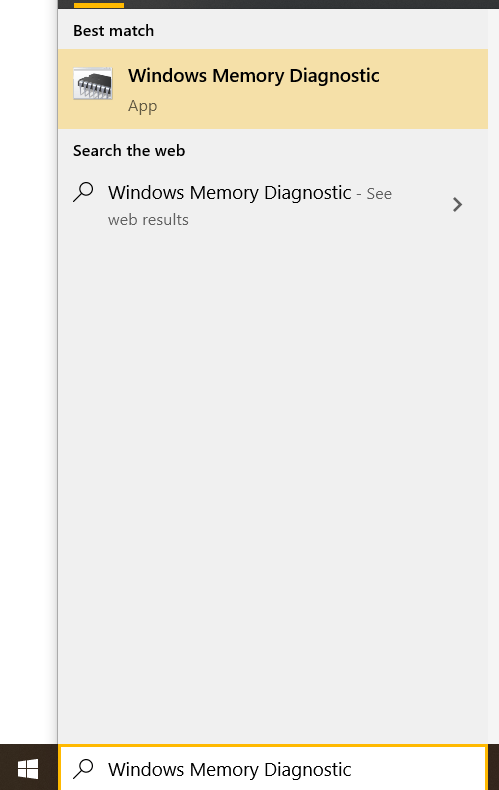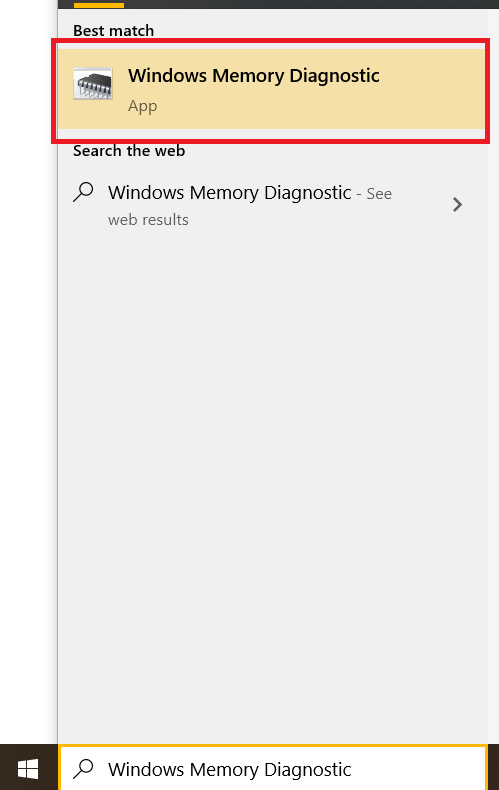RAM fungerer som en måte å holde data datamaskinen trenger umiddelbart uten å måtte lese og skrive stasjonene dine konstant. Det er en av de viktigste, avgjørende elementene i enhver dataenhet, enten det er smarttelefonen, nettbrettet eller den bærbare datamaskinen.
Minneproblemer kan forårsake krasj, feil, programfeil og en rekke andre symptomer. I Windows 10 er det et kraftig innebygd verktøy som lar deg diagnostisere eventuelle minneproblemer: Windows Memory Diagnostic. Det er en fin måte å fikse minnerelaterte feil og øke hastigheten på Windows 10, enten du har problemer med datamaskinen eller ikke.
I denne veiledningen, la oss se på hvordan du bruker Windows Memory Diagnostic for å sikre at RAM-en din kjører som den skal.
Hva er RAM og hva gjør det?
RAM er forkortelse for Random Access Memory. RAM er flyktig, noe som betyr at når strømmen går av, forsvinner alt som er lagret i RAM. RAM er ekstremt raskt; en typisk pinne med DDR4 RAM brukt i en moderne PC kan utføre rundt 2.400.000.000 overføringer hvert sekund, og flytte 64 biter av minne i hver overføring.
RAM er den høyeste lagringshastigheten datamaskinen din bruker. Til sammenligning er en solid-state-stasjon (en harddisk som bruker en mye mindre flyktig form for minne kalt flashminne) en eller to størrelsesordener tregere, mens konvensjonelle harddisker (som lagrer data på en fysisk disk og er relativt sett permanent) er ytterligere to størrelsesordener langsommere. Generelt sett er RAM-en i datamaskinen din et sted mellom 1000 og 10.000 ganger raskere til å flytte data rundt enn en harddisk.

Så hvorfor er ikke alt bare laget av RAM? To grunner: kostnad og utholdenhet.
Som nevnt er RAM flyktig. Når strømmen går, er dataene som holdes i RAM også borte. Flash-stasjoner er relativt permanente, men en flash-solid-state-stasjon (SSD) som er slått av i noen år vil begynne å miste data. Harddisker vil derimot beholde dataene sine i årevis.
Dessuten er RAM betydelig dyrere enn flash-minne, som igjen er dyrere enn harddiskplass. Av denne grunn brukes harddisker og SSD-er til langtidslagring, mens den mye raskere RAM-en brukes som arbeidsminne for datamaskinen når den aktivt behandler ting.
Hvordan henger dette sammen i faktisk drift?
La oss si at du vil sjekke e-posten din på din Windows 10-datamaskin. Så du dobbeltklikker på ikonet for e-postklientprogrammet ditt, og det laster. Hva skjer når du gjør dette?
Vel, klientprogrammet ble lagret på harddisken eller SSD-en din. Ved å dobbeltklikke på den får Windows beskjed om å kopiere programmet inn i RAM-en og begynne å kjøre det. Ved å kjøre i RAM, fungerer programmet hundrevis eller tusenvis av ganger raskere enn det ville gjort hvis det ble kjørt fra lagringsstedet. Når du klikker på "sjekk e-post"-knappen i klienten din, går den innkommende e-posten først til RAM-en din og blir deretter skrevet til harddisken eller SSD-en slik at den fortsatt vil være der neste gang du ser på den.

Å bruke minne som dette øker hastigheten på datamaskinens responstid og lar deg kopiere, lime inn, redigere og gjøre alt du trenger å gjøre i et program raskt. Eventuelle permanente endringer som er lagret vil bli skrevet til disken.
Hva kan gå galt med RAM?
RAM kan ha en rekke forskjellige problemer, og de er ikke alltid enkle å diagnostisere.
En bortkommen elektrisk strøm kan forårsake en kortslutning som skader en RAM-brikke; dette er noe som vanligvis skjer når RAM-brikken er utenfor en maskin og er hovedgrunnen til at RAM bør lagres og flyttes i statisk-sikre poser.
En mer vanlig feil i en fungerende maskin er at RAM avhenger betydelig av koordinering og timing. Hvis en brikke er vurdert til å kjøre på 2400 MHz mens en annen er vurdert til 2666 MHz, og datamaskinen din prøver å kjøre dem begge på 2666 MHz, vil den langsommere brikken generere feil ettersom den ikke klarer å holde tempoet oppe. Disse problemene kan imidlertid diagnostiseres med programvare.

Slik sjekker du RAM-en din på Windows 10
Hvis du bruker Windows 10, kan du bruke Windows Memory Diagnostic-verktøyet. Den er innebygd i Windows og gjør en god jobb med å teste minnet ditt og vurdere om det er feil eller ikke.
Slik åpner du Windows Memory Diagnostic-verktøyet:
- Type Windows minnediagnose inn i Windows-søkeboksen.
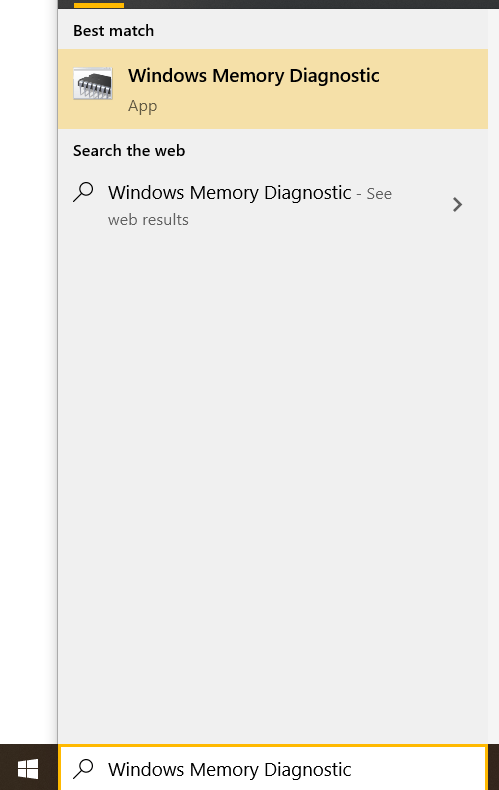
- Plukke ut Windows minnediagnose når den vises i popup-vinduet.
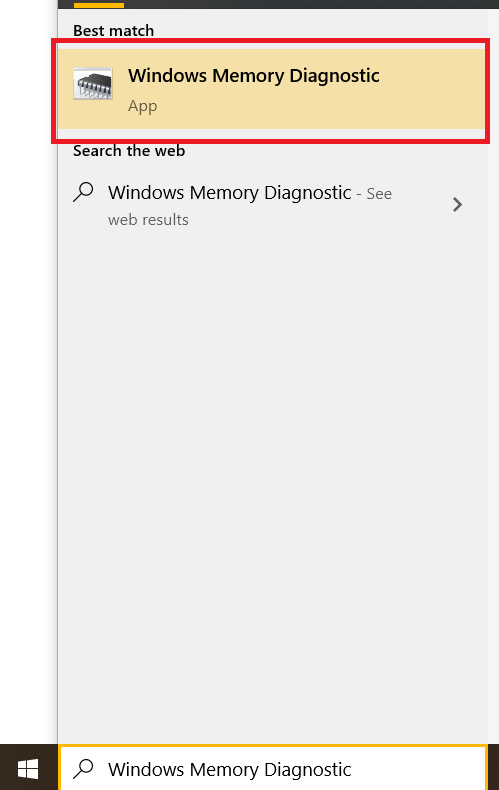
- Velg enten Start på nytt nå og se etter problemer eller Se etter problemer neste gang jeg starter datamaskinen.

Deretter er det bare å la testen fortsette til den er ferdig. Det kan ta en stund avhengig av hastigheten på datamaskinen og hvor mye RAM du har. Du kan trykke på F1 og velge Utvidet test for å gjøre en mer omfattende test, men sørg for å gjøre det før sengetid eller jobb og la det gå ettersom det tar en stund!

Når det er fullført, vil Windows Memory Diagnostic-verktøyet vise deg resultatene av testen. Hvis den oppdager noen feil, vil den skrive en Windows-hendelse for den slik at du kan se resultatene når du vil.
For å se disse resultatene, se i Windows-loggene under System. Rapporten vil ha en hendelses-ID på 1101 eller 1102 for å gjøre den lettere å finne. Du kan også søke etter "MemoryDiagnostics" hvis du foretrekker det.
Hvis du er heldig, vil du se "Windows Memory Diagnostic testet datamaskinens minne og oppdaget ingen feil." Dette betyr at den tror RAM-en din kjører bra. Ellers vil verktøyet fortelle deg hvilken(e) feil(er) det fant og på hvilken minnepinne. Du bør deretter fjerne den aktuelle pinnen og erstatte den med en ny og kjøre testen på nytt.
Siste tanker
RAM er en kritisk komponent for enhver datamaskin, og det er viktig å kunne feilsøke eventuelle minneproblemer datamaskinen din kan ha.
Ved å følge trinnene ovenfor kan du raskt og enkelt diagnostisere minneproblemene dine slik at du kan forbedre ytelsen til Windows 10-datamaskinen.
Har du noen forslag eller tips for å teste minne i Windows 10? Del gjerne ideene dine med oss i kommentarfeltet nedenfor!