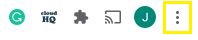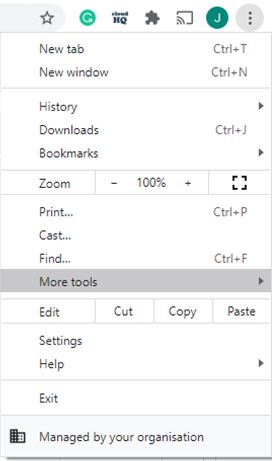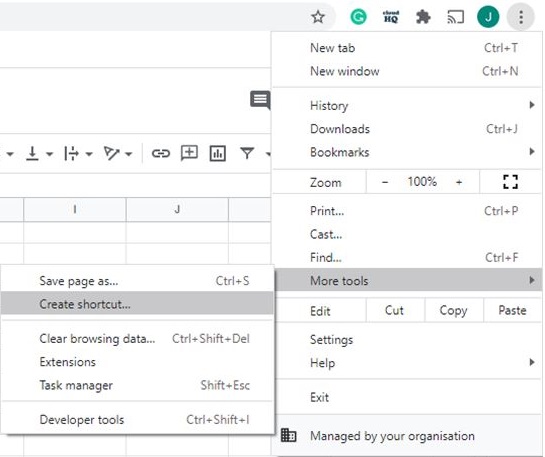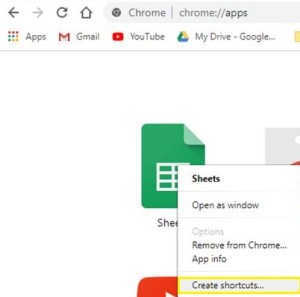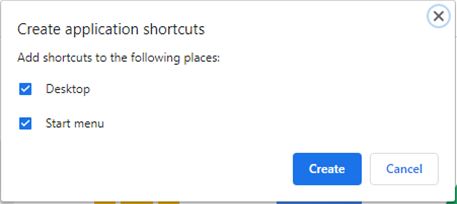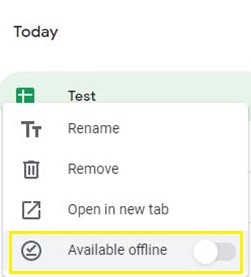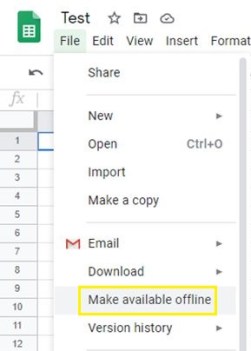Google Sheets er en av de mest praktiske appene for å lage regneark. Noen mennesker foretrekker imidlertid stasjonære eller mer offline-vennlige apper.

Men hva om du kunne gjøre Google Sheets til en kopi av disse appene også?
Det er en enkel måte å lage skrivebordssnarveier for enhver regnearkfil og til og med gjøre den tilgjengelig offline.
Dette gjør det enda enklere å organisere arkene dine og få tilgang til dem offline også. Her er hva du må gjøre.
Trinn 1: Lag en snarvei for Google Chrome
Du kan lage en snarvei til et hvilket som helst nettsted du åpner med Chrome. Når du gjør det, vises den på Chrome-appmenyen sammen med andre applikasjoner, utvidelser og snarveier.
Bare følg disse trinnene:
- Åpne Google Chrome. Start Google Disk (sørg for at du er logget på kontoen din).

- Åpne det ønskede regnearket og klikk deretter på Mer-knappen (tre vertikale prikker) øverst til høyre i nettleseren.
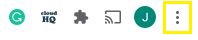
- Hold markøren over Flere verktøy-menyen.
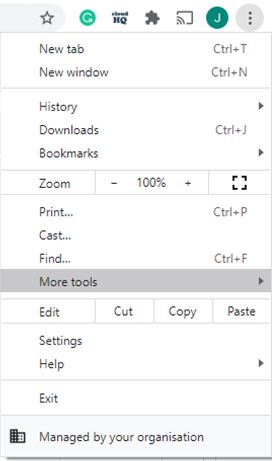
- Velg Opprett snarvei.
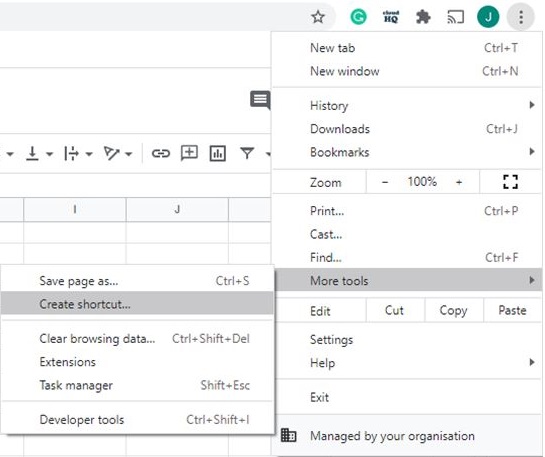
- Klikk på Apps-knappen øverst til venstre på skjermen.

Merk: Hvis du ikke ser app-knappen, er bokmerkelinjen sannsynligvis skjult. Prøv å åpne en ny fane og finn den igjen.
Alternativt kan du bare skrive: "chrome://apps/" til søkefeltet og trykke på Enter-tasten.

Regnearkets ikon skal være synlig på appmenyen.
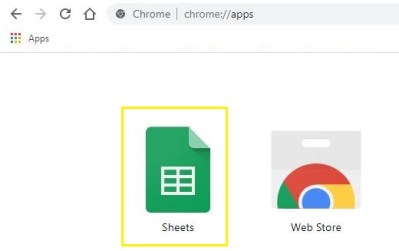
Trinn 2: Flytt snarveien til skrivebordet
Nå som du har en synlig snarvei, er det på tide å flytte den til skrivebordet.
Prosessen er ganske grei. Her er hva du skal gjøre:
- Følg trinnene fra delen ovenfor for å få tilgang til appmenyen.
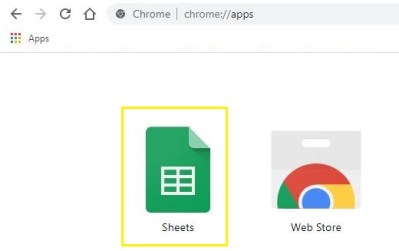
- Høyreklikk på regnearkikonet og velg deretter Lag snarvei.
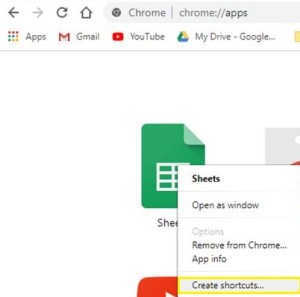
- Et popup-vindu vil spørre om du vil legge til en snarvei til skrivebordet, oppgavelinjen eller startmenyen. Du kan velge en eller flere, avhengig av dine preferanser.
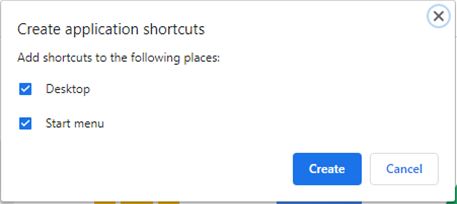
- Trykk på den blå Opprett-knappen. Snarveien skal vises på skrivebordet.

Du kan få tilgang til regnearket på samme måte som du ville få tilgang til andre apper fra skrivebordet.
Husk imidlertid at den alltid åpnes i Google Chrome-nettleseren din. Hvis du vil ha tilgang til den frakoblet, må du aktivere alternativet fra Google Disk-innstillingene.
Trinn 3: Gjør filen tilgjengelig frakoblet
Når du gjør et regneark tilgjengelig offline, vil du ha samme opplevelse som å bruke annen lignende programvare (som Microsoft Excel).
Dette er hva du må gjøre:
- Åpne Google Chrome og gå til Google Disk.

- Høyreklikk på filen du vil lagre offline, og merk av for Available Offline.
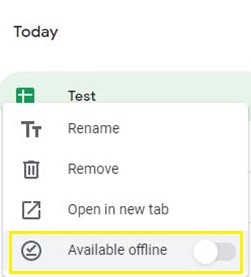
Alternativt kan du:
- Åpne regnearkets snarvei fra skrivebordet.

- Klikk på Fil-fanen øverst på skjermen og velg deretter Gjør tilgjengelig frakoblet.
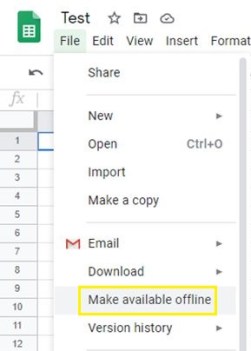
Kan ikke åpne regnearket?
Noen få ting kan hindre deg i å åpne regnearkets snarvei. For det første må du være koblet til internett før du gjør det tilgjengelig offline.
Sørg også for at du har Google Chrome installert. Hvis du ved et uhell har slettet det, vil ikke regnearket ditt kunne åpnes.
Du kan også prøve å få Google Docs Offline Chrome-utvidelsen for å gjøre hele prosessen enklere.
Og til slutt, det er en mulighet for at du har logget ut av Google-kontoen din. Hvis du ikke gjorde den tilgjengelig offline, vil du ikke kunne åpne den.
Hvis du ikke tror det er noen av problemene ovenfor, kan du kontakte Googles brukerstøtte og vente på deres svar.
En ny måte å sortere filene dine på
Nå som du har flyttet Google Sheet til skrivebordet, har du gjort det til en del av internminnet.
Dette betyr at du kan flytte den rundt fra skrivebordet til en hvilken som helst mappe på lagringen. Derfor begrenser ikke dette deg til å beholde regnearket på selve skrivebordet.
Flytt den rundt og finn det best mulige stedet for hver snarvei du flytter til datamaskinen.
Hvordan sorterer du frakoblede regneark? Har du en spesiell metode? Legg igjen en kommentar nedenfor og gi oss beskjed.